2 modi semplici ed efficaci per ridurre il volume con file immobili
2 Easy And Effective Ways To Shrink Volume With Unmovable Files
Cosa fare se non è possibile ridurre un volume oltre il punto? Come ridurre il volume con file immobili ? MiniTool esplora le risposte in questo post. Raccoglie due modi fattibili per ridurre il volume con file immobili sui computer Windows.Quando riduci il volume con file immobili tramite Gestione disco, ti offre uno spazio piccolo o addirittura nessuno. Allora lei non è possibile ridurre il volume con successo. Perché si verifica questa situazione? È possibile che tu stia riducendo il volume oltre il punto in cui si trovano i file inamovibili.
Cosa sono i file inamovibili? Si tratta di dati generati da Windows, inclusi file di ibernazione, file di paging e cartella di informazioni sul volume di sistema (utilizzata dal ripristino del sistema). Come indica il nome, non possono essere spostati automaticamente dagli strumenti integrati in Windows come Gestione disco.
Poiché i file inamovibili sono nascosti per impostazione predefinita, sono invisibili in Esplora file. Anche così, sono ancora sul tuo disco rigido. Quindi non è possibile ridurre un volume oltre il punto. Come risolvere il problema? In altre parole, come ridurre il volume con file immobili.
In questo post vengono forniti due metodi disponibili. Puoi sceglierne uno per ridurre il volume con file immobili su Windows 10/11.
Articolo correlato: Cosa fa la riduzione del volume? Come ridurre in modo sicuro un volume?
N. 1: Riduci il volume con file inamovibili tramite la procedura guidata di partizione MiniTool
MiniTool Partition Wizard, un gestore di partizioni completo, consente di ridurre/estendere/spostare le partizioni su Windows 11/10/8/7 e server Windows. Rispetto a Gestione disco, vanta molti vantaggi. Ad esempio, ti consente di ridurre le partizioni quando Riduci volume è disattivato in Gestione disco.
Inoltre, questo software contiene più funzionalità di Gestione disco. Ad esempio, include funzionalità come Benchmark del disco , Recupero dati , Analizzatore spaziale , Prova di superficie e così via, mentre Gestione disco no. Ti aiuta convertire MBR in GPT , partizionare i dischi rigidi, clonare un disco rigido , migrare Windows 10 , ecc.
In questo scenario, puoi ridurre il volume con file immobili su Windows utilizzando il file Sposta/Ridimensiona caratteristica del software. Scarica e installa MiniTool Partition Wizard sul tuo computer, quindi segui i passaggi seguenti per completare l'operazione.
Creazione guidata partizione MiniTool gratuita Fare clic per scaricare 100% Pulito e sicuro
Passaggio 1: Avvia MiniTool Partition Wizard per accedere alla sua interfaccia principale.
Passaggio 2: Fare clic con il pulsante destro del mouse sulla partizione per ridurla e fare clic Sposta/Ridimensiona nel menu contestuale. In alternativa, fare clic sulla partizione di destinazione e toccare Sposta/ridimensiona la partizione sul pannello di sinistra.

Passaggio 3: Trascina il icona della freccia alle due estremità della partizione di destinazione con il mouse per ridurla. Puoi anche modificare la dimensione della partizione digitando il numero esatto nel campo corrispondente. Quindi fare clic OK per salvare le modifiche.
Passaggio 4: Clic Fare domanda a per effettuare l'operazione.
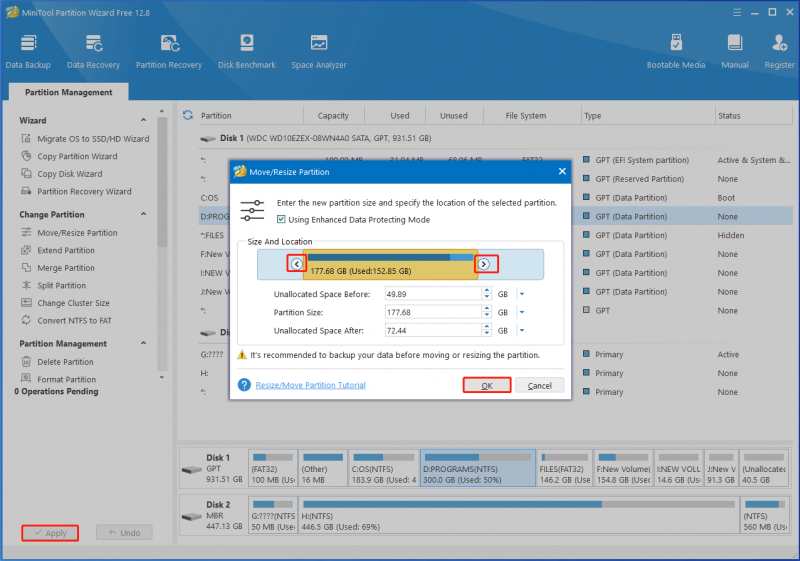
Non riesci a ridurre un volume oltre il punto in cui si trovano i file inamovibili? Riduci subito il volume con file inamovibili utilizzando MiniTool Partition Wizard!
Creazione guidata partizione MiniTool gratuita Fare clic per scaricare 100% Pulito e sicuro
Leggi anche: La riduzione del volume richiede un'eternità? I 5 metodi principali per risolverlo
#2: disabilita i file non spostabili sul computer
Se non riesci a ridurre un volume oltre il punto in cui si trovano i file non spostabili, disattiva i file non spostabili sul computer e prova l'operazione di riduzione. Come accennato in precedenza, i file immobili includono file di ibernazione, file di paging e protezione del sistema.
Pertanto, il processo di disabilitazione dei file immobili consiste nel disabilitare i file di ibernazione, i file di paging e la protezione del sistema. Successivamente, riduci il volume con i file immobili sui computer Windows come al solito.
Mossa 1: disabilita i file di ibernazione
Passaggio 1: Apri il Correre finestra di dialogo premendo Windows+R chiavi.
Passaggio 2: Nel Correre finestra, tipo cmq e premere Ctrl+Maiusc+Invio tasti contemporaneamente.
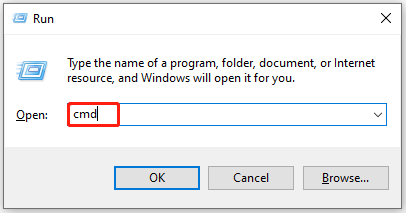
Passaggio 3: Nell'elevato Controllo dell'account utente finestra, fare clic SÌ per confermare l'operazione.
Passaggio 4: Nel Prompt dei comandi finestra, ingresso powercfg/ibernazione disattivata e colpire Entra per eseguire il comando.
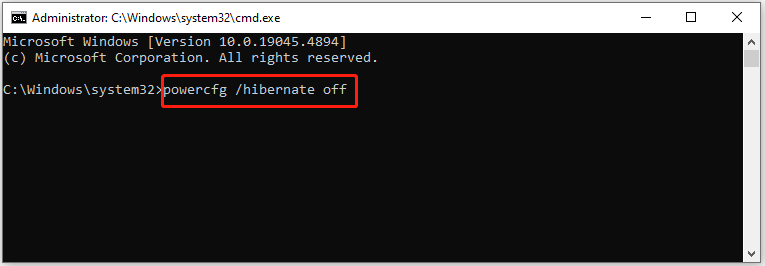
Mossa 2: disabilita i file di paging
Per disabilitare i file di paging, segui semplicemente questi passaggi.
Passaggio 1: Apri il Correre finestra, tipo systempropertiesadvanced.exe e fare clic OK .
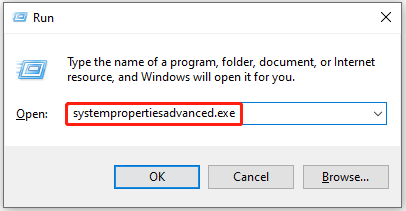
Passaggio 2: Nel Proprietà del sistema finestra, accedere a Avanzato scheda e fare clic Impostazioni Sotto Prestazione .
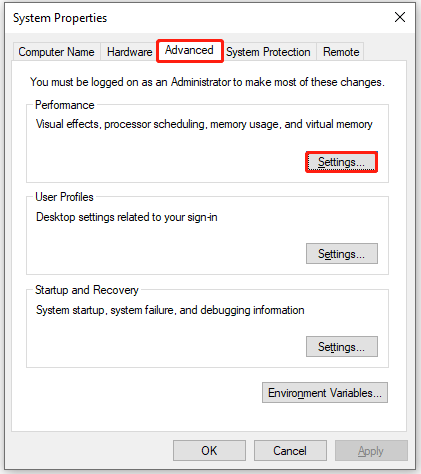
Passaggio 3: Nella finestra successiva, fare clic su Avanzato scheda e fare clic Modifica Sotto Memoria virtuale .
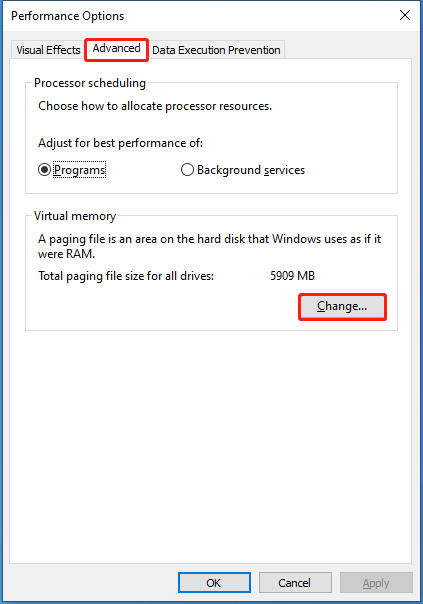
Passaggio 4: Deseleziona ' Gestisci automaticamente le dimensioni del file di paging per tutte le unità ', seleziona l'opzione ' Nessun file di paging ' opzione, fare clic Impostato , quindi fare clic su SÌ nella finestra di avviso per continuare.
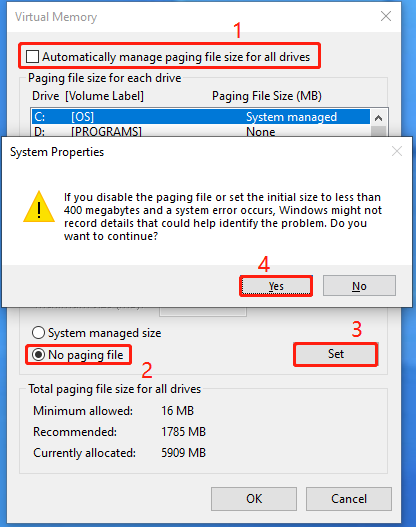
Mossa 3: disabilita la protezione del sistema
Passaggio 1: Apri il Correre finestra, tipo SystemPropertiesProtection.exe e fare clic OK . Questo aprirà il Proprietà del sistema finestra.
Passaggio 2: Scegli il C guidare dall'elenco e fare clic Configura .
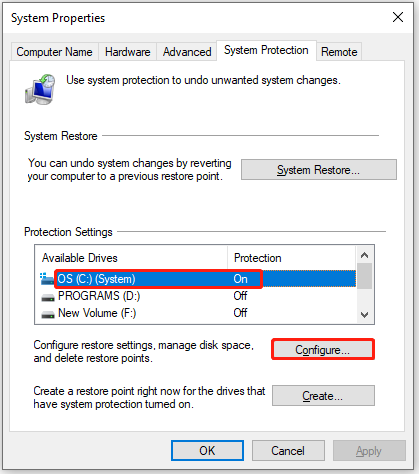
Passaggio 3: Seleziona l'opzione “ Disabilita la protezione del sistema ' e fare clic OK per salvare le modifiche. Quindi fare clic SÌ nella finestra di avviso per consentire l'operazione.
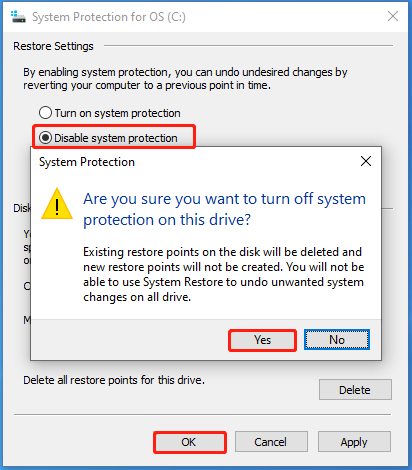
Passaggio 4: Riavviare il computer.
Concludi le cose
Questo post spiega perché non è possibile ridurre un volume oltre il punto e mostra come risolvere il problema. Puoi ridurre il volume con file immobili su Windows utilizzando i metodi offerti nel post. Se riscontri problemi durante l'utilizzo della procedura guidata di partizione MiniTool, contattaci inviando un'e-mail tramite [e-mail protetta] . Faremo una risposta il più presto possibile.
![Fare clic su Ripristino del disco rigido è difficile? Assolutamente no [Suggerimenti per MiniTool]](https://gov-civil-setubal.pt/img/data-recovery-tips/33/clicking-hard-drive-recovery-is-difficult.jpg)
![Il tuo sistema è gravemente danneggiato da quattro virus: risolvilo ora! [Suggerimenti per MiniTool]](https://gov-civil-setubal.pt/img/android-file-recovery-tips/94/your-system-is-heavily-damaged-four-virus-fix-it-now.jpg)


![Come aggiornare i driver di dispositivo Windows 10 (2 modi) [MiniTool News]](https://gov-civil-setubal.pt/img/minitool-news-center/09/how-update-device-drivers-windows-10.jpg)


![4 modi per risolvere l'operazione richiesta richiede l'elevazione [MiniTool News]](https://gov-civil-setubal.pt/img/minitool-news-center/27/4-ways-solve-requested-operation-requires-elevation.png)

![Quanto tempo ci vuole per scaricare / installare / aggiornare Windows 10? [Suggerimenti per MiniTool]](https://gov-civil-setubal.pt/img/backup-tips/11/how-long-does-it-take-download-install-update-windows-10.jpg)
![Come interrompere l'ottimizzazione della consegna in Win 10? Ecco una guida [MiniTool News]](https://gov-civil-setubal.pt/img/minitool-news-center/29/how-stop-delivery-optimization-win-10.jpg)
![Come risolvere l'errore dei servizi di gioco 0x80073d26 Windows 10? [Suggerimenti per MiniTool]](https://gov-civil-setubal.pt/img/news/A4/how-to-fix-gaming-services-error-0x80073d26-windows-10-minitool-tips-1.jpg)

![[RISOLTO] La modalità provvisoria di Windows non funziona? Come risolverlo rapidamente? [Suggerimenti per MiniTool]](https://gov-civil-setubal.pt/img/data-recovery-tips/65/windows-safe-mode-not-working.png)
![5 correzioni per errori di configurazione degli aggiornamenti di Windows annullamento delle modifiche [Suggerimenti per MiniTool]](https://gov-civil-setubal.pt/img/backup-tips/42/5-fixes-failure-configuring-windows-updates-reverting-changes.jpg)
![Come disinstallare/rimuovere Xbox Game Bar su Windows 10 [Notizie MiniTool]](https://gov-civil-setubal.pt/img/minitool-news-center/07/how-uninstall-remove-xbox-game-bar-windows-10.png)

![Come scaricare e installare i driver per Windows 10 – 5 modi [MiniTool News]](https://gov-civil-setubal.pt/img/minitool-news-center/37/how-download-install-drivers.png)
![9 modi per accedere alle opzioni di avvio / avvio avanzate di Windows 10 [MiniTool News]](https://gov-civil-setubal.pt/img/minitool-news-center/83/9-ways-access-advanced-startup-boot-options-windows-10.png)
