2 modi per correggere la posizione dei file Internet temporanei è cambiata [MiniTool News]
2 Ways Fix Temporary Internet Files Location Has Changed
Sommario :
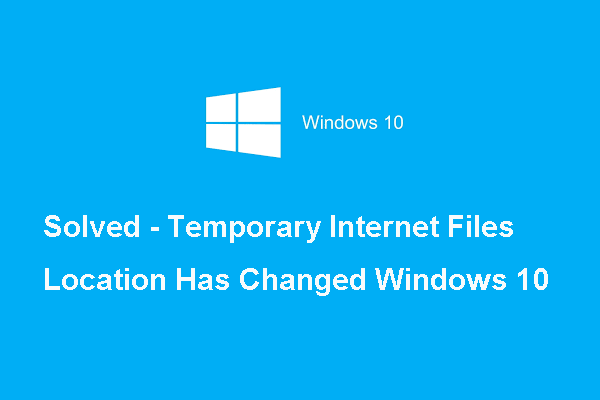
Qual è l'errore dovuto alla modifica della posizione dei file Internet temporanei? Come risolvere questo errore di Internet Explorer? Questo post di MiniTool ti mostrerà come correggere questo errore che la posizione dei file temporanei di Windows 10 è cambiata.
Internet Explorer salva alcuni dati all'interno della suddetta cartella dei file temporanei per migliorare la nostra esperienza di navigazione. In generale, l'indirizzo della posizione è C: Users nome utente AppData Local Microsoft Windows INetCache .
Tuttavia, il problema con la posizione dei file temporanei di Internet Explorer è che se l'hai modificata in una nuova posizione per caso o hai disinstallato Internet Explorer, ti imbatterai nell'errore che la posizione dei file temporanei Internet ha cambiato Windows 10.
Quindi, nella sezione seguente, ti mostreremo come correggere l'errore La posizione dei file temporanei di Windows 10 è cambiata o ripristinarla all'impostazione predefinita. Quindi continua a leggere.
 10 modi per risolvere Internet Explorer 11 continua a bloccare Windows 10
10 modi per risolvere Internet Explorer 11 continua a bloccare Windows 10 Internet Explorer (IE) 11 continua a bloccarsi, si blocca o smette di funzionare in Windows 10? Controlla i 10 modi in questo tutorial per correggere questo errore.
Leggi di più2 modi per correggere la posizione dei file Internet temporanei è cambiata
In questa parte, ti mostreremo come correggere l'errore che la posizione dei file Internet temporanei è cambiata in 2 modi diversi.
1. Modificare il registro
Per correggere l'errore dovuto alla modifica della posizione dei file Internet temporanei, è possibile modificare prima il registro.
Ora, ecco il tutorial.
1. Premete finestre chiave e R chiave insieme per aprire Correre dialogo.
2. Quindi digitare regedit nella casella e fare clic su ok continuare.
3. Nella finestra dell'Editor del Registro di sistema, accedere al percorso HKEY_USERS .DEFAULT Software Microsoft Windows CurrentVersion Explorer User Shell Folders continuare.
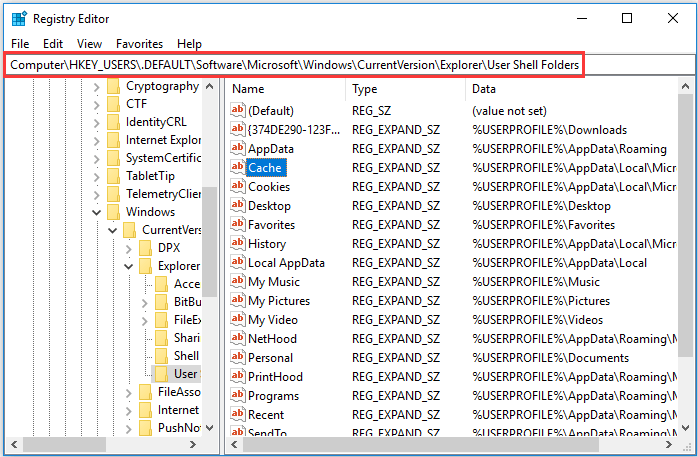
4. Nel pannello di destra, fare doppio clic su Cache .
5. Quindi digitare l'indirizzo della posizione predefinita iniziale come mostrato di seguito.
% USERPROFILE% AppData Local Microsoft Windows INetCache
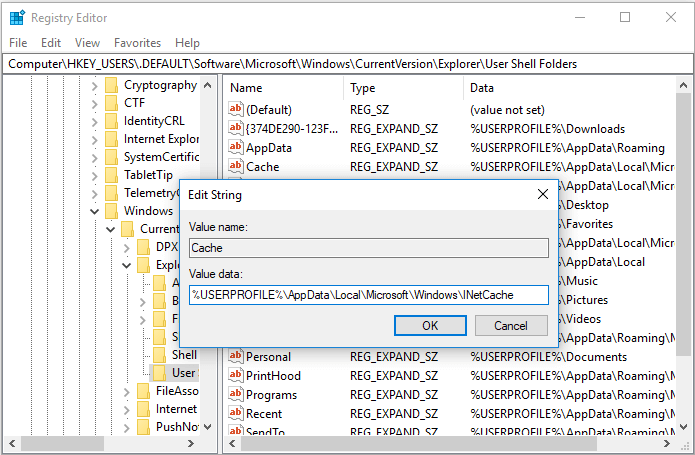
6. Quindi fare clic su ok continuare.
7. Successivamente, vai al percorso HKEY_CURRENT_USER Software Microsoft Windows CurrentVersion Explorer User Shell Folders .
8. Quindi vai al Cache chiave e verificare se è stato spostato nella posizione corretta.
9. Successivamente, riavvia il computer per confermare le modifiche.
Al termine di tutti i passaggi, è possibile verificare se l'errore relativo alla modifica della posizione dei file Internet temporanei è stato risolto o se è stato impostato sulla posizione predefinita.
Se questa soluzione non è efficace, provane un'altra.
1. Modifica le impostazioni di Internet Explorer
Il secondo modo per risolvere l'errore dovuto alla modifica della posizione dei file Internet temporanei è modificare le impostazioni di Internet Explorer.
Ora, ecco il tutorial.
1. Configurare Windows su mostra file e cartelle nascosti . Alcuni passaggi seguenti richiedono che le cartelle nascoste siano visibili, quindi devi farlo.
2. Premete finestre chiave e R chiave insieme per aprire Correre dialogo.
3. Quindi digitare inetcpl.cpl nella casella e fare clic su ok continuare.
4. Nella finestra a comparsa, vai al file generale scheda, quindi fare clic su impostazioni sotto Cronologia di navigazione sezione.
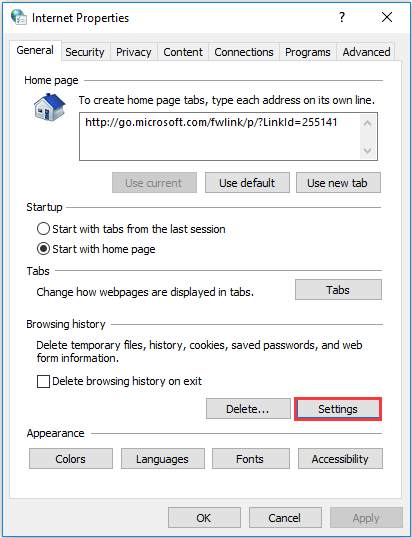
5. Nella finestra a comparsa, fare clic su Sposta cartella ... continuare.
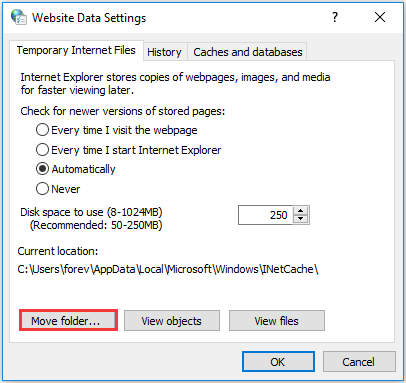
6. Espandere il disco locale (C :).
7. Espandere Utente o Documento e Impostazioni , seguito dalla cartella corrispondente al tuo nome utente.
8. Accedere alla seguente cartella utilizzata da Internet Explorer per archiviare i file Internet temporanei.
C: Users [nome utente] AppData Local Microsoft Windows iNetCache
9. Una volta arrivati all'ultima cartella nel percorso che vedete sopra, evidenziatela semplicemente, non è necessario selezionare la freccia o il segno più accanto ad essa.
10. Quindi fare clic su ok per salvare le modifiche.
Al termine di tutti i passaggi, riavviare il computer e verificare se l'errore relativo alla modifica della posizione dei file Internet temporanei in Windows 10 è stato risolto.
Parole finali
Per riassumere, questo post ha introdotto come risolvere l'errore che la posizione dei file Internet temporanei è cambiata. Se hai riscontrato lo stesso errore, prova queste soluzioni. Se hai un'idea migliore per risolvere questo errore, condividila nell'area dei commenti.


![4 metodi per correggere Windows Media Player che non funziona su Windows 10 [MiniTool News]](https://gov-civil-setubal.pt/img/minitool-news-center/58/4-methods-fix-windows-media-player-not-working-windows-10.png)

![Account locale Windows 10 VS account Microsoft, quale utilizzare? [Novità MiniTool]](https://gov-civil-setubal.pt/img/minitool-news-center/91/windows-10-local-account-vs-microsoft-account.png)
![Bitdefender è sicuro da scaricare/installare/utilizzare? Ecco la risposta! [Suggerimenti per MiniTool]](https://gov-civil-setubal.pt/img/backup-tips/56/is-bitdefender-safe-to-download/install/use-here-is-the-answer-minitool-tips-1.png)

![Come abbinare/collegare una tastiera al tuo iPad? 3 casi [Suggerimenti MiniTool]](https://gov-civil-setubal.pt/img/news/85/how-to-pair/connect-a-keyboard-to-your-ipad-3-cases-minitool-tips-1.png)
![Ecco 4 soluzioni per Esplora file che continua ad aprire Windows 10 [Suggerimenti per MiniTool]](https://gov-civil-setubal.pt/img/backup-tips/76/here-are-4-solutions-file-explorer-keeps-opening-windows-10.png)
![[Recensione] Acer Configuration Manager: che cos'è e posso rimuoverlo?](https://gov-civil-setubal.pt/img/news/47/acer-configuration-manager.png)






![[Soluzione] Come recuperare una scheda Compact Flash [Suggerimenti per MiniTool]](https://gov-civil-setubal.pt/img/data-recovery-tips/76/how-recover-compact-flash-card.png)


![Le correzioni per lo schermo nero del client di League in Windows 10 sono per te! [MiniTool News]](https://gov-civil-setubal.pt/img/minitool-news-center/03/fixes-league-client-black-screen-windows-10-are.png)