6 soluzioni per correggere le impostazioni di visualizzazione avanzate mancanti [MiniTool News]
6 Solutions Fix Advanced Display Settings Missing
Sommario :
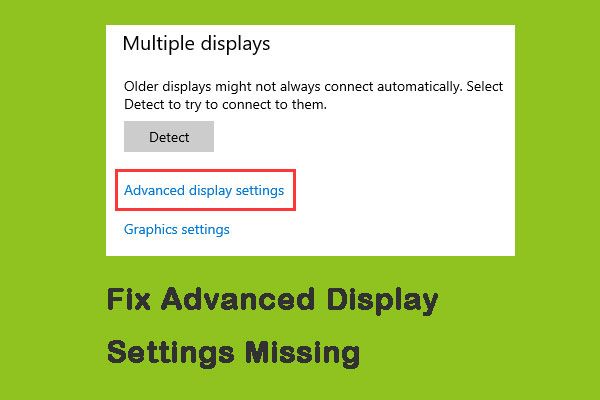
Molte persone si sono lamentate del fatto che la loro opzione Impostazioni di visualizzazione avanzate sui loro computer è stata persa dopo l'aggiornamento di Windows 10. Questo problema si è verificato a quasi tutti coloro che hanno eseguito l'aggiornamento alla build 1703 o all'aggiornamento dei creatori di autunno. Fare clic su questo post da MiniTool per ottenere le soluzioni.
Motivi della mancanza dell'impostazione di visualizzazione avanzata
'Impostazione della dimensione del testo' è la funzione più comune utilizzata dalle persone. È possibile utilizzare le impostazioni di visualizzazione avanzate per modificare facilmente le dimensioni del testo. Tuttavia, le impostazioni di visualizzazione avanzate non saranno disponibili dopo l'aggiornamento di Windows. Ecco quattro motivi principali per cui manca l'impostazione di visualizzazione avanzata:
- Funzionalità rimossa durante l'aggiornamento
- Driver grafici difettosi
- Scontro con la grafica di bordo
- File di installazione danneggiati di Windows
Soluzioni per correggere le impostazioni di visualizzazione avanzate mancanti
Quindi, introdurrò soluzioni per correggere le impostazioni di visualizzazione avanzate che scompaiono una alla volta.
Soluzione 1: ripristino configurazione di sistema
La prima soluzione è eseguire un Ripristino configurazione di sistema, che ripristinerà il sistema operativo a un punto nel passato per aiutarti a correggere le impostazioni di visualizzazione avanzate mancanti.
 Che cos'è il punto di ripristino del sistema e come crearlo? Le soluzioni sono qui!
Che cos'è il punto di ripristino del sistema e come crearlo? Le soluzioni sono qui! Che cos'è un punto di ripristino del sistema e come creare un punto di ripristino di Windows 10? Questo post ti mostrerà le risposte.
Leggi di piùSoluzione 2: utilizzare opzioni alternative
Se hai trovato Impostazioni di visualizzazione avanzate mancanti dopo l'aggiornamento, forse il motivo è che è stato rimosso da Microsoft. Le opzioni presenti nelle Impostazioni di visualizzazione avanzate sono state sostituite da Microsoft in un'altra posizione in Windows. Qui sta usando opzioni alternative per correggere le impostazioni di visualizzazione avanzate mancanti su Windows 10.
Passo 1: Lanciare impostazioni e fare clic su Sistema categoria.
Passo 2: Clic Schermo dal lato sinistro dello schermo in Sistema tab.
Passaggio 3: Quindi scorri verso il basso per trovare il file Visualizza le proprietà dell'adattatore opzione sul lato destro e fare clic su di essa.
Passaggio 4: Ora dovresti navigare verso Pannello di controllo della grafica Intel HD quindi fare clic su Proprietà .
Passaggio 5: Alla fine, fare clic Proprietà grafiche e poi vai al Schermo impostazione per apportare le modifiche necessarie.
Soluzione 3: eseguire la risoluzione dei problemi relativi a hardware e dispositivi
Ogni sistema operativo Windows ha uno strumento di risoluzione dei problemi hardware, che ti aiuta a rilevare i problemi nel tuo sistema operativo e risolverli. Puoi provare a correggere le impostazioni di visualizzazione avanzate mancanti e i passaggi sono i seguenti.
Passo 1: Aperto Pannello di controllo e trova Risoluzione dei problemi , quindi fai clic su di esso.
Passo 2: Ora seleziona Hardware e suoni .
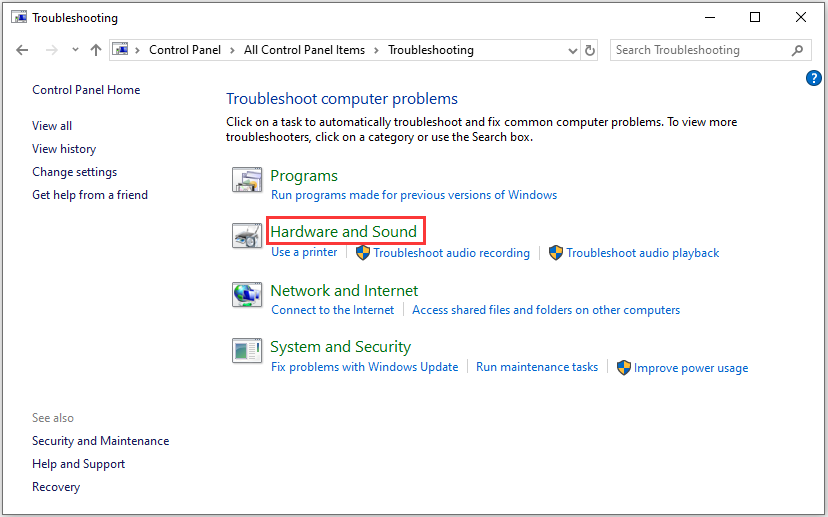
Passaggio 3: Windows inizierà a cercare problemi hardware.
Mancia: Questo processo può richiedere del tempo per controllare l'hardware. Sii paziente e lascia che il processo si completi con successo.Soluzione 4: disabilitare la grafica integrata
La grafica dedicata sul tuo computer farà perdere le impostazioni di visualizzazione avanzate. Questa soluzione disabilita la grafica integrata, ecco i passaggi:
Passo 1: premi il Windows + R tasti contemporaneamente e digitare devmgmt.msc nella finestra di dialogo, quindi premere ok aprire Gestore dispositivi .
Passo 2: Quindi vai a Schede video e fai clic con il pulsante destro del mouse sulla grafica integrata e seleziona Disabilita dispositivo .
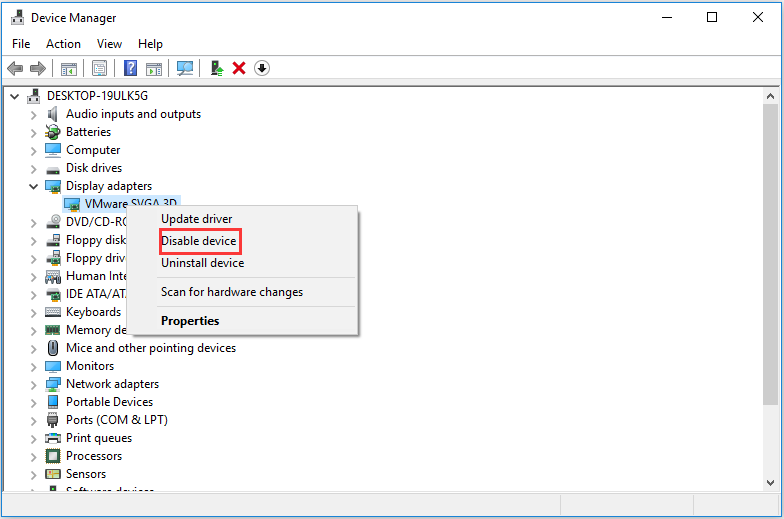
Passaggio 3: Riavvia il computer e controlla se il problema è stato risolto.
Soluzione 5: modificare le voci di registro
Se vuoi davvero cambiare la dimensione del testo del tuo computer (o di alcune parti di esso), anche la modifica dei file di registro può aiutarti. Ecco come correggere le impostazioni di visualizzazione avanzate mancanti su Windows 10.
Nota: È un lavoro rischioso apportare modifiche al registro. Pertanto, non apportare modifiche ad altre voci ad eccezione di quelle che devi modificare.Passo 1: Scarica il file di registro richiesto dal seguente collegamento:
Come modificare la dimensione del testo delle icone in Windows 10
Passo 2: Fare clic con il pulsante destro del mouse sul file di registro e selezionare Eseguire come amministratore dopo averlo scaricato.
Se il sistema richiede di utilizzare il controllo dell'accesso utente, fare clic su sì .
Passaggio 3: Riavvia il computer e controlla se il problema è stato effettivamente risolto dopo il riavvio.
Soluzione 6: installazione pulita di Windows
Se tutti i metodi di cui sopra non funzionano e non sei ancora in grado di risolvere il problema in questione, puoi provare l'ultima soluzione: installazione pulita di Windows.
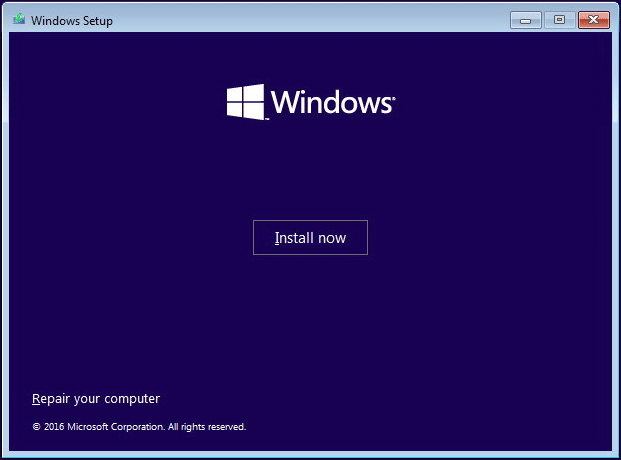
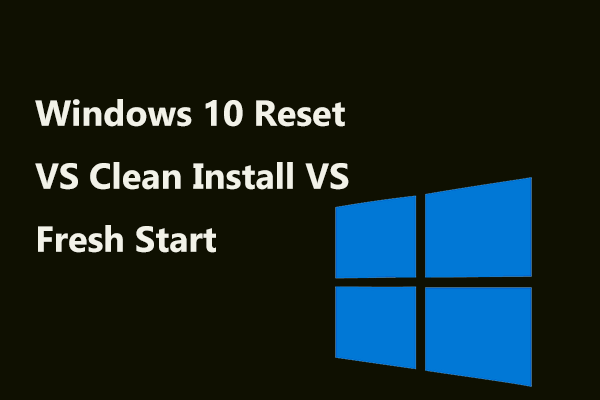 Ripristina Windows 10 VS Installazione pulita VS Nuovo avvio, i dettagli sono qui!
Ripristina Windows 10 VS Installazione pulita VS Nuovo avvio, i dettagli sono qui! Ripristino di Windows 10 VS installazione pulita VS nuovo avvio, qual è la differenza? Leggi questo post per apprenderli e scegli uno appropriato per la reinstallazione del sistema operativo.
Leggi di piùParole finali
Queste sono tutte le informazioni sulle soluzioni per correggere le impostazioni di visualizzazione avanzate che scompaiono. Se incontri una situazione del genere, non sentirti turbato e arrabbiato. Per favore, calmati e prova queste soluzioni una per una. Credo che uno di loro possa esserti utile.






![Come abilitare Realtek Stereo Mix Windows 10 per la registrazione del suono [MiniTool News]](https://gov-civil-setubal.pt/img/minitool-news-center/16/how-enable-realtek-stereo-mix-windows-10.png)
![Risolto - NVIDIA non stai attualmente utilizzando un display [MiniTool News]](https://gov-civil-setubal.pt/img/minitool-news-center/25/solved-nvidia-you-are-not-currently-using-display.png)
![Come recuperare la cronologia delle chiamate cancellate su iPhone facilmente e rapidamente [Suggerimenti per MiniTool]](https://gov-civil-setubal.pt/img/ios-file-recovery-tips/48/how-recover-deleted-call-history-iphone-easily-quickly.jpg)
![Risolto - Come recuperare i file persi dopo taglia e incolla [Suggerimenti per MiniTool]](https://gov-civil-setubal.pt/img/data-recovery-tips/30/solved-how-recover-files-lost-after-cut.jpg)

![Perché il mio computer continua a bloccarsi? Ecco le risposte e le soluzioni [Suggerimenti per MiniTool]](https://gov-civil-setubal.pt/img/disk-partition-tips/52/why-does-my-computer-keeps-crashing.jpg)


![Antivirus vs Firewall: come migliorare la sicurezza dei dati? [Suggerimenti per MiniTool]](https://gov-civil-setubal.pt/img/backup-tips/68/antivirus-vs-firewall-how-to-improve-your-data-security-minitool-tips-1.png)

![Come risolvere il problema con Instagram che non carica i video [La guida definitiva]](https://gov-civil-setubal.pt/img/blog/43/how-fix-instagram-not-uploading-videos.jpg)

![Come recuperare in modo efficace le foto di Google cancellate? Guida completa! [Suggerimenti per MiniTool]](https://gov-civil-setubal.pt/img/android-file-recovery-tips/79/how-recover-deleted-google-photos-effectively.jpg)
