6 modi: reimpostazione sul dispositivo, è stato pubblicato Device RaidPort0 [MiniTool News]
6 Ways Reset Device
Sommario :
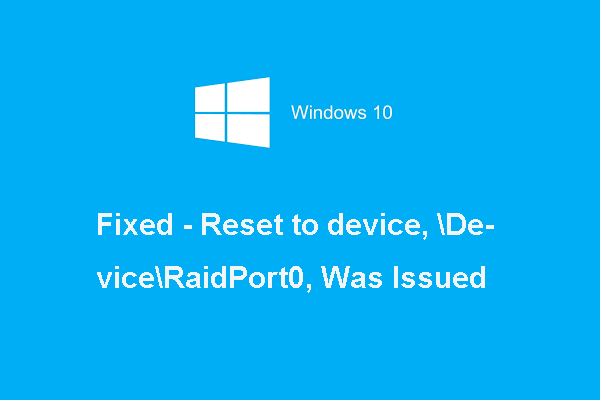
Cosa causa l'errore di ripristino del dispositivo, Device RaidPort0, emesso? Come risolvere l'errore di ripristino del dispositivo dispositivo raidport0 è stato emesso? Questo post di MiniTool ti mostrerà 6 soluzioni.
Quali sono le cause dell'errore di ripristino del dispositivo, Device RaidPort0 è stato emesso?
Se il computer in genere si blocca, è possibile che venga visualizzato il messaggio di errore Ripristina dispositivo, Device RaidPort0, è stato emesso. Questo problema si verifica spesso su PC Windows o server Windows.
L'errore di ripristino del dispositivo raidport0 del dispositivo è spesso causato dalle configurazioni delle impostazioni di alimentazione di Windows, dalle schede del controller SATA o da altri motivi.
Quindi nella sezione seguente, ti mostreremo come correggere l'errore di Windows 10 Reset to device device raidport0.
6 Soluzioni: reimposta su dispositivo, Device RaidPort0 è stato emesso
In questa parte, ci sono 6 soluzioni per correggere l'errore di ripristino del dispositivo, Device RaidPort0, è stato emesso.
- Eseguire il controllo dei file di sistema
- Esegui la scansione del disco
- Regola le impostazioni di alimentazione
- Configurare le impostazioni del piano di alimentazione
- Aggiorna driver AHCI
- Disattiva l'avvio rapido
Ora, ti mostreremo le soluzioni dettagliate una per una.
Soluzione 1. Eseguire il controllo del file di sistema
Se sul tuo computer sono presenti file di sistema danneggiati, potresti riscontrare l'errore di ripristino del dispositivo che è stato emesso raidport0.
Ora, ecco il tutorial.
Passaggio 1: digita Prompt dei comandi nella casella di ricerca di Windows e scegli quello più adatto. Quindi fai clic con il pulsante destro del mouse per scegliere Eseguire come amministratore .
Passaggio 2: nella finestra della riga di comando, digita sfc / scannow comando e premi accedere continuare.
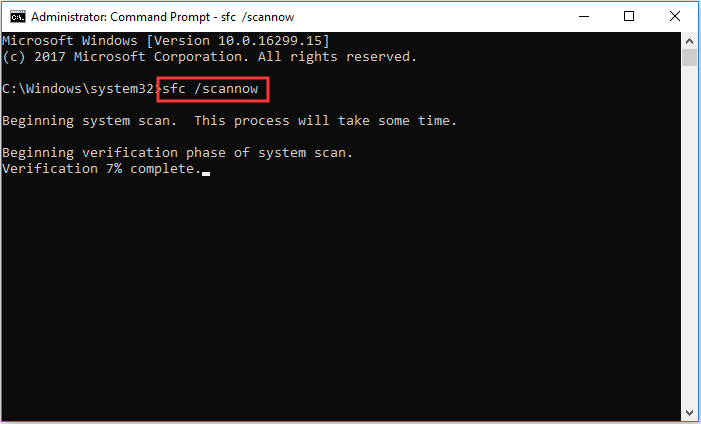
Quindi è necessario attendere che il processo sia finito. Non chiudere la finestra della riga di comando finché non viene visualizzato il messaggio di verifica completato al 100%.
Articolo correlato: Correzione rapida - SFC Scannow non funziona (focus su 2 casi)
Al termine, riavviare il computer e verificare se l'errore Reimposta sul dispositivo, Device RaidPort0, è stato risolto, è stato risolto.
Se questa soluzione non ha effetto, prova le seguenti soluzioni.
Soluzione 2. Eseguire la scansione del disco
La seconda soluzione che puoi provare è eseguire la scansione del disco per verificare se ci sono settori danneggiati sul disco rigido e ripararli.
Ora, ecco il tutorial.
Passaggio 1: apri il prompt dei comandi ed eseguilo come amministratore.
Passaggio 2: digitare il comando chkdsk / r e colpisci accedere continuare.
Al termine, riavvia il computer e controlla se l'errore Reimposta sul dispositivo, Device RaidPort0 è stato risolto è stato risolto.
Soluzione 3. Regolare le impostazioni di alimentazione
In generale, la regolazione delle impostazioni di alimentazione è in grado di correggere l'errore di ripristino del dispositivo che è stato emesso raidport0. Se riscontri lo stesso problema, prova questa soluzione.
Ora, ecco il tutorial.
Nota: Eseguire il backup della chiave dell'editor del registro prima di andare avanti.Passaggio 1: premere finestre chiave e R chiave insieme per aprire Correre finestra di dialogo, quindi digita regedit nella casella e fare clic su ok continuare.
Passaggio 2: in Editor del registro finestra, vai alla seguente cartella.
Computer HKEY_LOCAL_MACHINE SYSTEM CurrentControlSet Control Power PowerSettings 012ee47-9041-4b5d-9b77-535fba8b1442 0b2d69d7-a2a1-449c-9680-f91c70521c60
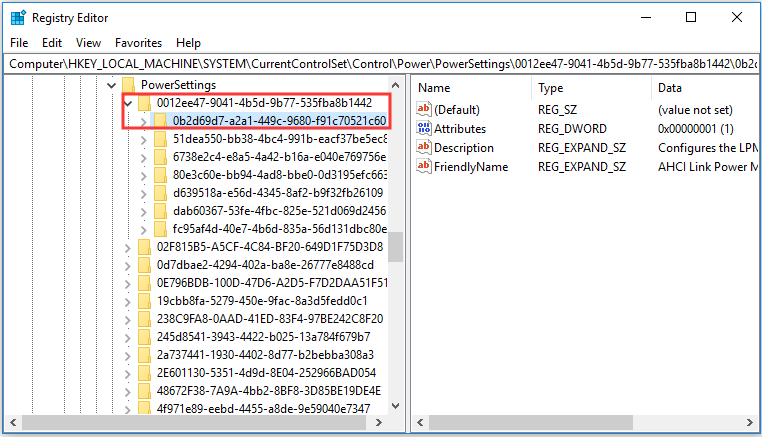
Passaggio 3: fare doppio clic Attributi e modificare i dati del valore in 2. Quindi premere ok continuare.
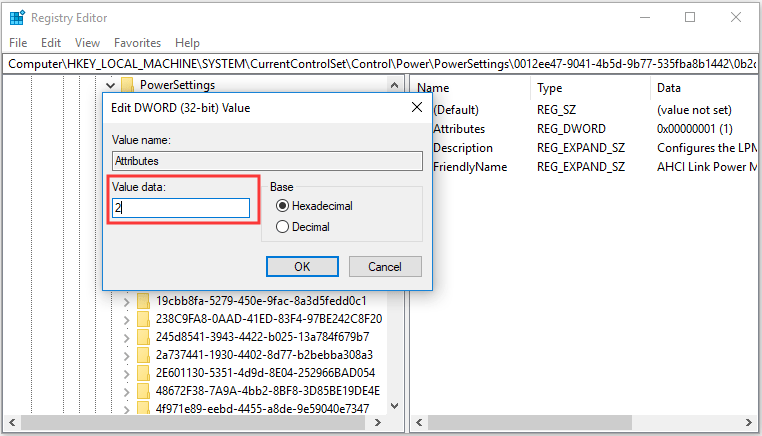
Passaggio 4: Successivamente, vai al file HKEY_LOCAL_MACHINE SYSTEM CurrentControlSet Control Power PowerSettings 012ee47-9041-4b5d-9b77-535fba8b1442 dab60367-53fe-4fbc-825e-521d069d2456 .
Passaggio 5: fare doppio clic su Attribuito e modificare i dati del valore in 2. Quindi uscire dalla finestra dell'Editor del Registro di sistema.
Passaggio 6: Apri Correre nuovamente la finestra di dialogo e digita il file powercfg.cpl nella casella e fare clic su ok continuare.
Passaggio 7: nella finestra a comparsa, fare clic su Modifica le impostazioni del piano e modificare le impostazioni di alimentazione avanzate continuare.
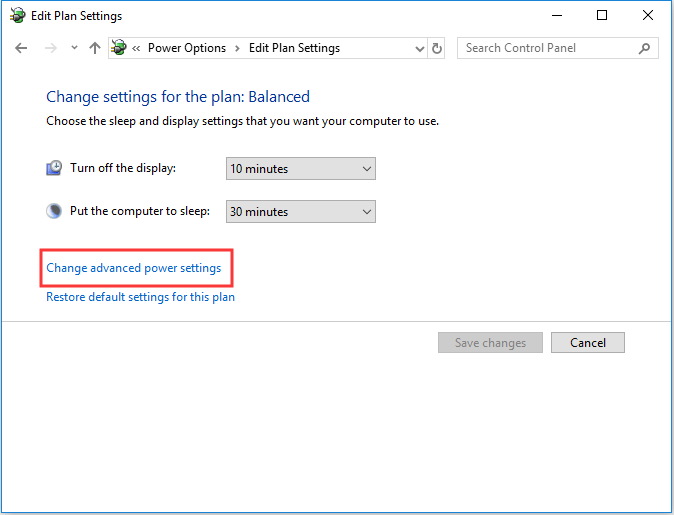
Passaggio 8: fare doppio clic Disco rigido per espanderlo.
Passaggio 9: fare doppio clic AHCI Link Power Management - HIPM / DIPM e cambia entrambi i suoi A batteria e Collegato nelle opzioni per Attivo .
Passaggio 10: fare doppio clic AHCI Link Power Management - Adaptive e cambia il file A batteria e Collegato nelle impostazioni a 0 .
Passaggio 11: fare doppio clic Spegnere il disco rigido dopo e cambia il file A batteria per Mai .
Passaggio 12: quindi fare clic su Applicare e ok per confermare le modifiche.
Dopodiché, riavvia il computer per verificare se l'errore Reimposta sul dispositivo, Device RaidPort0, è stato risolto è stato risolto.
Soluzione 4. Configurare le impostazioni del piano di alimentazione
La quarta soluzione che puoi provare è configurare le impostazioni del piano di alimentazione.
Ora, ecco il tutorial.
Passaggio 1: aprire la finestra Opzioni risparmio energia con il metodo sopra elencato.
Passaggio 2: modificare il piano di alimentazione in Alte prestazioni . Poi il PCI Express sarà configurato su off.
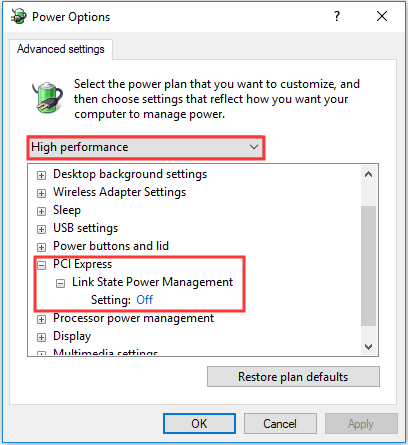
Al termine, riavvia il computer e verifica se il problema si ripristina sul dispositivo. Device RaidPort0 è stato emesso è stato risolto.
Soluzione 5. Aggiorna driver AHCI
Per risolvere l'errore di ripristino del dispositivo dispositivo raidport0 è stato emesso Windows 10, puoi provare ad aggiornare il driver AHCI.
Ora, ecco il tutorial.
Passaggio 1: premere finestre chiave e R chiave insieme per aprire Correre finestra di dialogo, quindi digita devmgmt.msc nella casella e fare clic su ok continuare.
Passaggio 2: nella finestra popup, espandere il file Controller IDE ATA / ATAPI e seleziona il controller AHCI. Quindi fai clic con il pulsante destro del mouse per scegliere Aggiorna driver continuare.
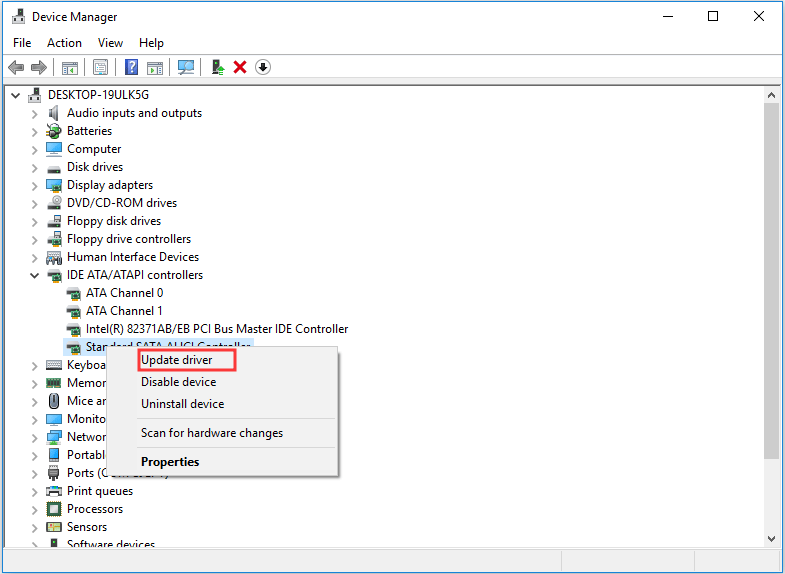
Passaggio 3: nella finestra pop-up, fare clic su Cerca automaticamente il software del driver di aggiornamento continuare.
Quindi puoi seguire le istruzioni per continuare. Al termine, è possibile riavviare il computer per verificare se il problema relativo al ripristino del dispositivo, Device RaidPort0, è stato risolto.
Soluzione 6. Disattivare l'avvio rapido
L'ultima soluzione che puoi provare è disattivare l'avvio rapido.
Ora, ecco il tutorial.
Passaggio 1: premere finestre chiave e R chiave insieme per aprire Correre finestra di dialogo, quindi digita powercfg.cpl nella casella e fare clic su ok continuare.
Passaggio 2: nella finestra a comparsa, fare clic su Scegli cosa fa il pulsante di accensione .
Passaggio 3: scegli Modifica le impostazioni attualmente non disponibili continuare.
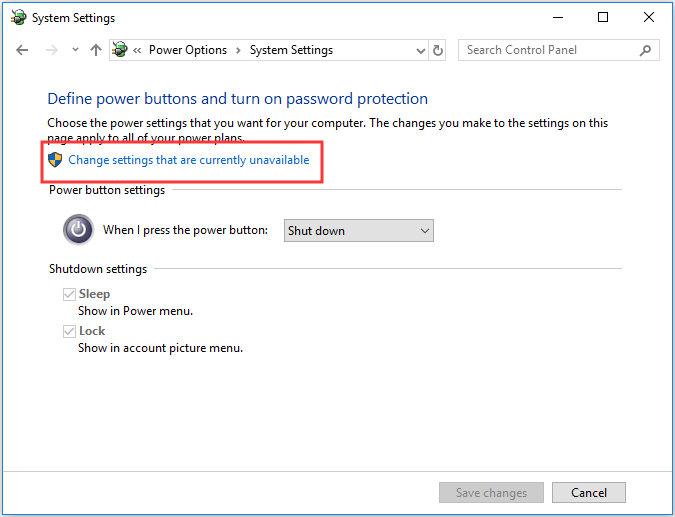
Passaggio 3: deseleziona l'opzione Attiva l'avvio rapido .
Al termine, riavviare il computer e verificare se l'errore Reimposta sul dispositivo, Device RaidPort0, è stato risolto, è stato risolto.
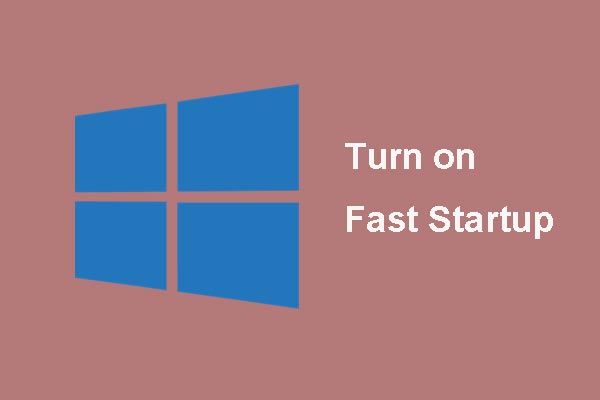 Che cos'è la modalità 'Avvio rapido' e come attivarla o disattivarla?
Che cos'è la modalità 'Avvio rapido' e come attivarla o disattivarla? Se conosci poco della finestra di avvio rapido 10 precedente, questo articolo ti guiderà in dettaglio per conoscerla e ti insegnerà come abilitarla e disabilitarla.
Leggi di piùParole finali
Per riassumere, questo post ha introdotto 6 modi per correggere l'errore di ripristino del dispositivo, Device RaidPort0, è stato emesso. Se hai una soluzione migliore per correggere questo errore, condividila nell'area dei commenti.
![È sicuro cancellare il TPM durante il ripristino di Windows 10/11? [Risposto]](https://gov-civil-setubal.pt/img/partition-disk/18/is-it-safe-clear-tpm-when-resetting-windows-10-11.png)
![MiniTool Power Data Recovery Crack & Serial Key 2021 [Suggerimenti per MiniTool]](https://gov-civil-setubal.pt/img/data-recovery-tips/07/minitool-power-data-recovery-crack-serial-key-2021.jpg)
![Discord smette di funzionare nel gioco? Ecco come correggere l'errore! [Novità MiniTool]](https://gov-civil-setubal.pt/img/minitool-news-center/19/discord-stops-working-game.png)



![12 modi per risolvere il problema di espulsione del dispositivo di archiviazione di massa USB Win 10 [Suggerimenti per MiniTool]](https://gov-civil-setubal.pt/img/data-recovery-tips/61/12-ways-fix-problem-ejecting-usb-mass-storage-device-win-10.jpg)

![Come ottenere immagini da un iPhone rotto? Le soluzioni sono qui [Suggerimenti per MiniTool]](https://gov-civil-setubal.pt/img/ios-file-recovery-tips/17/how-get-pictures-off-broken-iphone.jpg)


![I 6 migliori metodi per sbloccare il laptop HP se si dimentica la password [2020] [Suggerimenti per MiniTool]](https://gov-civil-setubal.pt/img/disk-partition-tips/30/top-6-methods-unlock-hp-laptop-if-forgot-password.jpg)
![Scarica C'è un aggiornamento consigliato per questo popup del PC? Rimuoverla! [Suggerimenti per MiniTool]](https://gov-civil-setubal.pt/img/backup-tips/78/get-there-is-recommended-update.png)

![[Recensione completa] Opzioni di backup di Windows 10 della cronologia dei file [Suggerimenti MiniTool]](https://gov-civil-setubal.pt/img/backup-tips/07/windows-10-backup-options-file-history.png)
![Hai uno schermo viola sul tuo PC? Ecco 4 soluzioni! [MiniTool News]](https://gov-civil-setubal.pt/img/minitool-news-center/28/get-purple-screen-your-pc.jpg)

