7 suggerimenti per correggere l'apertura dell'app Heath Check per PC Windows non funzionante
7 Suggerimenti Per Correggere L Apertura Dell App Heath Check Per Pc Windows Non Funzionante
Se la Controllo dello stato del PC l'app non funziona o non si apre sul tuo computer Windows 10/11, puoi controllare i 7 suggerimenti in questo post per vedere se aiutano a risolvere il problema. Per ulteriori suggerimenti per computer, trucchi e strumenti gratuiti, puoi visitare Software MiniTool Sito ufficiale.
Suggerimento 1. Riavvia il controllo dello stato del computer e del PC
Se Windows PC Health Check non funziona normalmente sul tuo computer, puoi chiudere l'app PC Health Check, riavviare il computer Windows e provare a eseguire nuovamente PC Health Check. Il riavvio del computer può fare la magia per risolvere molti problemi minori del computer.
Suggerimento 2. Ripara l'app di controllo dello stato del PC
Puoi provare a riparare l'app PC Health Check per risolvere i suoi problemi. Controlla come farlo di seguito.
- Premere Windows + R , genere cpl nella finestra di dialogo Esegui di Windows e premere accedere per aprire il Programmi e caratteristiche finestra nel Pannello di controllo.
- Trova e fai clic con il pulsante destro del mouse Controllo dello stato del PC Windows e seleziona Riparazione .
- Dopo averlo riparato, puoi riavviare l'app per vedere se può aprirsi senza problemi e funzionare sul tuo PC.

Suggerimento 3. Installa l'ultima versione di PC Health Check
Puoi provare ad aggiornare PC Health Check all'ultima versione per vedere se il problema può essere risolto.
Modo 1. Scarica il controllo dello stato del PC dal sito Web ufficiale di Windows 11
- Puoi andare a Sito ufficiale di Windows 11 e scorri verso il basso per trovare il Verifica la compatibilità sezione.
- Clicca il Scarica l'app per il controllo dello stato del PC per scaricare l'ultima versione dell'app PC Health Check.
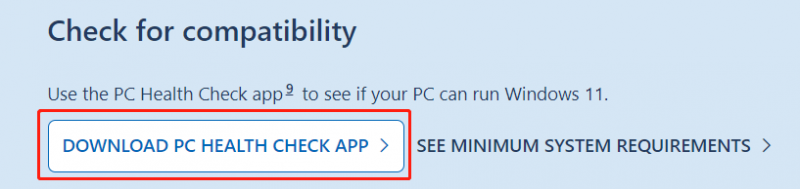
Modo 2. Aggiorna l'app di controllo dello stato del PC
Puoi aprire l'app PC Health Check sul tuo computer Windows 10/11. Se ha una versione più recente, puoi fare clic su Aggiorna per aggiornarlo all'ultima versione.
In alternativa, puoi anche premere Windows + S e digitare PC Health Check nella casella di ricerca. Se vedi un'opzione di aggiornamento disponibile a destra dell'app Controllo integrità del PC, puoi fare clic su di essa per aggiornare l'app.
Suggerimento 4. Ripristina il controllo dello stato del PC alle versioni precedenti
Se la versione corrente del controllo dello stato del PC non funziona, puoi provare a ripristinare l'app a una versione precedente. È possibile fare clic con il pulsante destro del mouse sull'app Controllo integrità del PC e selezionare il Ripristina versioni precedenti opzione.
Suggerimento 5. Aggiorna il sistema operativo Windows
L'app PC Health Check potrebbe non essere compatibile con la tua versione di Windows. Puoi aggiornare il tuo sistema operativo Windows per vedere se l'app può funzionare di nuovo normalmente.
Per aggiorna il tuo sistema Windows , puoi fare clic Start -> Impostazioni -> Aggiornamento e sicurezza -> Windows Update -> Verifica aggiornamenti per controllare e installare l'ultima versione del sistema operativo Windows.
Suggerimento 6. Disinstalla e reinstalla il controllo dello stato del PC
Puoi anche provare a farlo disinstallare e reinstallare l'app PC Health Check per risolvere il problema.
- Premere Windows + R , genere cpl nella finestra di dialogo Esegui di Windows e premere accedere per aprire la finestra Programmi e funzionalità nel Pannello di controllo.
- Fare clic con il pulsante destro del mouse Controllo dello stato del PC Windows e seleziona Disinstalla per rimuoverlo dal tuo computer.
- Dopo aver disinstallato l'app, puoi seguire la guida sopra per scaricare e installare l'ultima versione di PC Health Check.
Suggerimento 7. Esegui Controllo file di sistema (SFC)
- Premere Windows + R , genere cmd e premere Ctrl + Maiusc + Invio per aprire il prompt dei comandi con privilegi elevati sul tuo computer Windows.
- Digitare il sfc /scannow comando e premere accedere per scansionare e riparare eventuali file di sistema danneggiati. Successivamente, puoi verificare se il controllo dello stato del PC non funziona o se il problema di apertura è stato risolto.
Software gratuito di recupero dati per Windows
Per aiutarti a recuperare i dati cancellati o persi da un computer Windows o da un altro supporto di archiviazione, puoi utilizzare Recupero dati di potenza MiniTool che è un programma professionale di recupero dati.
È possibile utilizzare MiniTool Power Data Recovery per recuperare file, foto, video, e-mail, ecc. cancellati o persi da un PC o laptop Windows, unità flash USB, scheda di memoria, disco rigido esterno o SSD.
Può aiutarti a gestire varie situazioni di perdita di dati, tra cui l'eliminazione errata di file, il danneggiamento del disco rigido, l'infezione da malware/virus, il crash del sistema e altro ancora.
![Come risolvere l'errore 'Il driver video si è bloccato ed è stato ripristinato'? [MiniTool News]](https://gov-civil-setubal.pt/img/minitool-news-center/84/how-fix-video-driver-crashed.png)



![Prova questi metodi per disabilitare il servizio di segnalazione errori di Windows 10 [MiniTool News]](https://gov-civil-setubal.pt/img/minitool-news-center/91/try-these-methods-disable-windows-10-error-reporting-service.png)

![Come reimpostare / modificare la password di Discord su desktop / dispositivo mobile [MiniTool News]](https://gov-civil-setubal.pt/img/minitool-news-center/55/how-reset-change-discord-password-desktop-mobile.png)
![Cos'è CloudApp? Come scaricare CloudApp/installarlo/disinstallarlo? [Suggerimenti per MiniTool]](https://gov-civil-setubal.pt/img/news/4A/what-is-cloudapp-how-to-download-cloudapp/install/uninstall-it-minitool-tips-1.png)






![5 metodi utili per correggere Avast VPN che non funziona su Windows [Suggerimenti per MiniTool]](https://gov-civil-setubal.pt/img/backup-tips/50/5-useful-methods-fix-avast-vpn-not-working-windows.jpg)




![Risolvi facilmente Windows non è stato in grado di connettersi a questo errore di rete [MiniTool News]](https://gov-civil-setubal.pt/img/minitool-news-center/11/easily-fix-windows-was-unable-connect-this-network-error.png)