Un'altra istanza dell'applicazione è già in esecuzione: come risolvere?
Another Instance Of Application Is Already Running How To Fix
Molti utenti hanno segnalato di aver ricevuto questo messaggio di errore 'Un'altra istanza dell'applicazione è già in esecuzione' quando tentano di aprire determinati software. Anche se hanno provato a riavviare più volte, il messaggio di errore rimane. Quindi, come liberarsene? Leggi questo post da MiniTool e puoi trovare più soluzioni.Secondo quanto segnalato dagli utenti interessati, riscontrano questo messaggio di errore: un'altra istanza dell'applicazione è già in esecuzione quando utilizzano Messengers. Probabilmente si è verificato su altre piattaforme, ma recentemente gli utenti di Messenger si sono lamentati molto dell'errore, ricevendolo Un'altra istanza di Messenger è già in esecuzione. Non è possibile eseguire due istanze di Messenger .
Se sei un utente di Messenger, puoi provare ad avviare l'app Messenger dalla barra delle applicazioni e chiudere prima le altre istanze perché potrebbe trattarsi di un bug di aggiornamento. Se questo suggerimento non funziona, prova i seguenti metodi.
Suggerimenti: Come proteggere i dati su Messenger? Le persone vorrebbero usare Messenger per chiacchierare. Alcuni utenti desiderano trovare un modo per trasferire o eseguire il backup della cronologia chat in caso di perdita di dati. Esiste un modo semplice? Puoi scegliere di scaricare una copia delle tue informazioni e scegliere software di backup gratuito – MiniTool ShadowMaker a eseguire il backup dei file . È facile da lavorare e puoi ripristinare i dati in qualsiasi momento.
Se hai perso i tuoi messaggi su Facebook Messenger, puoi provare i metodi in questo post: Recupera i messaggi eliminati definitivamente su Facebook Messenger .
Prova di MiniTool ShadowMaker Fare clic per scaricare 100% Pulito e sicuro
Correzione 1: terminare il processo software da Task Manager
Questo messaggio di errore 'un'altra istanza è già in esecuzione' continua ad apparire dopo diversi riavvii perché questa applicazione è in esecuzione in background. Puoi andare su Task Manager per verificarlo, terminare il processo e quindi provare a riavviare di nuovo.
Passaggio 1: aprire il menu rapido premendo Vinci + X e fare clic Responsabile delle attività .
Passaggio 2: esamina i processi in esecuzione e individua il processo dell'applicazione da scegliere Ultimo compito .
Correzione 2: riavviare il PC
È possibile che questa applicazione riscontri alcuni problemi o bug e se ancora non riesci a riavviarla, puoi provare a riavviare il PC. Quindi controlla se l'applicazione continua a mostrare questo: un'altra istanza dell'applicazione è già in esecuzione.
Correzione 3: controlla le applicazioni e il sistema per gli aggiornamenti
L'applicazione è la versione più recente? Indipendentemente dal software o dal sistema, gli aggiornamenti regolari sono importanti per correggere i bug esistenti e aggiungere funzionalità migliorate. Se ignori l'aggiornamento per molto tempo, completalo adesso e riprova a utilizzare l'applicazione.
A aggiornare l'applicazione , puoi andare al sito ufficiale per scaricare la versione più recente. In alternativa, l'app fornisce la funzionalità di controllo degli aggiornamenti e puoi completare il lavoro.
Per aggiornare il sistema, attenersi alla seguente procedura:
Passaggio 1: aprire Impostazioni premendo Vinci + I e fare clic Aggiornamento e sicurezza .
Passaggio 2: fare clic Windows Update > Controlla aggiornamenti per scaricare e installare gli aggiornamenti disponibili.
Attendi qualche istante per il controllo e fai clic Rilancio per completare l'aggiornamento.
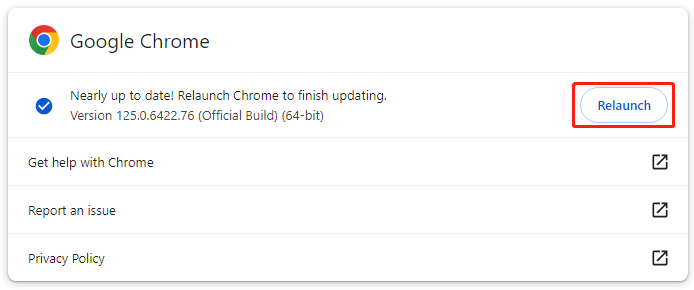
Correzione 4: eseguire scansioni SFC e DISM
Un altro metodo è correggere la corruzione del file di sistema. Puoi usare SFC e DISM esegue la scansione uno per uno per fornire un controllo e una riparazione approfonditi.
Passaggio 1: digitare Prompt dei comandi In Ricerca ed eseguirlo come amministratore.
Passaggio 2: digita questo comando: sfc/scannow e premere accedere per eseguire il comando.
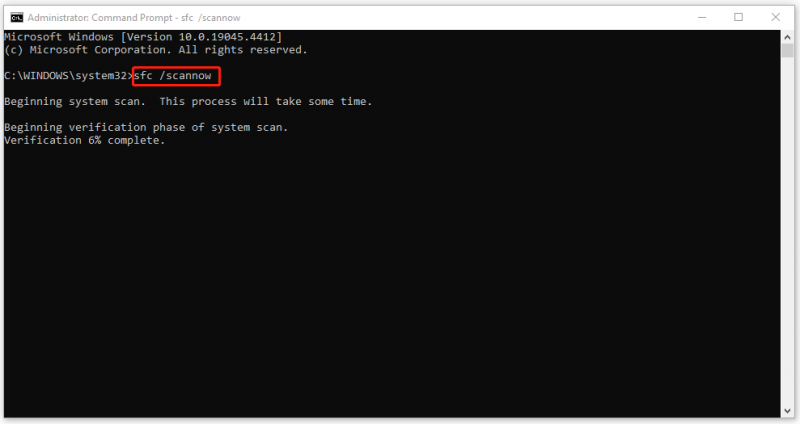
Se questo comando fallisce, puoi provare questa scansione DISM – DISM /Online /Cleanup-Image /RestoreHealth .
Correzione 5: eseguire un avvio pulito
Per evitare interferenze da parte di software di terze parti, puoi eseguire Clean Boot per avviare Windows con un set minimo di driver e programmi di avvio.
Passaggio 1: digitare msconfig In Ricerca e aperto Configurazione di sistema .
Passaggio 2: nel Servizi scheda, selezionare Nascondi tutti i servizi Microsoft e quindi fare clic Disabilitare tutto > Fare domanda a .
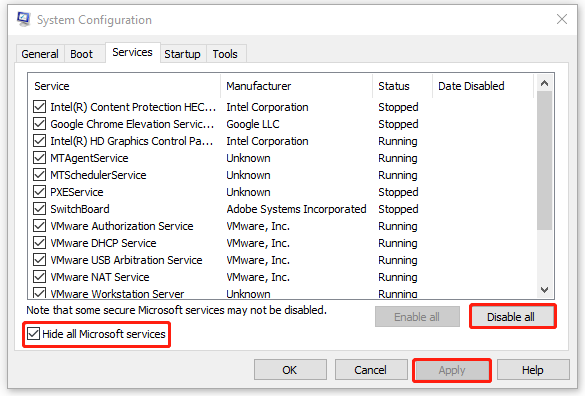
Passaggio 3: nel Avviare scheda, fare clic Apri Gestione attività e disabilitare i servizi di avvio indesiderati.
Ora puoi verificare se l'errore 'un'altra istanza dell'applicazione è già in esecuzione' persiste.
Correzione 6: reinstallare l'applicazione problematica
Se tutti i metodi sopra indicati non riescono a risolvere il problema 'un'altra istanza è già in esecuzione' quando avvii un'applicazione specifica, puoi reinstallare quella problematica.
Passaggio 1: vai a Start > Impostazioni > App > App e funzionalità .
Passaggio 2: scorri verso il basso per individuare l'app problematica e fai clic Disinstalla > Disinstalla .
Linea di fondo
Come correggere l'errore 'un'altra istanza dell'applicazione è già in esecuzione'? Questo post ti ha fornito diversi metodi efficaci. Puoi provarli uno per uno e alcuni di essi potrebbero risolvere il tuo problema.


![Cos'è Kodi e come recuperarne i dati? (Una guida 2021) [Suggerimenti per MiniTool]](https://gov-civil-setubal.pt/img/data-recovery-tips/99/what-is-kodi-how-recover-its-data.jpg)


![5 modi per non trovare driver di dispositivo firmati Windows 10/8/7 [MiniTool News]](https://gov-civil-setubal.pt/img/minitool-news-center/65/5-ways-no-signed-device-drivers-were-found-windows-10-8-7.png)


![SteamVR Error 306: come risolverlo facilmente? Consulta la guida! [Novità MiniTool]](https://gov-civil-setubal.pt/img/minitool-news-center/45/steamvr-error-306-how-easily-fix-it.jpg)



![Se il tuo disco PS4 non è stato riconosciuto, utilizza questi metodi per risolverlo [MiniTool News]](https://gov-civil-setubal.pt/img/minitool-news-center/49/if-your-ps4-unrecognized-disc.jpg)




![Dropbox è sicuro o sicuro da usare? Come proteggere i tuoi file [Suggerimenti MiniTool]](https://gov-civil-setubal.pt/img/backup-tips/87/is-dropbox-secure-safe-use.png)

