Avvio pulito VS. Modalità provvisoria: qual è la differenza e quando utilizzarla [MiniTool News]
Clean Boot Vs Safe Mode
Sommario :
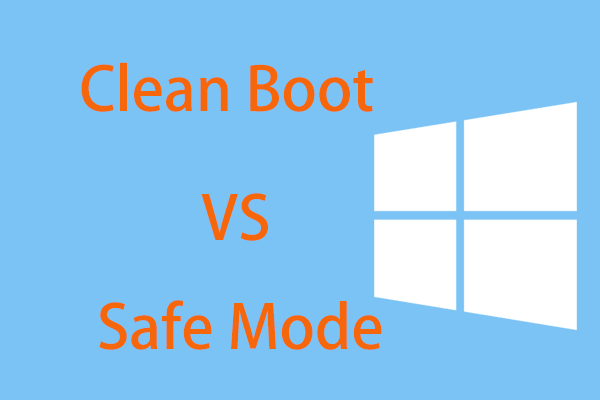
Hai problemi quando usi il tuo computer Windows 10? A volte si consiglia di eseguire un avvio pulito o di accedere alla modalità provvisoria per la risoluzione dei problemi. Quindi, avvio pulito e modalità provvisoria: qual è la differenza, quando e come si usa? Adesso, Soluzione MiniTool ti dà molte informazioni in questo post.
Clean Boot e Safe Mode suonano funzionalmente simili ma sono due cose separate. Quando si riscontrano problemi su un PC, è possibile accedere alla modalità provvisoria o eseguire un avvio pulito per risolvere i problemi. Ma Clean Boot vs. Safe Mode: quale dovresti usare? Ora, vediamo la guida sulla differenza tra avvio pulito e modalità provvisoria e come eseguirli.
Modalità sicura
Cos'è la modalità provvisoria?
Modalità sicura , una modalità diagnostica speciale in Windows, disabilita tutto tranne i servizi ei processi principali che sono essenziali per eseguire Windows.
Cioè, i driver della scheda audio, i driver della GPU e altre cose sono disabilitati in modalità provvisoria. Non è possibile utilizzare nemmeno le funzionalità di Windows integrate, tra cui Sticky Notes, Windows Update, Ricerca, ecc. Inoltre, la risoluzione dello schermo si ridurrà.
Quando utilizzare la modalità provvisoria?
- Quando sospetti che il tuo computer sia infetto da malware, esegui un programma antivirus in modalità provvisoria.
- Se il computer non si avvia normalmente, ad esempio, a schermo blu , schermo nero, ecc., eseguire un ripristino del sistema in modalità provvisoria.
- Per verificare la presenza di problemi hardware, puoi andare in modalità provvisoria. Se il PC continua a bloccarsi, potrebbe verificarsi un errore hardware.
Come avviare in modalità provvisoria Windows 10?
I modi per avviare in modalità provvisoria sono vari, ad esempio, vai su Impostazioni, usa msconfig, esegui un dispositivo avviabile, ecc. Qui non ti mostreremo i dettagli. Per ottenere molte informazioni, puoi fare riferimento al nostro post precedente - Come avviare Windows 10 in modalità provvisoria (durante l'avvio) [6 modi] .
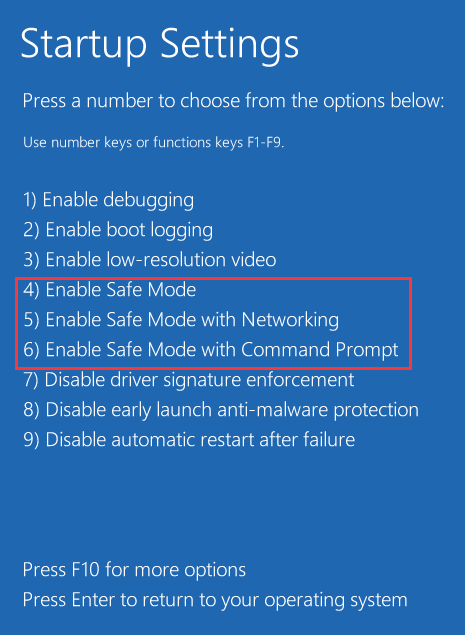
Avvio pulito di Windows 10
Cos'è un avvio pulito?
Clean Boot è un'altra modalità diagnostica che comporta la disabilitazione di tutti i programmi di avvio e del software di terze parti e consente di risolvere diversi errori. Clean Boot non disabiliterà alcun processo e servizio di Windows, ma avrà come target le app o i programmi che hai installato.
Quando utilizzare l'avvio pulito?
Se ricevi alcuni messaggi di errore casuali all'avvio del PC o alcuni programmi continuano a bloccarsi con errori, potrebbe essere necessario eseguire un avvio pulito.
Come avviare Windows in modalità avvio pulito?
Le operazioni sono semplici e puoi seguire questi passaggi:
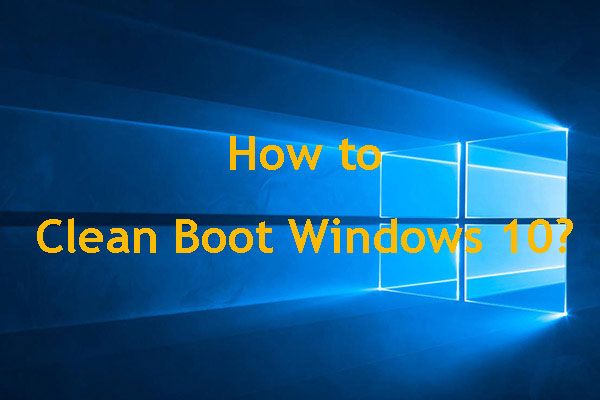 Come pulire l'avvio di Windows 10 e perché è necessario farlo?
Come pulire l'avvio di Windows 10 e perché è necessario farlo? Non riesci a eseguire un programma o installare un aggiornamento? È possibile eseguire un avvio parziale per trovare programmi in conflitto. Scopri come pulire l'avvio di Windows 10 da questo post.
Leggi di piùPassaggio 1: premere Vincere e R tasti contemporaneamente, input msconfig al Correre scatola e colpisci accedere .
Passaggio 2: vai a Servizi , seleziona la casella di Nascondi tutti i servizi Microsoft e fare clic Disabilitare tutto .
Passaggio 3: in Avviare scheda, scegli Apri Task Manager .
Passaggio 4: scegli ogni elemento nell'elenco e fai clic su disattivare .
Passaggio 5: disabilitare Task Manager e uscire dalla finestra Configurazione di sistema, quindi riavviare il PC in modalità avvio pulito.
Mancia: Per tornare alla modalità normale, è necessario annullare le modifiche apportate.Scegli uno adatto in base alle tue esigenze
Dopo aver letto le informazioni su avvio pulito e modalità provvisoria, si conosce chiaramente la differenza tra avvio pulito e modalità provvisoria (inclusa la definizione e quando utilizzarla).
Quando c'è qualcosa di sbagliato nell'hardware o nei driver e problemi relativi al software, è consigliabile la modalità provvisoria. Se riscontri errori relativi all'app ma non sai da dove provengono, è consigliabile Clean Boot. Basta scegliere una modalità adeguata a seconda delle situazioni reali.
![Non riesci a scaricare da Google Drive? - 6 modi [MiniTool News]](https://gov-civil-setubal.pt/img/minitool-news-center/60/can-t-download-from-google-drive.png)






![Limite dimensione file Discord | Come inviare video di grandi dimensioni su Discord [MiniTool News]](https://gov-civil-setubal.pt/img/minitool-news-center/69/discord-file-size-limit-how-send-large-videos-discord.png)
![Il sistema di processo non risponde? Prova queste 6 soluzioni qui! [Suggerimenti per MiniTool]](https://gov-civil-setubal.pt/img/android-file-recovery-tips/83/process-system-isnt-responding.jpg)


![Come riparare iPhone bloccato sul logo Apple e recuperare i suoi dati [Suggerimenti MiniTool]](https://gov-civil-setubal.pt/img/ios-file-recovery-tips/52/how-fix-iphone-stuck-apple-logo.jpg)



![Come eseguire i file JAR su Windows 10 - 4 modi [MiniTool News]](https://gov-civil-setubal.pt/img/minitool-news-center/42/how-run-jar-files-windows-10-4-ways.png)



