Come abilitare la nuova casella di ricerca sulla barra delle applicazioni su Windows 11?
Come Abilitare La Nuova Casella Di Ricerca Sulla Barra Delle Applicazioni Su Windows 11
Microsoft sta testando una nuova casella di ricerca sulla barra delle applicazioni nell'anteprima di Windows 11 Insider build 25252. Tuttavia, questa nuova funzionalità non è disponibile su tutti i dispositivi per impostazione predefinita. È possibile utilizzare il metodo menzionato in questo Ministrumento post per abilitare la nuova casella di ricerca della barra delle applicazioni su Windows 11.
Windows 11 ha una nuova casella di ricerca sulla barra delle applicazioni
La build 25252 dell'anteprima di Windows 11 Insider è stata distribuita agli addetti ai lavori nel canale Dev del programma Windows Insider. In questa build, Microsoft introduce una nuova funzionalità: una nuova casella di ricerca sulla barra delle applicazioni.
A differenza della funzione di ricerca precedente, la nuova casella di ricerca ti consente di inserire la tua richiesta nel campo di ricerca sulla barra delle applicazioni. Il risultato della ricerca verrà visualizzato nell'interfaccia utente (UI) di Windows Search come prima.
Come abilitare o disabilitare la nuova casella di ricerca sulla barra delle applicazioni su Windows 11?
Come abilitare la nuova casella di ricerca della barra delle applicazioni su Windows 11?
Ecco come abilitare la nuova casella di ricerca sulla barra delle applicazioni su Windows 11 utilizzando ViVeTool:
Passo 1: Scarica ViVeTool da github.com .
Passo 2: Il ViVeTool scaricato è una cartella compressa. Dopo il download, è necessario decomprimere la cartella e spostarla nell'unità C.
Passaggio 3: copia il percorso di quella cartella.
Passaggio 4: Esegui il prompt dei comandi come amministratore .
Passaggio 5: eseguire cd C:\ViVeTool-v0.3.2 nel prompt dei comandi. In questo passaggio, è necessario sostituire C:\ViVeTool-v0.3.2 con il percorso di ViveTool che hai copiato.
Passaggio 6: eseguire questo comando: vivetool /enable /id:40887771 . Quando vedrai il seguente prompt, significa che il comando viene eseguito correttamente:
ViVeTool v0.3.2 – Strumento di configurazione delle funzionalità di Windows
Configurazioni delle funzionalità impostate correttamente

Passaggio 6: riavvia il PC.
Come mostrare la nuova casella di ricerca sulla barra delle applicazioni?
Dopo questi passaggi, viene abilitata la nuova casella di ricerca sulla funzione della barra delle applicazioni. Per fare in modo che la barra delle applicazioni mostri la nuova casella di ricerca, è comunque necessario modificare un'impostazione per la barra delle applicazioni.
Passaggio 1: fare clic con il pulsante destro del mouse sulla barra delle applicazioni e selezionare Impostazioni della barra delle applicazioni .
Passaggio 2: sotto Elementi della barra delle applicazioni , devi espandere il menu accanto a Cerca e selezionare Casella di ricerca .
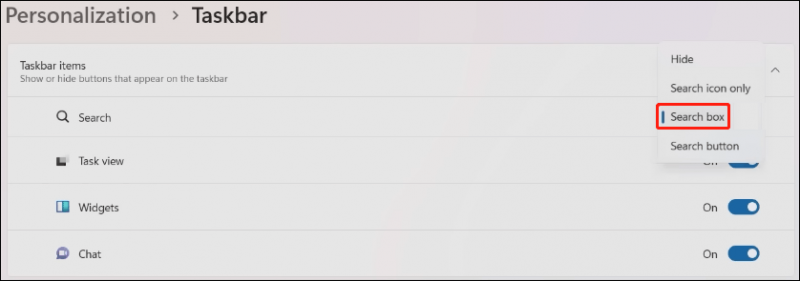
Ora, la nuova casella di ricerca apparirà sulla barra delle applicazioni. Quindi, puoi digitare direttamente nella casella di ricerca sulla barra delle applicazioni per cercare file, cartelle, impostazioni e siti Web che desideri utilizzare.

Come disabilitare la nuova casella di ricerca della barra delle applicazioni su Windows 11?
Se desideri disabilitare la barra di ricerca desktop su Windows 11, puoi utilizzare questi passaggi:
Passaggio 1: eseguire il prompt dei comandi come amministratore.
Passaggio 2: corri cd [il percorso del ViVeTool] nel prompt dei comandi. io corro cd C:\ViVeTool-v0.3.2 sul tuo computer.
Passaggio 3: eseguire questo comando: vivetool /disable /id: 40887771 nel prompt dei comandi.
Passaggio 4: quando il prompt mostra che il comando viene eseguito correttamente, è comunque necessario riavviare il PC per applicare la modifica.
Recupera i file mancanti su Windows 11
Puoi utilizzare la ricerca di Windows per trovare i file e le cartelle che non riesci a trovare facilmente sul tuo computer. Ma se non riesci a trovarli utilizzando la ricerca, dovrebbero essere persi o eliminati per errore. Per recuperare i tuoi dati, puoi utilizzare MiniTool Power Data Recovery.
Questo MiniTool software di recupero dati è appositamente progettato per recuperare tutti i tipi di file da diversi tipi di dispositivi di archiviazione dati. Con l'edizione gratuita di questo software, puoi recuperare gratuitamente fino a 1 GB di file.
Linea di fondo
Come abilitare la nuova casella di ricerca sulla barra delle applicazioni su Windows 11? Questo post ti mostra una guida completa. Se hai altri problemi che devono essere risolti, puoi farcelo sapere nei commenti.

![4 modi in cui un amministratore ti ha impedito di eseguire questa app [MiniTool News]](https://gov-civil-setubal.pt/img/minitool-news-center/88/4-ways-an-administrator-has-blocked-you-from-running-this-app.png)



![Cosa succede se il computer non riesce ad accedere al BIOS? Una guida per te! [MiniTool News]](https://gov-civil-setubal.pt/img/minitool-news-center/23/what-if-your-computer-can-t-access-bios.jpg)
![Che cos'è l'account ospite di Windows 10 e come crearlo? [Novità MiniTool]](https://gov-civil-setubal.pt/img/minitool-news-center/28/what-is-windows-10-guest-account.png)




![Come puoi risolvere i problemi di limitazione della CPU su Windows [MiniTool News]](https://gov-civil-setubal.pt/img/minitool-news-center/31/how-can-you-fix-cpu-throttling-issues-windows.png)




![8 suggerimenti per risolvere Discord Can't Hear Anyone Windows 10 (2020) [MiniTool News]](https://gov-civil-setubal.pt/img/minitool-news-center/64/8-tips-fix-discord-can-t-hear-anyone-windows-10.jpg)
![9 modi per accedere alle opzioni di avvio / avvio avanzate di Windows 10 [MiniTool News]](https://gov-civil-setubal.pt/img/minitool-news-center/83/9-ways-access-advanced-startup-boot-options-windows-10.png)

