Come aggiungere l'opzione Rimuovi Elimina definitivamente al menu contestuale
Come Aggiungere L Opzione Rimuovi Elimina Definitivamente Al Menu Contestuale
Sai come eliminare definitivamente un file utilizzando l'opzione Elimina definitivamente del menu contestuale? Hai idea di come aggiungere o rimuovere questa opzione? In caso contrario, non preoccuparti. Questo articolo di Ministrumento ti offre una guida dettagliata.
In generale, quando elimini un file dal tuo disco rigido (sia interno che esterno), questo viene inviato al Cestino di Windows, che ti consente di recuperare il file eliminato se necessario.
Tuttavia, nel tempo, lo spazio nel Cestino potrebbe superare il limite. Windows ha un'opzione chiamata ' Elimina definitivamente ” che ti consente di eliminare definitivamente i file direttamente invece di metterli nel Cestino.
Quindi, come aggiungere l'opzione Elimina definitivamente al menu di scelta rapida?
Come aggiungere l'opzione di eliminazione definitiva al menu contestuale
È possibile aggiungere questa opzione utilizzando l'Editor del Registro di sistema. Editor del registro di Windows è uno strumento molto importante che consente di visualizzare e monitorare il registro del sistema operativo Windows, mantenere il registro in esecuzione e apportare modifiche a livello di root e amministrativo come l'impostazione delle autorizzazioni di accesso o la modifica della configurazione dei livelli hardware o software.
Qui puoi vedere i passaggi dettagliati per aggiungere l'opzione Elimina definitivamente al menu contestuale.
Avvertimento: Eventuali modifiche errate al registro possono causare un errore di sistema. Si consiglia di eseguire il backup del registro in anticipo e seguire rigorosamente i passaggi seguenti.
Passaggio 1. Premere Windows+R combinazioni di tasti per aprire la finestra Esegui.
Passaggio 2. Digitare regedit nella casella di inserimento e premere accedere (Selezionare SÌ nella finestra pop-up).
Passaggio 3. Copiare il percorso sottostante nella barra di navigazione del registro e premere accedere (Oppure puoi trovare e aprire le cartelle una per una).
Computer\HKEY_CLASSES_ROOT\AllFilesystemObjects\shell
Passaggio 4. Fare clic con il pulsante destro del mouse su conchiglia cartella e scegli Nuovo > Chiave .

Passo 5. Assegna un nome alla chiave che hai creato Windows.PermanentDelete . Quindi fare clic con il pulsante destro del mouse Windows.PermanentDelete selezionare Nuovo > Valore stringa .
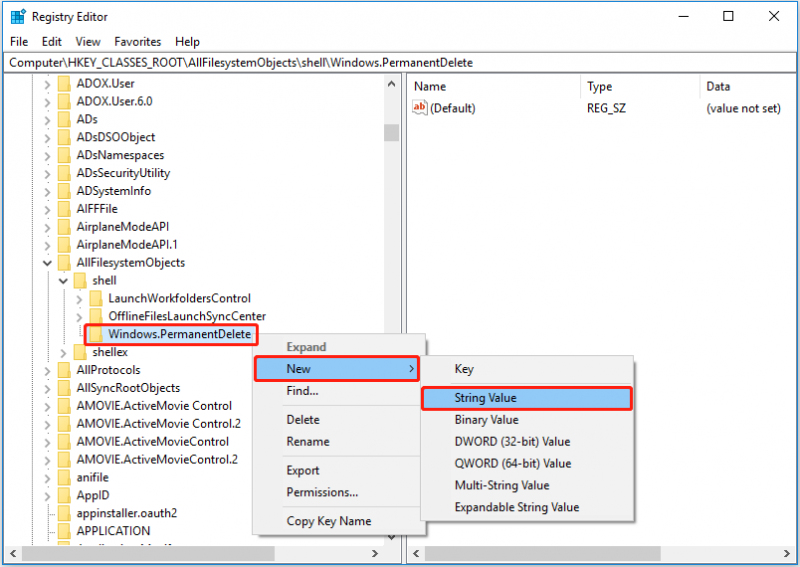
Passo 6. Assegna un nome al valore della stringa che hai creato CommandStateSync (Nel caso, puoi fare clic con il pulsante destro del mouse sul valore della stringa nel pannello di destra per selezionarlo Rinominare ).
Passaggio 7. Nel pannello di destra, fare clic con il pulsante destro del mouse su uno spazio vuoto e scegliere Nuovo > Valore stringa . Quindi denominare il valore della stringa come ExplorerCommandHandler .
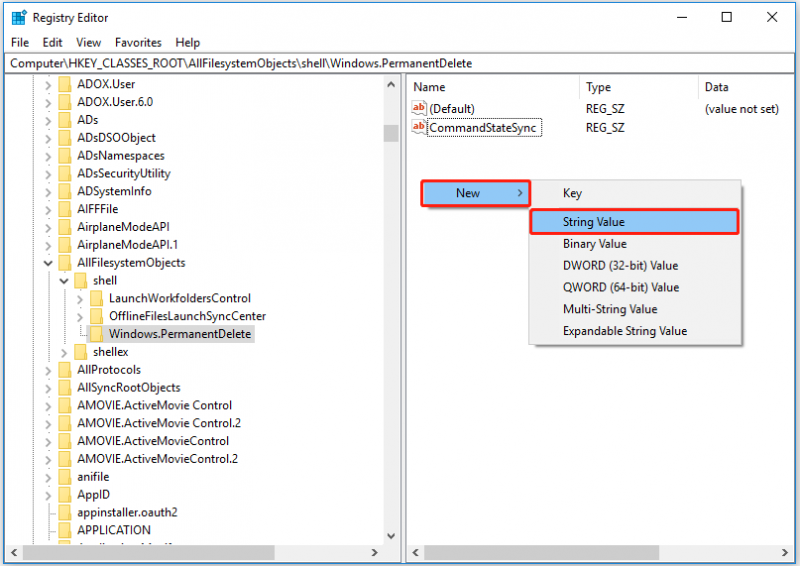
Passaggio 8. Fare doppio clic ExplorerCommandHandler e ingresso E9571AB2-AD92-4ec6-8924-4E5AD33790F5 nella casella dei dati del valore. Quindi fare clic OK .
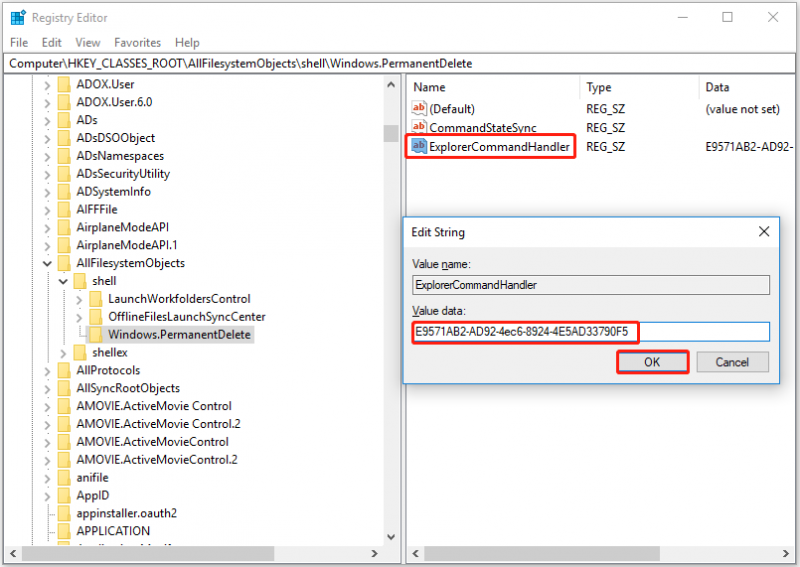
Passaggio 9. Creare un nuovo valore di stringa nello spazio vuoto e assegnargli un nome Icona . Quindi fare doppio clic su di esso per impostare i dati del valore come shell32.dll,-240 . Dopodiché, premi accedere .
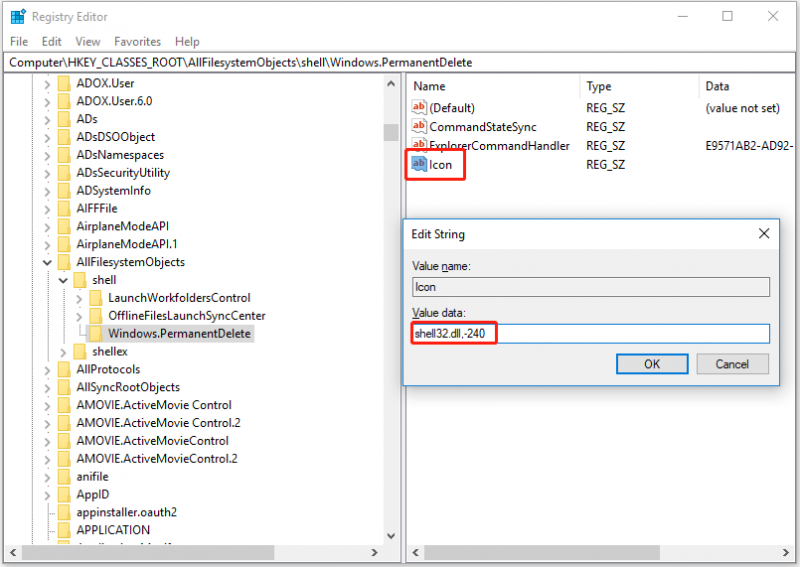
Passaggio 10. Creare un nuovo valore di stringa seguendo gli stessi passaggi precedenti e assegnargli un nome Posizione . Doppio click Posizione e impostare i dati del valore come Metter il fondo a . Quindi fare clic OK o premere accedere .
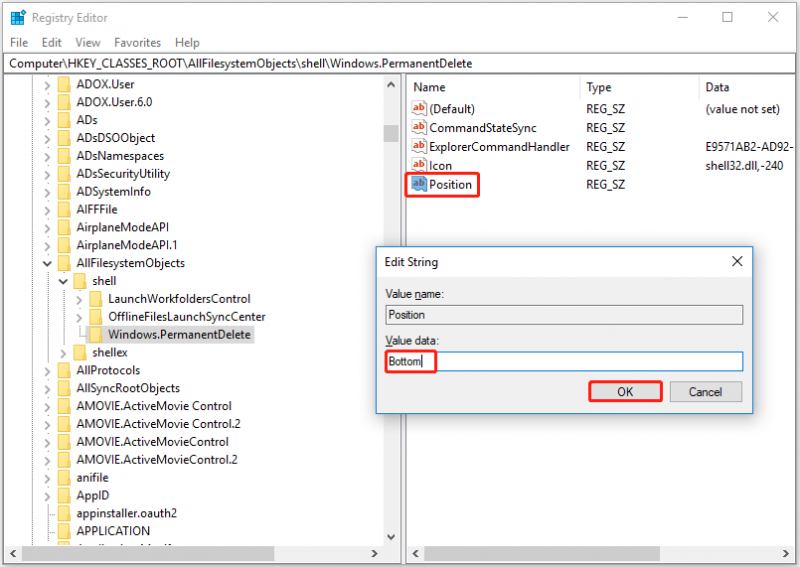
Tutte le operazioni per aggiungere l'opzione Elimina definitivamente al menu di scelta rapida sono state completate. Ora puoi fare clic con il pulsante destro del mouse su qualsiasi file e verificare se l'opzione Elimina definitivamente di Windows è presente.
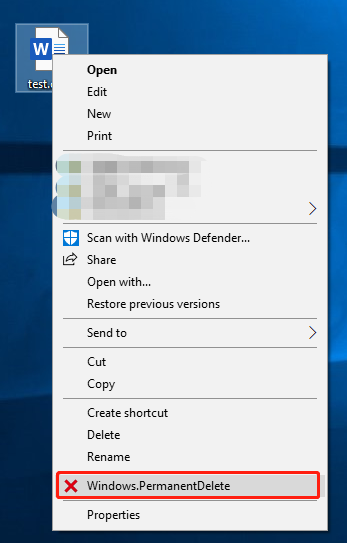
Come rimuovere l'opzione Elimina definitivamente dal menu contestuale
Se desideri rimuovere l'opzione Elimina definitivamente dal menu di scelta rapida, puoi seguire i passaggi seguenti.
Passo 1. Apri l'Editor del Registro di sistema.
Passo 2. Vai a Computer\HKEY_CLASSES_ROOT\AllFilesystemObjects\shell .
Passaggio 3. Fare clic con il pulsante destro del mouse Windows.PermanentDelete e seleziona Eliminare .
Passaggio 4. Nella finestra di conferma dell'eliminazione della chiave, fare clic su SÌ .
Ora hai rimosso l'opzione Elimina definitivamente dal menu contestuale.
Come recuperare i file eliminati definitivamente
I file eliminati utilizzando l'opzione Elimina definitivamente non verranno archiviati nel Cestino. E non puoi ripristinarli dal Cestino se hai cancellato accidentalmente i tuoi file importanti. In questo caso, come recuperare i file persi?
Ecco, professionale software di recupero dati – MiniTool Potere Recupero Dati ti è consigliato. Supporta la scansione e il recupero dei dati in tutti i dispositivi di archiviazione di file, come schede SD, unità USB, SSD, ecc., e ti aiuta a recuperare 1 GB di dati gratuitamente. Puoi scaricarlo e provarlo.
Per i passaggi dettagliati per usarlo, puoi fare riferimento a questo articolo: Come recuperare file eliminati definitivamente in Windows .
Concludere le cose
In una parola, questo articolo spiega come aggiungere e rimuovere l'opzione Elimina definitivamente dal menu di scelta rapida. Spero che tu possa eliminare definitivamente un file dal menu contestuale seguendo la guida sopra. In caso di domande sull'utilizzo di MiniTool Power Data Recovery, non esitate a contattarci tramite [e-mail protetta] .
![Soluzioni per correggere i codici ALT che non funzionano su Windows 10 [MiniTool News]](https://gov-civil-setubal.pt/img/minitool-news-center/26/solutions-fix-alt-codes-not-working-windows-10.jpg)



![Come aggiornare Windows Server 2012 R2 al 2019? [Passo dopo passo] [Suggerimenti MiniTool]](https://gov-civil-setubal.pt/img/backup-tips/04/how-to-upgrade-windows-server-2012-r2-to-2019-step-by-step-minitool-tips-1.png)
![Come abbinare/collegare una tastiera al tuo iPad? 3 casi [Suggerimenti MiniTool]](https://gov-civil-setubal.pt/img/news/85/how-to-pair/connect-a-keyboard-to-your-ipad-3-cases-minitool-tips-1.png)


![Metodi 4 per correggere il sovraccarico di corrente sulla porta USB in Win10 / 8/7 [MiniTool News]](https://gov-civil-setubal.pt/img/minitool-news-center/64/4-methods-fix-power-surge-usb-port-win10-8-7.jpg)

![Come convertire PDF in Word o Word in PDF: 16 strumenti online gratuiti [MiniTool News]](https://gov-civil-setubal.pt/img/minitool-news-center/75/how-convert-pdf-word.png)


![3 metodi per risolvere l'impossibilità di modificare la priorità in Task Manager [MiniTool News]](https://gov-civil-setubal.pt/img/minitool-news-center/23/3-methods-fix-unable-change-priority-task-manager.jpg)



![[Guida completa] Correggi il codice di errore 403 Roblox – Accesso negato](https://gov-civil-setubal.pt/img/news/8D/full-guide-fix-error-code-403-roblox-access-is-denied-1.png)

![4 correzioni rapide per Call of Duty Warzone utilizzo elevato della CPU Windows 10 [Suggerimenti MiniTool]](https://gov-civil-setubal.pt/img/news/D2/4-quick-fixes-to-call-of-duty-warzone-high-cpu-usage-windows-10-minitool-tips-1.png)