Come correggere gli errori di Windows trovati su questa unità?
Come Correggere Gli Errori Di Windows Trovati Su Questa Unita
Windows 10 ha rilevato errori su questa unità appare quando ci sono alcuni settori danneggiati o file di sistema corrotti sul tuo computer. Pertanto, è essenziale prendere alcune misure prima che il disco subisca gravi danni. Con l'aiuto di soluzioni su Sito Web MiniTool , puoi risolvere facilmente questo problema.
Abbiamo trovato errori su questa unità
Se richiesto dal Windows ha rilevato errori su questa unità messaggio di errore, potrebbe essere dovuto a settori danneggiati e file di sistema difettosi. Il messaggio di errore completo è:
Windows ha trovato errori su questa unità che devono essere riparati. Chiudere questa finestra di dialogo e riparare l'unità.
Anche guasti occasionali del disco rigido possono causare gravi danni o costose perdite di dati. Pertanto, è necessario seguire attentamente queste linee guida ed eseguire il backup dei dati cruciali in anticipo.
Suggerimento: eseguire il backup dei dati sull'unità prima di procedere
Come accennato in precedenza, è necessario eseguire prima il backup dei dati importanti. Tuttavia, cosa dovresti scegliere tra più software di backup sul mercato? Ecco, un software di backup affidabile - MiniTool ShadowMaker è più favorevole dalla maggior parte degli utenti Windows.
Questo strumento offre una varietà di servizi di backup tra cui scegliere, incluso il backup di file, cartelle, sistemi, dischi e partizioni. Ecco come creare un backup di file con questo strumento:
Passo 1. Esegui questo freeware e fai clic su Mantieni il processo .
Passaggio 2. Nella pagina funzionale Backup, vai a FONTE > Cartelle e file per selezionare i file importanti sul disco con cui hai a che fare. In DESTINAZIONE , puoi scegliere un disco rigido esterno o un'unità flash USB come percorso di destinazione per l'attività di backup.

Passaggio 3. Fare clic su Esegui il backup ora per avviare il processo in questo momento.
Come correggere gli errori di Windows trovati su questa unità?
Correzione 1: eseguire CHKDSK
Per controllare e correggere i settori danneggiati sul tuo PC, puoi utilizzare l'utilità integrata - CHKDSK .
Passaggio 1. Corri Prompt dei comandi con diritti amministrativi.
Passaggio 2. Digitare il seguente comando nella finestra di comando e premere accedere . Sostituire C con la tua lettera di unità di destinazione.
chkdsk c: /f /r
Passaggio 3. Al termine del processo, riavviare il sistema.
Correzione 2: verifica sicurezza e manutenzione
Puoi controllare lo stato del tuo computer nella schermata Sicurezza e manutenzione. Finché il computer si avvia, può aiutarti a identificare i problemi con l'hardware e il software.
Passaggio 1. Digitare pannello di controllo nella barra di ricerca e premi accedere .
Passaggio 2. Vai a Sistema e sicurezza > Sicurezza e manutenzione > espandere Manutenzione controllare Stato dell'unità .
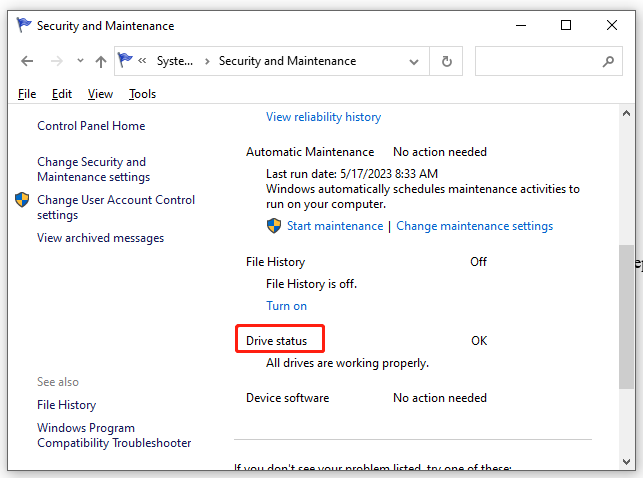
Correzione 3: eseguire SFC e DISM
Anche la presenza di file di sistema danneggiati può essere un possibile colpevole riparare questa unità Windows ha trovato errori Windows 10 . Segui questi passaggi per ripararli:
Passaggio 1. Corri Prompt dei comandi come amministratore,
Passaggio 2. Nella finestra di comando, digitare sfc/scannow e colpito accedere .
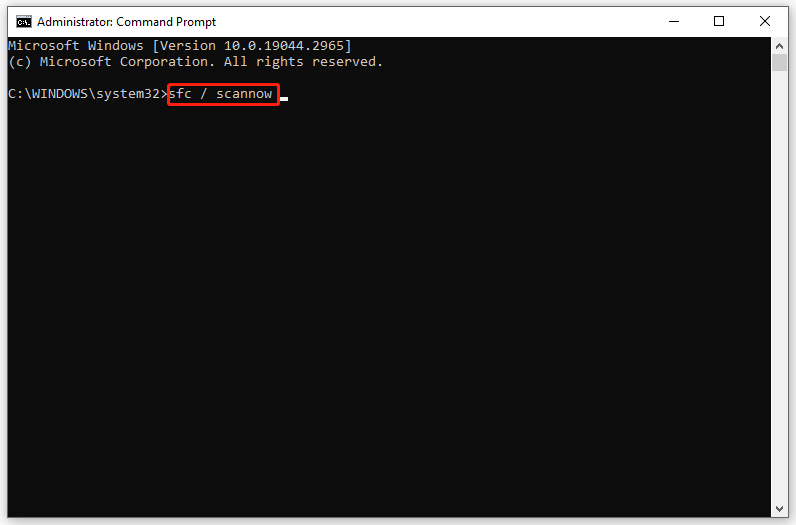
Passaggio 3. Al termine del processo, riavviare il sistema, avviare un prompt dei comandi con privilegi elevati e quindi eseguire il seguente comando uno per uno:
DISM.exe /Online /cleanup-image /scanhealth
DISM.exe /Online /cleanup-image /restorehealth
DISM /Online /cleanup-Image /startcomponentcleanup
Passaggio 4. Riavvia il PC.
Correzione 4: utilizzare PowerShell
Quando si incontra il Windows ha trovato errori su questo avviso di unità messaggio, è possibile utilizzare la funzionalità di ripristino in Windows PowerShell.
Passaggio 1. Premere Vincita + X per aprire il Menù rapido e seleziona Windows PowerShell (amministratore).
Passaggio 2. Digitare Riparazione-Volume C –Scansione e colpito accedere . Sostituire C con la tua lettera di unità.
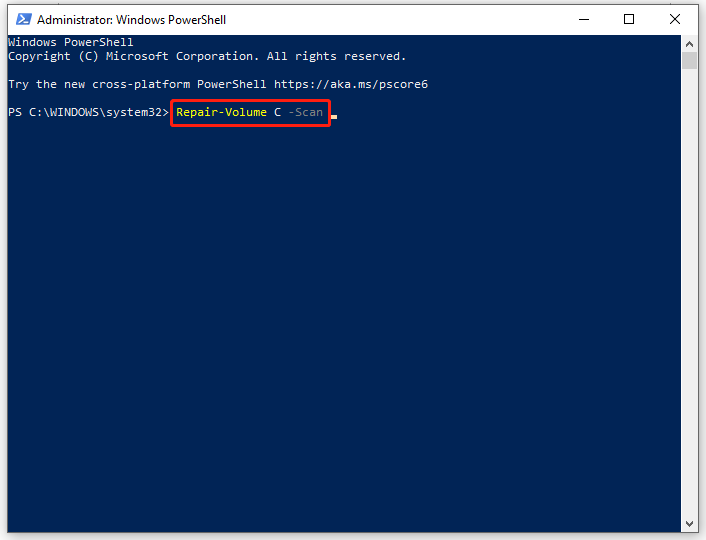
Passaggio 3. Se viene rilevato un errore, eseguire questo comando: Riparazione-Volume C –OfflineScanAndFix .
Passaggio 4. Riavvia il computer per vedere se Windows ha rilevato errori su questa unità è aggiustato.


![Se questo non può aiutarti con il recupero dati USB gratuito, niente lo farà [Suggerimenti per MiniTool]](https://gov-civil-setubal.pt/img/data-recovery-tips/09/if-this-cant-help-you-with-free-usb-data-recovery.jpg)

![Come risolvere il problema del driver del dispositivo di archiviazione di massa USB? [MiniTool News]](https://gov-civil-setubal.pt/img/minitool-news-center/06/how-fix-usb-mass-storage-device-driver-issue.png)


![10 trucchi del prompt dei comandi che ogni utente Windows dovrebbe conoscere [Suggerimenti per MiniTool]](https://gov-civil-setubal.pt/img/disk-partition-tips/03/10-command-prompt-tricks-that-every-windows-user-should-know.png)











