Come correggere l'errore sconosciuto nel tentativo di bloccare il file in Excel
Come Correggere L Errore Sconosciuto Nel Tentativo Di Bloccare Il File In Excel
Hai mai riscontrato il messaggio di errore ' errore sconosciuto nel tentativo di bloccare il file ” quando provi a modificare file Excel o ad aprire file da SharePoint? Questo documento da Ministrumento ti mostra come affrontarlo.
Molti utenti sono afflitti da errori sconosciuti che tentano di bloccare il file in SharePoint o Excel proprio come l'utente di seguito:
Vorrei modificare il file Excel ma non posso farlo a causa del problema 'errore sconosciuto che tenta di bloccare il file'. Riesco ad affrontare il problema, ma non funziona. Sembra che altri utenti abbiano lo stesso problema. Ho letto il commento e cerco di risolverlo allo stesso modo.
risposte.microsoft.com
Prima di provare a far fronte a questo fastidioso problema, è meglio sapere perché accade in modo da poterlo risolvere in modo più mirato.
Perché si verifica l'errore sconosciuto che tenta di bloccare il file
Vari motivi potrebbero portare all'errore sconosciuto in Excel o in altre applicazioni di Office. Di seguito elenchiamo le cause più comuni.
- Errori e malfunzionamenti temporanei nelle applicazioni di Microsoft Office.
- Attacco del virus.
- Problemi di configurazione dell'applicazione Microsoft Office.
- Aggiornamento di Windows errato.
- Cache di Office danneggiata.
Come correggere l'errore sconosciuto nel tentativo di bloccare il file Excel/SharePoint
Ora vediamo le soluzioni corrispondenti alla questione 'errore sconosciuto nel tentativo di bloccare il file'. Puoi provarli uno per uno finché il problema non viene risolto.
Correzione 1. Metodi generali di risoluzione dei problemi
A volte l'errore è causato solo da anomalie temporanee. In questo caso, puoi eseguire i passaggi di base per la risoluzione dei problemi. Ad esempio, puoi eseguire un avvio pulito del computer per verificare se alcuni servizi ti impediscono di aprire o modificare i tuoi file. E puoi usare antivirus come Windows Defender per scansionare il tuo computer per escludere problemi di virus.
Dopo queste operazioni, se il problema persiste, puoi provare le seguenti modalità avanzate.
Correzione 2. Disinstalla gli aggiornamenti di Windows
Come detto prima, potresti riscontrare l'errore sconosciuto dopo l'aggiornamento di Windows. Quindi, puoi disinstallare l'aggiornamento di Windows per verificare se il problema è stato risolto.
Per farlo, puoi premere Windows+I combinazioni di tasti per aprire Impostazioni. Quindi fare clic Aggiornamento e sicurezza . Nel aggiornamento Windows sezione, fare clic su Visualizza la cronologia degli aggiornamenti installati . Infine, fai clic Disinstalla gli aggiornamenti e segui le istruzioni sullo schermo per completare questa attività.
Per ulteriori metodi per disinstallare gli aggiornamenti di Windows, puoi fare riferimento a: Come disinstallare l'aggiornamento di Windows 11 - 5 modi .
Correzione 3. Cancella cache di Microsoft Office
Secondo il feedback degli utenti, svuotare la cache di Office può risolvere efficacemente l'errore sconosciuto. Qui puoi seguire i passaggi seguenti per provare.
Passaggio 1. Apri qualsiasi applicazione di Office tranne Outlook, e qui prendiamo ad esempio Word.
Passaggio 2. Fare clic File > Opzioni > Centro fiduciario > Impostazioni del Centro protezione > Cataloghi di componenti aggiuntivi attendibili .
Passaggio 3. Nel Cataloghi di componenti aggiuntivi attendibili sezione, selezionare la casella di controllo Al prossimo avvio di Office, cancella tutta la cache dei componenti aggiuntivi Web avviata in precedenza come mostrato di seguito. Infine, fai clic OK per salvare le impostazioni.

Correzione 4. Disabilita la visualizzazione protetta
La visualizzazione protetta è una modalità di sola lettura in cui la maggior parte delle funzioni di modifica sono disabilitate. Quando questa funzione è abilitata, non puoi modificare i file Excel o scoprire che il tuo file I file di Word vengono aperti in modalità di sola lettura . Per correggere l'errore sconosciuto, è necessario disattivare la visualizzazione protetta .
Passaggio 1. Apri Excel e passa a File > Opzioni > Centro fiduciario > Impostazioni del Centro protezione > Vista protetta .
Passaggio 2. Sotto il Vista protetta sezione, deselezionare le tre opzioni come mostrato nella figura seguente per disabilitare la visualizzazione protetta. Successivamente, ricordati di fare clic OK .
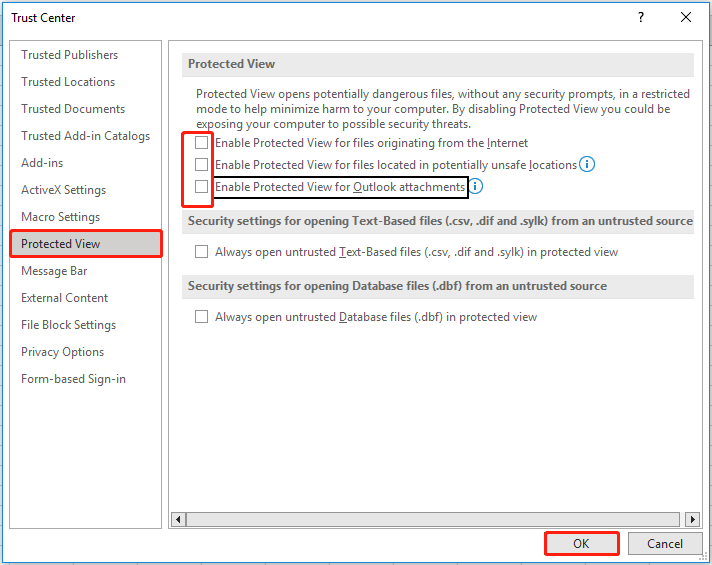
Ora puoi verificare se il problema è stato risolto.
Raccomandazione superiore
Se i tuoi file Excel, Outlook o Word vengono persi a causa del messaggio 'Errore sconosciuto che tenta di bloccare il file' o di virus, puoi utilizzare un pezzo di software di recupero dati gratuito – MiniTool Potere Recupero Dati per farli tornare.
MiniTool Power Data Recovery può aiutarti recuperare fogli di calcolo Excel , documenti Word, e-mail di Outlook, immagini, video e vari altri tipi di file. L'edizione gratuita di MiniTool Power Data Recovery può aiutarti a scansionare e visualizzare in anteprima tutti i file sui tuoi dispositivi di archiviazione dati, consentendo 1 GB di recupero dati gratuitamente.
Per ulteriori informazioni sul ripristino dei file con MiniTool Power Data Recovery, puoi leggere: Correggi l'eliminazione automatica dei file di Windows e recupera i dati .
Parole finali
Quando non puoi modificare i file Excel o altri file a causa del problema 'errore sconosciuto che tenta di bloccare il file', prova i metodi sopra. Spero che ti siano utili.
Se i tuoi file vengono persi, prova a recuperarli utilizzando MiniTool Power Data Recovery. In caso di domande durante l'utilizzo, non esitare a contattarci tramite [e-mail protetta] initool.com .


![Come recuperare i dati da USB formattato (guida passo passo) [Suggerimenti MiniTool]](https://gov-civil-setubal.pt/img/blog/06/c-mo-recuperar-datos-de-usb-formateado.jpg)
![Come disinstallare i driver NVIDIA su Windows 10? (3 metodi) [MiniTool News]](https://gov-civil-setubal.pt/img/minitool-news-center/00/how-uninstall-nvidia-drivers-windows-10.jpg)


![[Risolto]: Elden Ring si arresta in modo anomalo su PS4/PS5/Xbox One/Xbox Series X|S [Suggerimenti per MiniTool]](https://gov-civil-setubal.pt/img/partition-disk/74/fixed-elden-ring-crashing-ps4/ps5/xbox-one/xbox-series-x-s-minitool-tips-1.png)



![Scarica e installa VMware Workstation Player/Pro (15/16/14) [Suggerimenti MiniTool]](https://gov-civil-setubal.pt/img/news/19/download-and-install-vmware-workstation-player/pro-16/15/14-minitool-tips-1.png)





![Come eseguire il downgrade / ripristinare la versione di Google Chrome Windows 10 [MiniTool News]](https://gov-civil-setubal.pt/img/minitool-news-center/92/how-downgrade-revert-google-chrome-version-windows-10.png)
