Come correggere la disponibilità offline sempre non mostrata in grigio?
Come Correggere La Disponibilita Offline Sempre Non Mostrata In Grigio
Cosa farai se Sempre disponibile offline non viene visualizzato quando si tenta di fare clic con il pulsante destro del mouse su un file di rete? Vacci piano, puoi risolverlo facilmente con le soluzioni menzionate Sito Web MiniTool .
Sempre disponibile offline non visualizzato
IL Sempre disponibile offline L'opzione consente di accedere ai file di rete quando la connessione di rete tra l'host e il computer di rete non è stabile. Tuttavia, questa opzione a volte non viene visualizzata.
Se Sempre disponibile offline non viene visualizzato sul tuo computer e sei preoccupato di cosa fare, allora sei nel posto giusto.
Suggerimento: prova l'alternativa al Centro di sincronizzazione – MiniTool ShadowMaker
Da Sempre disponibile offline non mostrare potrebbe interrompere il flusso di lavoro e l'attività quotidiana, puoi un altro modo più semplice per sincronizzare i tuoi file: sincronizza i tuoi dati con MiniTool Shadow Maker. Con l'aiuto di questo software di backup gratuito , puoi sincronizzare i tuoi file con pochi passaggi:
Passaggio 1. Avvia MiniTool ShadowMaker e vai al file Sincronizza sezione.
Passaggio 2. In questa pagina, fare clic su FONTE per scegliere i file o le cartelle che desideri sincronizzare. In DESTINAZIONE , puoi scegliere il percorso di destinazione per la copia sincronizzata da Computer , Utente , Biblioteche , E Condiviso .

Passaggio 3. Fare clic su Sincronizza ora per avviare il processo.
Come risolvere la mancata visualizzazione offline sempre disponibile?
Correzione 1: abilita i file offline
È probabile che tu non attivi il file non in linea funzionalità. Anche se lo hai abilitato, puoi disattivarlo e riattivarlo nuovamente seguendo questi passaggi:
Passaggio 1. Digitare pannello di controllo nella barra di ricerca e premi accedere .
Passaggio 2. Dentro Pannello di controllo , scorri verso il basso per trovare Centro di sincronizzazione > colpiscilo > scegli Gestisci i file offline sul lato sinistro.
Passaggio 3. Fare clic su Abilita i file offline .
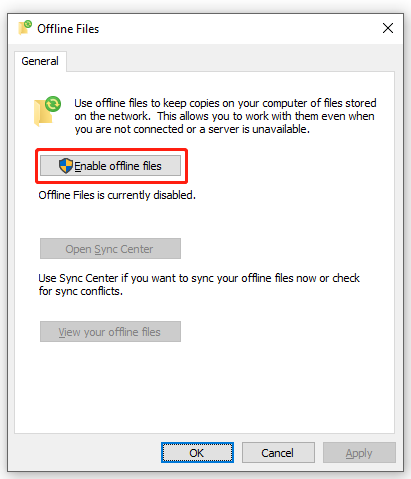
Passaggio 4. Colpisci OK e riavvia il computer per rendere effettiva la modifica.
Correzione 2: controlla i conflitti di sincronizzazione
A volte, Sempre disponibile offline la mancata visualizzazione si verifica a causa di conflitti di sincronizzazione. Fortunatamente, puoi risolvere questo problema nel Pannello di controllo.
Passaggio 1. Vai a Pannello di controllo e aperto Centro di sincronizzazione .
Passo 2. Dal menu a sinistra, seleziona Visualizza i conflitti di sincronizzazione .
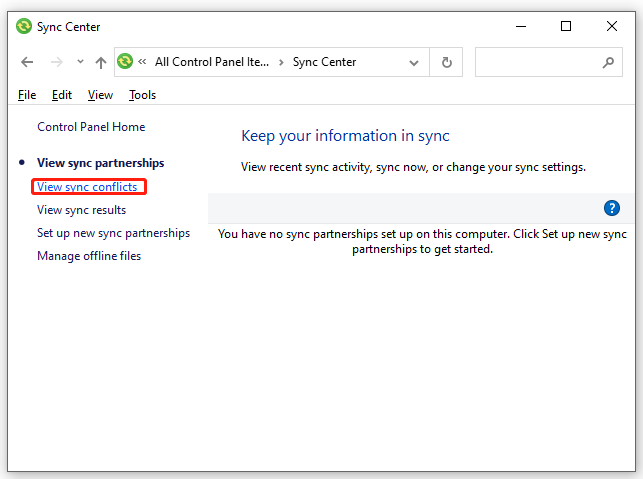
Passaggio 3. Scegli un conflitto dall'elenco e premi Risolvere .
Passaggio 4. Scegli la versione del file che desideri conservare e l'altra versione verrà eliminata.
Correzione 3: utilizzo dell'editor del registro
Un altro modo per aggiungere il Sempre disponibile offline l'opzione è tramite l'editor del registro. Ecco come risolvere Sempre disponibile offline mancante tramite l'editor del registro:
Passaggio 1. Premere Vincita + R per aprire il Correre dialogo.
Passaggio 2. Digitare bloc notes e colpito accedere aprire Bloc notes .
Passo 3. Copia e incolla il seguente contenuto nell'editor di testo.
Editor del registro di Windows versione 5.00
[HKEY_CLASSES_ROOT\AllFilesystemObjects\shellex\ContextMenuHandlers\{474C98EE-CF3D-41f5-80E3-4AAB0AB04301}]
[HKEY_CLASSES_ROOT\Cartella\shellex\ContextMenuHandlers\File non in linea]
@='{474C98EE-CF3D-41f5-80E3-4AAB0AB04301}'
[HKEY_CLASSES_ROOT\Directory\shellex\ContextMenuHandlers\File non in linea]
@='{474C98EE-CF3D-41f5-80E3-4AAB0AB04301}'
Passaggio 4. Fare clic su File > seleziona Salva come > scegli una posizione in cui salvare il file > rinomina il file con .reg estensione > scegli Tutti i files dal Salva come tipo menu a discesa > premi Salva .
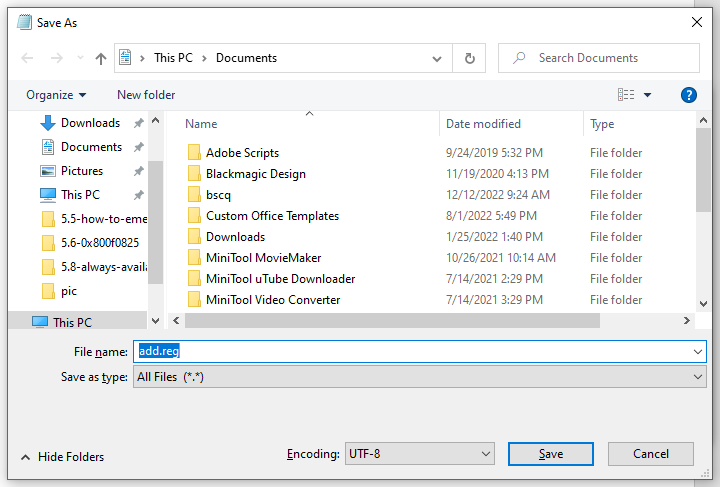
Passaggio 5. Fare doppio clic sul file salvato file .reg per unirlo. Se richiesto da UAC, premi SÌ concedere il permesso.
Correzione 4: aumento del limite di archiviazione
Se lo spazio di archiviazione per la funzionalità dei file offline non è sufficiente, è possibile aumentarne il limite di archiviazione. Fare così:
Passaggio 1. Vai a Pannello di controllo > Centro di sincronizzazione > Gestisci i file offline .
Passaggio 2. Sotto il Uso del disco scheda, premi Cambia limiti .
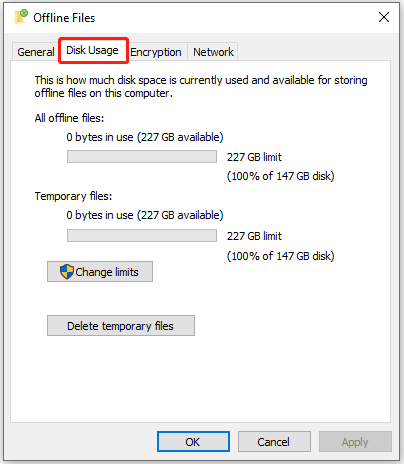
Passaggio 3. Ora puoi aumentare il limite di archiviazione per i file offline e i file temporanei.
Passaggio 4. Fare clic su OK per salvare le modifiche.
Puoi anche scegliere di eliminare i file temporanei che vengono archiviati automaticamente premendo Elimina i file temporanei sotto il Uso del disco scheda.
Correzione 5: modifica del tempo di controllo della connessione lenta
Quando abiliti il Sempre disponibile offline funzione, verificherà la connessione Internet ogni 10 minuti. Se ci sono problemi di connessione a Internet, puoi continuare a lavorare online. Se non ci sono problemi, ti permetterà di lavorare online. Aggiustare Sempre disponibile offline disattivato, puoi provare a modificare il tempo di controllo della connessione lenta.
Passaggio 1. Vai a Pannello di controllo > Centro di sincronizzazione > Gestisci i file offline .
Passaggio 2. Sotto il Rete scheda, modificare l'ora per verificare la connessione lenta.
Passaggio 3. Premere OK .



![4 soluzioni per risolvere il problema di RGSS102e.DLL non trovato [MiniTool News]](https://gov-civil-setubal.pt/img/minitool-news-center/96/4-solutions-fix-rgss102e.png)

![[Risolto] Come recuperare i dati da un iPhone danneggiato dall'acqua [Suggerimenti per MiniTool]](https://gov-civil-setubal.pt/img/ios-file-recovery-tips/48/how-recover-data-from-water-damaged-iphone.jpg)

![Tutto quello che vuoi sapere sulla sovrascrittura [MiniTool Wiki]](https://gov-civil-setubal.pt/img/minitool-wiki-library/01/everything-you-want-know-about-overwrite.png)

![RTMP (Real Time Messaging Protocol): Definizione/Variazioni/App [MiniTool Wiki]](https://gov-civil-setubal.pt/img/minitool-wiki-library/89/rtmp.jpg)
![Come rimuovere i resti del software disinstallato? Prova questi modi! [MiniTool News]](https://gov-civil-setubal.pt/img/minitool-news-center/02/how-remove-remnants-uninstalled-software.jpg)



![Come copiare il percorso del file su Windows 10 11? [Passaggi dettagliati]](https://gov-civil-setubal.pt/img/news/FE/how-to-copy-file-path-on-windows-10-11-detailed-steps-1.png)

![Come copiare e incollare su Mac: trucchi e suggerimenti utili [MiniTool Tips]](https://gov-civil-setubal.pt/img/data-recovery-tips/34/how-copy-paste-mac.png)
![Correzione rapida 'Riavvia e seleziona il dispositivo di avvio corretto' in Windows [Suggerimenti per MiniTool]](https://gov-civil-setubal.pt/img/disk-partition-tips/48/quick-fixreboot-select-proper-boot-devicein-windows.jpg)
