Come creare USB avviabile macOS su Windows 10 11? Consulta la Guida!
Come Creare Usb Avviabile Macos Su Windows 10 11 Consulta La Guida
È un buon modo per creare USB avviabile macOS su Windows 10/11 quando il tuo Mac non si avvia. Non sai come creare un'unità USB avviabile per Mac su Windows? Per fortuna, Ministrumento ti fornisce una guida dettagliata in questo post. Iniziamo.
Alcuni di voi scelgono un Mac da usare poiché è affidabile e sicuro. Tuttavia, potresti riscontrare problemi di avvio e il Mac non riesce a funzionare sul desktop. Indipendentemente dal fatto che tu stia utilizzando Windows 11/10 o macOS, è una questione di tempo prima che il dispositivo non possa avviarsi.
Se il tuo Mac si rifiuta di avviarsi a causa di danneggiamento dei file, problemi di aggiornamento e altri problemi software, puoi creare un supporto di avvio per riparare il Mac. Quindi, come creare un'unità USB avviabile da macOS? Puoi scegliere di fare questa cosa su un PC Windows seguendo la guida qui sotto.
Come creare USB avviabile per Mac da Windows
Tieni presente che le operazioni seguenti si applicano a molte versioni di macOS, inclusi macOS Ventura, Monterey, Big Sur, Catalina e Mojave.
Parte 1: Cosa fare prima di creare USB avviabile per Mac su Windows
Prima di farlo, alcune cose dovrebbero essere preparate.
#1. Prepara un'unità USB
Preparare un'unità flash USB con almeno 16 GB di spazio di archiviazione. Inoltre, assicurati che non ci siano dati importanti salvati su questa unità. In caso affermativo, eseguire il backup dei file cruciali in un altro luogo sicuro. Puoi fare questa cosa tramite copia e incolla o usare un pezzo di software di backup gratuito come MiniTool ShadowMaker.
#2. Scarica il file Mac DMG
UN file DMG è un tipo di immagine disco in macOS utilizzata per archiviare programmi di installazione software compressi, proprio come un file ISO in Windows. Per creare USB avviabile da macOS, è necessario un file .dmg. Quindi, come scaricare una copia di Mac (.dmg)? Segui il documento di aiuto di Apple - Come scaricare macOS , quindi puoi ottenere un file .dmg di macOS.
#3. Scarica TransMac o UUByte
Quando cerchi 'crea USB avviabile Mac Windows 10' o 'crea un USB avviabile macOS su Windows' online tramite Google Chrome, potresti vedere le ricerche correlate: UUByte crea USB avviabile da macOS E USB avviabile TransMac .
UUByte e TransMac sono strumenti di terze parti che possono essere utilizzati per creare un'unità USB avviabile da macOS. Basta scaricarne uno e installarlo sul tuo PC. Qui, prendiamo TransMac come esempio. Nota che è un software a pagamento ma puoi provarlo gratuitamente per 15 giorni. Basta ottenerlo tramite https://www.acutesystems.com/scrtm.htm.
Parte 2: crea una partizione GPT su USB
A volte l'unità USB non è avviabile a causa del problema della partizione. Quindi, devi prima convertire l'unità USB in GPT e quindi eseguire TransMac per un'unità USB avviabile.
Per creare una partizione GPT su USB, esegui il prompt dei comandi come amministratore. Quindi, digita diskpart e premere accedere . Quindi, esegui i seguenti comandi:
elenco disco
selezionare il disco n: n indica la lettera dell'unità dell'unità USB.
pulito
convertire GPT
creare partizione primaria

Oltre a Diskpart, puoi eseguire MiniTool Partition Wizard su convertire il disco in GPT .
Dopo che tutto è pronto, vediamo come creare USB avviabile da macOS ora.
Parte 3: Rendi USB avviabile Mac Windows 10/11
Come creare un Mac USB avviabile su Windows tramite TransMac? Realizzalo in questi passaggi:
Passaggio 1: collega l'unità flash USB al PC Windows e avvia TransMac come amministratore.
Passaggio 2: fare clic Correre per iniziare una prova gratuita.
Passaggio 3: fare clic con il pulsante destro del mouse sull'unità USB e scegliere Formatta disco per Mac . Quindi, fai clic SÌ per confermare. Ti viene chiesto di nominare l'unità USB e digitiamo macOS.
Passaggio 4: fare clic con il pulsante destro del mouse sull'unità e scegliere Ripristina con immagine disco .
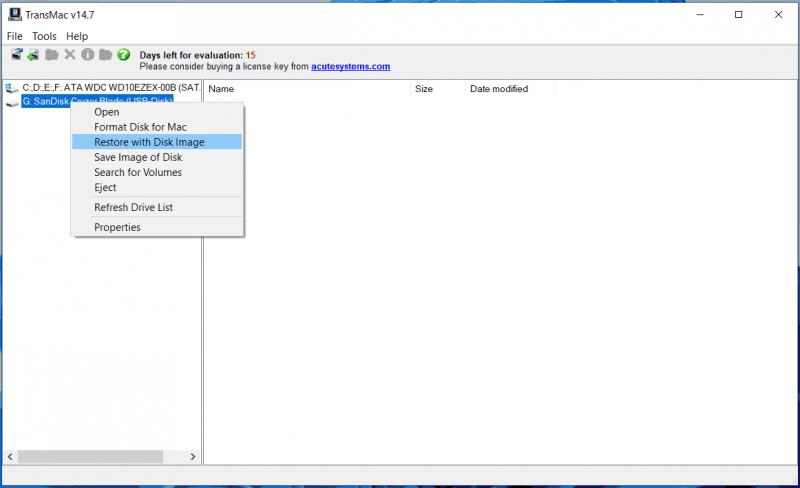
Passaggio 5: fare clic SÌ , scegli il file .dmg che hai scaricato e fai clic su Va bene > Sì . Quindi, questo strumento sta creando un'unità USB avviabile.
Ora ottieni l'unità USB avviabile per Mac su Windows. Espelli l'unità dal PC e collegala al tuo Mac. Quindi, esegui macOS da questa unità per eseguire una riparazione.
Verdetto
È un modo semplice per creare USB avviabile da macOS su Windows 11/10. Se ne hai bisogno per riparare il tuo Mac, questa guida ti è utile e segui semplicemente le istruzioni fornite per un USB avviabile per Mac da Windows.






![Come risolvere l'errore della modalità di navigazione in incognito di Netflix M7399-1260-00000024 [Suggerimenti per MiniTool]](https://gov-civil-setubal.pt/img/disk-partition-tips/36/how-fix-netflix-incognito-mode-error-m7399-1260-00000024.jpg)

![Perché Windows 10 fa schifo? Ecco 7 brutte cose su Win10! [Suggerimenti per MiniTool]](https://gov-civil-setubal.pt/img/backup-tips/56/why-does-windows-10-suck.png)
![Tutto quello che vuoi sapere sul CD-ROM è qui [MiniTool Wiki]](https://gov-civil-setubal.pt/img/minitool-wiki-library/03/everything-you-want-know-about-cd-rom-is-here.png)





![[Migliori soluzioni] Errore file in uso sul computer Windows 10/11](https://gov-civil-setubal.pt/img/data-recovery/84/file-use-error-your-windows-10-11-computer.png)

![Total AV VS Avast: quali sono le differenze e quale è migliore [Suggerimenti MiniTool]](https://gov-civil-setubal.pt/img/backup-tips/02/total-av-vs-avast-what-are-differences-which-one-is-better.png)
