Come disabilitare o bloccare la modalità di navigazione in incognito in Chrome Windows e Mac?
Come Disabilitare O Bloccare La Modalita Di Navigazione In Incognito In Chrome Windows E Mac
In questo blog, Software MiniTool introdurrà cos'è la modalità di navigazione in incognito in Chrome. Inoltre, puoi utilizzare uno dei metodi menzionati in questo post per disabilitare o bloccare la modalità di navigazione in incognito in Chrome sul tuo computer Windows o dispositivo Mac, se necessario.
Che cos'è la modalità di navigazione in incognito in Chrome?
Mentre navighi nei siti utilizzando Chrome, la tua cronologia di navigazione, i cookie e i dati dei siti o le informazioni inserite nei moduli verranno salvati sul tuo dispositivo. Quindi, non è sicuro se stai usando un computer pubblico. Mentre, se apri una finestra in modalità di navigazione in incognito, le tue informazioni non verranno salvate. Cioè, la modalità di navigazione in incognito può aiutarti a mantenere la tua navigazione privata da altre persone che utilizzano il dispositivo.
Per utilizzare la modalità di navigazione in incognito in Chrome, puoi fare clic su Menù a 3 punti nell'angolo in alto a destra e selezionare Nuova finestra di navigazione in incognito .

Quindi, una nuova finestra di Chrome si aprirà in modalità di navigazione in incognito. Mentre navighi in modalità di navigazione in incognito di Chrome, per impostazione predefinita non hai eseguito l'accesso ad alcun account o sito.
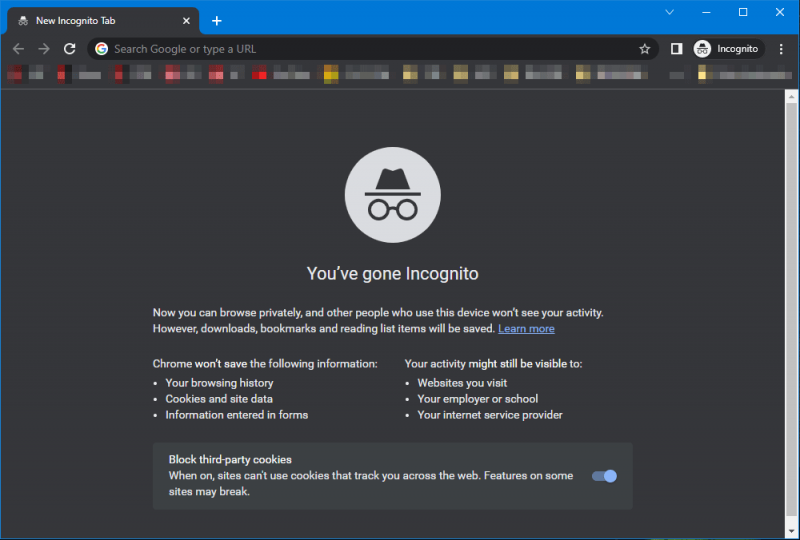
Per uscire dalla modalità di navigazione in incognito di Chrome, devi solo chiudere tutte le schede di Chrome.
Puoi scoprire come funziona la modalità di navigazione in incognito di Chrome da questa pagina: In che modo Chrome Incognito mantiene privata la tua navigazione .
Tuttavia, per qualche motivo, vuoi solo disabilitare la modalità di navigazione in incognito di Chrome su Windows o Mac. Ti mostreremo come bloccare la modalità di navigazione in incognito in Chrome utilizzando diversi metodi.
Come disabilitare la modalità di navigazione in incognito in Chrome su Windows 11/10/8/7?
Sul tuo computer Windows, puoi utilizzare l'editor del registro o il prompt dei comandi per bloccare la modalità di navigazione in incognito in Chrome. Puoi semplicemente selezionare un modo come desideri.
Modo 1: come disabilitare la modalità di navigazione in incognito di Chrome utilizzando l'editor del registro?
Puoi creare una nuova chiave nell'Editor del Registro di sistema per bloccare la modalità di navigazione in incognito di Chrome. Tuttavia, operazioni improprie nell'Editor del Registro di sistema influenzano il sistema. Quindi, faresti meglio eseguire il backup della chiave di registro prima di apportare alcune modifiche.
Successivamente, puoi utilizzare questi passaggi per disabilitare la modalità di navigazione in incognito di Chrome sul tuo PC Windows:
Passaggio 1: fare clic sull'icona di ricerca dalla barra delle applicazioni e cercare editor del registro .
Passaggio 2: selezionare Editore del registro dai risultati della ricerca per aprirlo.
Passaggio 3: vai a questo percorso: Computer\HKEY_LOCAL_MACHINE\SOFTWARE\Policies . Puoi copiare e incollare direttamente questo percorso nella barra degli indirizzi nell'Editor del Registro di sistema e premere accedere per accedere a questo percorso.
Passaggio 4: fare clic con il pulsante destro del mouse Politiche e vai a Nuovo > Chiave .
Passaggio 5: assegna un nome a questa chiave appena creata Google .
Passaggio 6: fare clic con il pulsante destro del mouse Google e vai a Nuovo > Chiave .
Passaggio 7: assegna un nome a questa chiave appena creata Cromo .
Passaggio 8: fai clic su Chrome, quindi fai clic con il pulsante destro del mouse nello spazio vuoto nel pannello di destra e vai a Nuovo > Valore DWORD (32 bit). .
Passaggio 9: assegna un nome a questa nuova chiave IncognitoModeDisponibilità .
Passaggio 10: fare doppio clic su questa chiave per aprirla. Quindi, modifica i suoi dati di valore in 1 .
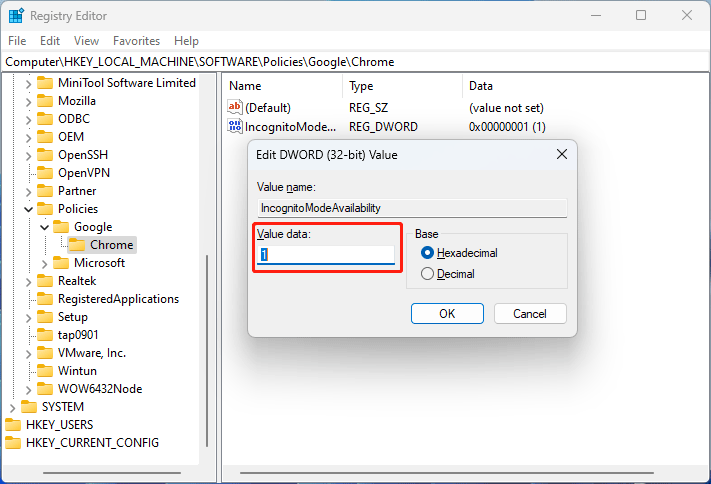
Passaggio 11: fare clic su OK pulsante per salvare la modifica.
Passaggio 12: chiudere l'editor del registro. Devi chiudere Chrome se è aperto.
Dopo questi passaggi, la modalità di navigazione in incognito viene disabilitata correttamente in Chrome. Quando fai clic sul menu a 3 punti in Chrome, scoprirai che il file Nuove finestre di navigazione in incognito l'opzione è disattivata. IL Ctrl+Maiusc+N anche la scorciatoia da tastiera non è disponibile.
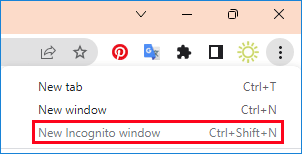
Come riattivare la modalità di navigazione in incognito di Chrome?
Se desideri utilizzare nuovamente la modalità di navigazione in incognito di Chrome, puoi accedere allo stesso percorso nell'Editor del Registro di sistema, quindi passare ai dati del valore della chiave IncognitoModeDisponibilità A 0 . Puoi anche eliminare direttamente questa chiave.
Modo 2: come disabilitare la modalità di navigazione in incognito di Chrome utilizzando il prompt dei comandi?
L'altro modo per rimuovere la modalità di navigazione in incognito in Chrome è utilizzare il prompt dei comandi:
Suggerimento: è possibile utilizzare eseguire il comando menzionato in questa parte in Terminale di Windows.
Passaggio 1: fare clic sull'icona di ricerca dalla barra delle applicazioni e cercare cmd .
Passaggio 2: fare clic con il pulsante destro del mouse Prompt dei comandi e seleziona Esegui come amministratore . Questo sarà eseguire CMD come amministratore .
Passaggio 3: copia e incolla questo comando nel prompt dei comandi e premi accedere .
REG ADD HKLM\SOFTWARE\Policies\Google\Chrome /v IncognitoModeAvailability /t REG_DWORD /d 1
Questo creerà una chiave nell'Editor del Registro di sistema proprio come fa il modo 1.
Passaggio 4: se hai creato questa chiave, devi digitare E e premere accedere per sovrascrivere questa chiave. Se questa chiave non esiste, puoi vedere direttamente un messaggio che dice L'operazione è stata completata con successo .

Questo modo ha lo stesso effetto del modo 1.
Come ripristinare la modalità di navigazione in incognito di Chrome?
Se desideri sbloccare la modalità di navigazione in incognito di Chrome, puoi utilizzare questo comando nel prompt dei comandi:
REG ADD HKLM\SOFTWARE\Policies\Google\Chrome /v IncognitoModeAvailability /t REG_DWORD /d 0
Come disabilitare la modalità di navigazione in incognito in Chrome su macOS?
Puoi utilizzare questi passaggi per disattivare la modalità di navigazione in incognito di Chrome sul tuo computer Mac:
Passaggio 1: premere Comando + Spazio per aprire la barra di ricerca Spotlight.
Passaggio 2: digitare terminale nella barra di ricerca e premere accedere per aprire una finestra di terminale.
Passaggio 3: digitare le impostazioni predefinite scrivono com.google.chrome IncognitoModeAvailability -integer 1z nel terminale e premere accedere .
Passaggio 4: riavvia il computer Mac.
Dopo questi passaggi, la modalità di navigazione in incognito di Chrome viene bloccata correttamente. Puoi aprire Chrome e vedere che la modalità di navigazione in incognito è disattivata e anche la scorciatoia da tastiera non funziona.
Come abilitare la modalità di navigazione in incognito di Chrome su Mac?
Puoi utilizzare il seguente comando se desideri utilizzare nuovamente la modalità di navigazione in incognito di Chrome:
le impostazioni predefinite scrivono com.google.chrome IncognitoModeAvailability -integer 0z
Linea di fondo
Questi sono i modi per disabilitare o bloccare la modalità di navigazione in incognito in Chrome. Puoi anche trovare modi per riattivare la modalità di navigazione in incognito di Chrome qui. Speriamo che questi siano i metodi che stai cercando.
Se hai altri problemi correlati che devono essere risolti, puoi farcelo sapere nei commenti.
![Come acquisire schermate su Surface/Surface Pro/Surface Book? [Notizie MiniTool]](https://gov-civil-setubal.pt/img/minitool-news-center/83/how-screenshot-surface-surface-pro-surface-book.png)
![Come passare da un'app aperta a un'altra in Windows 10 [MiniTool News]](https://gov-civil-setubal.pt/img/minitool-news-center/58/how-switch-between-open-apps-windows-10.png)
![Come abbassare la temperatura della GPU in Windows 10 [MiniTool News]](https://gov-civil-setubal.pt/img/minitool-news-center/61/how-lower-gpu-temperature-windows-10.png)

![Scarica C'è un aggiornamento consigliato per questo popup del PC? Rimuoverla! [Suggerimenti per MiniTool]](https://gov-civil-setubal.pt/img/backup-tips/78/get-there-is-recommended-update.png)
![[Risolto] Solo YouTube non funziona su Firefox](https://gov-civil-setubal.pt/img/youtube/24/youtube-only-not-working-firefox.jpg)



![4 metodi per correggere il programma di avvio automatico di installazione di Microsoft ha smesso di funzionare [MiniTool News]](https://gov-civil-setubal.pt/img/minitool-news-center/78/4-methods-fix-microsoft-setup-bootstrapper-has-stopped-working.jpg)
![Cosa fare se la fiducia di questo computer non viene visualizzata sul tuo iPhone [MiniTool News]](https://gov-civil-setubal.pt/img/minitool-news-center/88/what-do-if-trust-this-computer-does-not-appear-your-iphone.jpg)
![[RISOLTO] Come recuperare file cancellati su Mac | Guida completa [Suggerimenti per MiniTool]](https://gov-civil-setubal.pt/img/data-recovery-tips/05/how-recover-deleted-files-mac-complete-guide.jpg)


![Thumb Drive VS Flash Drive: confrontali e fai una scelta [Suggerimenti per MiniTool]](https://gov-civil-setubal.pt/img/disk-partition-tips/92/thumb-drive-vs-flash-drive.jpg)
![Come correggere l'errore 0x6d9 in Windows Defender Firewall [MiniTool News]](https://gov-civil-setubal.pt/img/minitool-news-center/82/how-fix-0x6d9-error-windows-defender-firewall.jpg)

![La barra delle applicazioni di Windows 10 non funziona - Come risolverlo? (Soluzione definitiva) [Novità MiniTool]](https://gov-civil-setubal.pt/img/minitool-news-center/23/windows-10-taskbar-not-working-how-fix.png)

