Come risolvere l'errore dei servizi di gioco 0x80073d26 Windows 10? [Suggerimenti per MiniTool]
Come Risolvere L Errore Dei Servizi Di Gioco 0x80073d26 Windows 10 Suggerimenti Per Minitool
A volte, quando si tenta di installare, aggiornare o avviare un gioco Xbox Game Pass su Windows 10, è possibile che venga visualizzato un messaggio di errore con il codice di errore 0x80073d26. Questo post di Sito Web MiniTool si concentrerà su come rimuoverlo dal tuo dispositivo.
Errore del servizio di gioco 0x80073d26
Quando si tenta di installare o aggiornare i servizi di gioco, è possibile che vengano visualizzati il codice di errore e il messaggio seguenti:
0x80073d26
È successo qualcosa di inaspettato
Segnalare questo problema ci aiuterà a capirlo meglio. Puoi attendere un po' e riprovare a riavviare il dispositivo. Questo può aiutare.
Dopo aver riavviato il computer in base al messaggio, il codice di errore: 0x80073d26 è ancora presente. In questo post, non risparmieremo alcuno sforzo per aiutarti a sbarazzarti di questo codice di errore. Alcune delle correzioni si sono rivelate fruttuose da alcune persone.
Come risolvere il servizio di gioco 0x80073d26?
Correzione 1: accedi a un altro account locale di Windows
Il modo più semplice è provare a disconnettersi dal tuo attuale account utente di Windows e accedere a un altro.
Passaggio 1. Fare clic su finestre icona nell'angolo inferiore sinistro dello schermo.
Passaggio 2. Premi il profilo icona e scegli disconnessione .
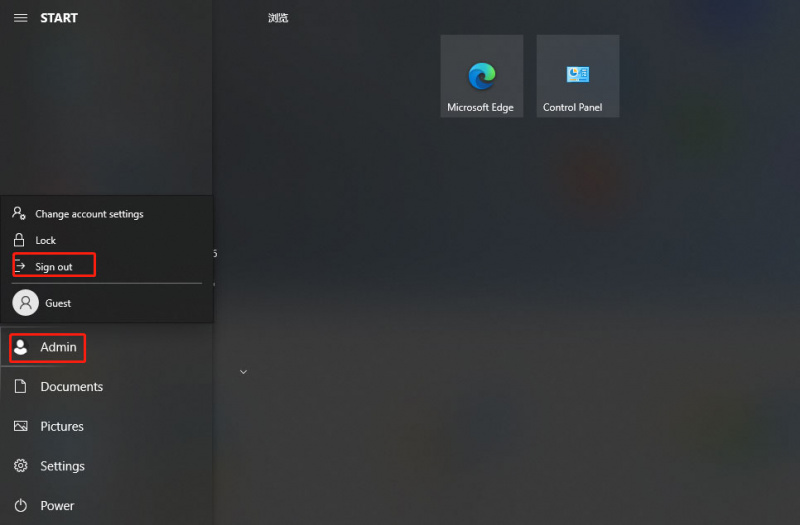
Passaggio 3. Dopo un po', passa al tuo account precedente e avvia/installa/aggiorna il gioco per mostrare se funziona correttamente per i servizi di gioco 0x80073d26.
Correzione 2: riparare i servizi di gioco tramite lo script di PowerShell
La seconda soluzione per 0x80073d26 consiste nel reinstallare i servizi di gioco tramite lo script PowerShell.
Passaggio 1. Apri Bloc notes e copia e incolla il seguente script di PowerShell nel documento Blocco note vuoto.
Pacchetto Get-Appx *servizi di gioco* -allusers | remove-appxpackage -allusers
Remove-Item -Percorso 'HKLM:\System\CurrentControlSet\Services\GamingServices' -recurse
Remove-Item -Percorso 'HKLM:\System\CurrentControlSet\Services\GamingServicesNet' -recurse
Articolo correlato: Notepad++ Download/Installa per Windows 10/8/7 [32-bit e 64-bit]
Passaggio 2. Premere CTRL+S allo stesso tempo per evocare il Salva come finestra di dialogo e denominarlo come RepairGamingServices.ps1 .
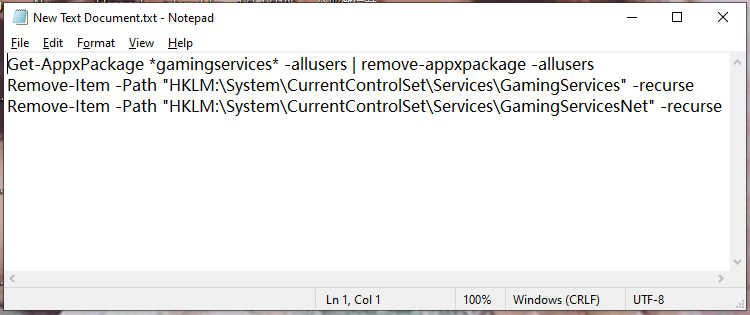
Passaggio 3. Modificare il Salva come tipo scatola a Tutti i files (*.*) e colpisci Salva .
Passaggio 4. Fare clic con il pulsante destro del mouse su RepairGamingServices.ps1 Script di PowerShell e scegli di farlo Esegui come amministratore .
Passaggio 5. Riavvia il computer e avvia nuovamente Xbox. Vedrai un banner blu con il seguente messaggio:
Questa app ha bisogno di un componente aggiuntivo. I servizi di gioco sono necessari per giocare ad alcuni giochi. Necessaria l'approvazione dell'amministratore. Installare
Passaggio 6. Colpisci Installare per reinstallare i servizi di gioco. Dopo averlo installato correttamente, puoi installare e avviare i giochi senza errori.
Correzione 3: rimuovere la chiave di GamingServices e la chiave di registro di GamingServicesNet
Per eliminare 0x80073d26, puoi anche reinstallare Gaming Services eliminando le chiavi di registro corrispondenti.
Passaggio 1. Premere Vinci+R allo stesso tempo per evocare il Correre dialogo.
Passaggio 2. Digita regedit e colpisci accedere aprire Editore del Registro di sistema .
Passaggio 3. Nella barra di navigazione, copia e incolla il seguente percorso e premi accedere localizzare Servizio GamePlatform .
Computer\HKEY_LOCAL_MACHINE\SYSTEM\CurrentControlSet\Services\GamePlatformService
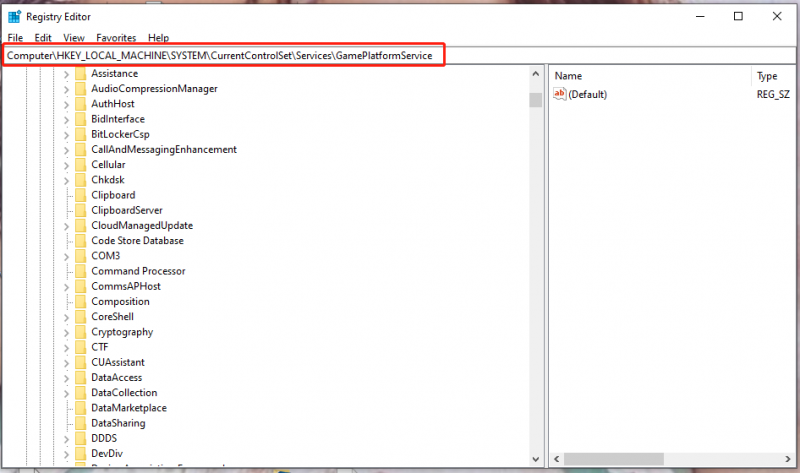
Passaggio 4. Scorri verso il basso per trovare il Servizi di gioco e GamingServicesNet chiave di registro e fare clic con il pulsante destro del mouse su di essi uno per uno per scegliere Elimina .
Passaggio 5. Riavvia il computer e apri Microsoft Store .
Passaggio 6. Vai su Libreria e premi Ottieni aggiornamenti per verificare la presenza di ulteriori aggiornamenti. Quindi, i servizi di gioco verranno installati e sarai in grado di installare e avviare i giochi su Xbox.
Correzione 4: installare l'aggiornamento della qualità opzionale KB5004476
È stato riferito che l'installazione dell'aggiornamento facoltativo di Windows fuori banda KB5004476 è utile anche per rimuovere i servizi di gioco 0x80073d26.
Passaggio 1. Assicurati di aver installato KB5003173 aggiornamento cumulativo o successivo.
Passaggio 2. Vai a Impostazioni di Windows > Aggiornamento e sicurezza > aggiornamento Windows > Controlla gli aggiornamenti .
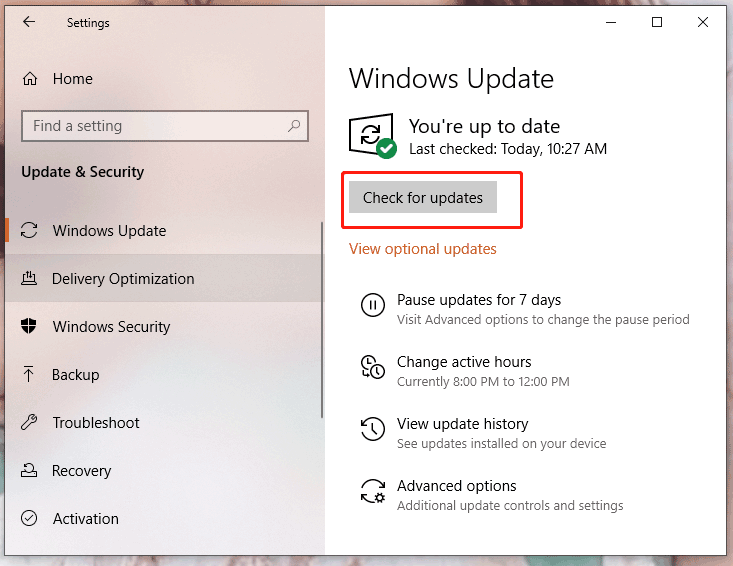
Passaggio 3. Sotto Aggiornamenti facoltativi , cerca il KB5004476 aggiornamento qualitativo facoltativo e installa Aggiornamento cumulativo 2021-06 per Windows 10 versione 21H1 per sistemi basati su x64 (KB5004476) .


![Risolto errore di risorse di memoria insufficienti in Windows 10 [MiniTool News]](https://gov-civil-setubal.pt/img/minitool-news-center/10/fix-not-enough-memory-resources-are-available-error-windows-10.png)


![[Soluzioni] GTA 5 FiveM si blocca su Windows 10/11: risolvilo ora!](https://gov-civil-setubal.pt/img/news/90/gta-5-fivem-crashing-windows-10-11-fix-it-now.png)

![Come correggere l'errore della schermata blu Storport.sys in Windows 10 [Suggerimenti MiniTool]](https://gov-civil-setubal.pt/img/backup-tips/35/how-fix-storport.png)

![Non è possibile espellere il disco rigido esterno di Windows 10? Risolto con 5 suggerimenti [Suggerimenti MiniTool]](https://gov-civil-setubal.pt/img/data-recovery-tips/40/can-t-eject-external-hard-drive-windows-10.png)






![5 metodi fattibili per aprire le proprietà del sistema Windows 10 [MiniTool News]](https://gov-civil-setubal.pt/img/minitool-news-center/06/5-feasible-methods-open-system-properties-windows-10.png)


