Svuota cestino Google Drive - Elimina i file in esso per sempre [MiniTool News]
Empty Trash Google Drive Delete Files It Forever
Sommario :
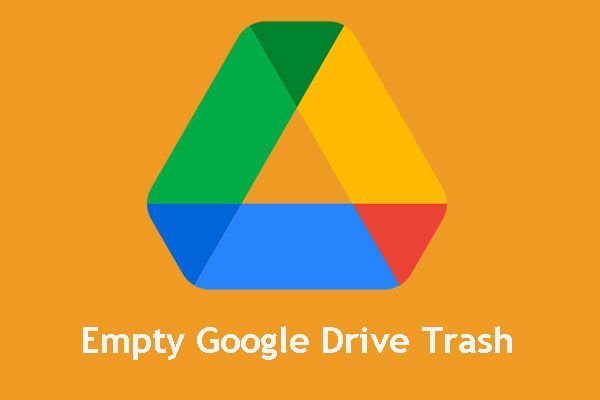
Se vuoi eliminare file in Google Drive o svuotare il Cestino in Google Drive, sai come fare? In realtà, le operazioni sono molto semplici. In questo post, Software MiniTool ti mostrerà i dettagli per risolvere i tuoi problemi.
Cos'è Google Drive?
Google Drive è sviluppato da Google ed è un servizio di archiviazione e sincronizzazione di file. Con esso, puoi archiviare, condividere e accedere ai tuoi file da qualsiasi dispositivo che utilizza lo stesso account Google.
Google Drive offre applicazioni per computer Windows e masOS e smartphone e tablet Android e iOS.
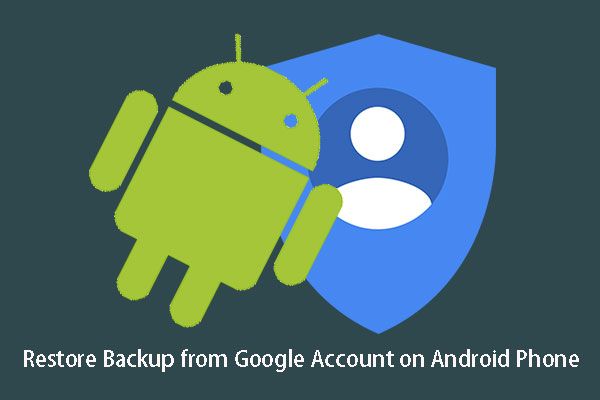 Come ripristinare il backup dall'account Google sul telefono Android?
Come ripristinare il backup dall'account Google sul telefono Android? Sai come ripristinare efficacemente il backup dall'account Google sul telefono Android? Si prega di leggere questo post per trovare la risposta.
Leggi di piùGoogle Drive contiene Documenti Google, Fogli Google e Presentazioni Google. Fanno parte di una suite per ufficio che consente la modifica collaborativa di documenti, fogli di calcolo, presentazioni, disegni, moduli e altro ancora. I file creati e modificati tramite la suite per ufficio vengono salvati in Google Drive.
Se sei un utente personale di Google Drive, devi sapere che il limite di archiviazione di Google Drive è di 15 GB. Se vuoi salvare più di 15 GB di file con esso, devi aggiornare lo spazio di archiviazione pagando un po 'di soldi.
Alcuni di voi sanno solo come aggiungere file a Google Drive ma non sanno come eliminare i file al suo interno e come svuotare il cestino di Google Drive su Windows. Ora, in questo articolo, ti mostreremo una guida.
Come eliminare i file in Google Drive?
È molto semplice eliminare i file in Google Drive. Puoi semplicemente andare su Google Drive, trovare quel file, fare clic con il pulsante destro del mouse su di esso e quindi scegliere Rimuovere . Quindi, quel file verrà spostato in Spazzatura e ancora lì finché non lo elimini per sempre.
Quando metti un file nel Cestino, esso:
- Se non sei il proprietario del file, rimuoverlo da Drive lo rimuoverà solo per te.
- Se sei il proprietario del file, colui con cui hai condiviso il file può comunque farne una copia.
Ecco una domanda: come svuotare il Cestino di Google Drive per renderlo invisibile a tutte le persone.
Nella parte seguente, ti mostreremo come svuotare il Cestino in Google Drive. Prima di eseguire questa operazione, è necessario garantire di non dover utilizzare nuovamente il file perché non è possibile annullare questa azione.
Come svuotare il cestino di Google Drive?
A causa del limite di archiviazione di Google Drive, potrebbe essere necessario eliminare i file nel Cestino o semplicemente svuotarlo per liberare spazio per i nuovi dati.
È anche molto facile eliminare i file dal Cestino in Google Drive. Puoi andare nel Cestino per trovare il file, fare clic con il tasto destro e selezionare Elimina per sempre per eliminarlo definitivamente.
Se desideri svuotare il Cestino di Google Drive una volta, puoi fare clic sulla freccia verso il basso dietro il Cestino e selezionare Cestino vuoto . Quindi, tutti i file nel Cestino verranno eliminati.
Come ripristinare i file dal cestino?
Oltre a parlare di come svuotare i file nel cestino in Google Drive, vogliamo anche parlare del ripristino dei file dal cestino. Ciò è particolarmente utile quando ti penti di eliminare i file in Google Drive.
Puoi andare nel Cestino, fare clic con il pulsante destro del mouse sul file che desideri ripristinare, quindi selezionare Ristabilire .
Suggerimenti bonus
Se desideri recuperare i file persi ma non riesci a trovarli in Google Drive, puoi prendere in considerazione l'utilizzo di altri modi per recuperarli. Se hai salvato i file sul tuo computer, puoi usare professional software di recupero dati per riaverli. MiniTool Power Data Recovery è una buona scelta.

![Come bloccare un programma con Windows Firewall in Windows 10 [MiniTool News]](https://gov-civil-setubal.pt/img/minitool-news-center/42/how-block-program-with-windows-firewall-windows-10.jpg)


![Come correggere l'errore del registro di sistema mancante o danneggiato [Suggerimenti per MiniTool]](https://gov-civil-setubal.pt/img/data-recovery-tips/41/how-fix-system-registry-file-is-missing.png)
![Cosa fare se la fiducia di questo computer non viene visualizzata sul tuo iPhone [MiniTool News]](https://gov-civil-setubal.pt/img/minitool-news-center/88/what-do-if-trust-this-computer-does-not-appear-your-iphone.jpg)
![Posso eseguire Rainbow Six Siege? Puoi ottenere risposte da qui [Suggerimenti per MiniTool]](https://gov-civil-setubal.pt/img/disk-partition-tips/39/can-i-run-rainbow-six-siege.jpg)





![Come aprire file PSD (senza Photoshop) | Converti file PSD gratuitamente [MiniTool News]](https://gov-civil-setubal.pt/img/minitool-news-center/39/how-open-psd-files-convert-psd-file-free.png)


![Come puoi correggere il codice di errore di Windows Defender 0x80004004? [Novità MiniTool]](https://gov-civil-setubal.pt/img/minitool-news-center/10/how-can-you-fix-windows-defender-error-code-0x80004004.png)

![Google Drive non si sincronizza su Windows10 o Android? Aggiustalo! [Suggerimenti per MiniTool]](https://gov-civil-setubal.pt/img/backup-tips/21/is-google-drive-not-syncing-windows10.png)
![Risolto: accedi con privilegio di amministratore e riprova [MiniTool News]](https://gov-civil-setubal.pt/img/minitool-news-center/31/fixed-please-login-with-administrator-privileged.jpg)
![[RISOLTO] Scheda SD danneggiata dopo l'aggiornamento di Android? Come sistemarlo? [Suggerimenti per MiniTool]](https://gov-civil-setubal.pt/img/android-file-recovery-tips/01/sd-card-corrupted-after-android-update.jpg)