Correggi il file è danneggiato e non può essere aperto e recupera i dati
Fix The File Is Corrupted And Cannot Be Opened Recover Data
Accidentalmente, l'accesso a un file Excel potrebbe essere rifiutato a causa di un errore: il file è danneggiato e non può essere aperto. Perché riceverai questo errore e come risolvere questo problema per evitare la perdita di dati in questa situazione? Leggi questo MiniTool post per cercare di trovare una soluzione al tuo caso.Potresti ricevere il ' Il file è danneggiato e non può essere aperto ' messaggio di errore dovuto a vari motivi, che vanno dalle impostazioni di protezione all'incompatibilità tra le diverse versioni di Microsoft Office. Se anche tu sei turbato da questo problema, continua a leggere per provare le seguenti soluzioni.
Soluzione 1: disabilita le impostazioni di visualizzazione protetta
La Visualizzazione protetta protegge il tuo computer da attacchi dannosi durante l'apertura dei file. Ma potrebbe anche essere la causa dell'errore che il file Excel è danneggiato e non può essere aperto. Puoi lavorare con i passaggi seguenti per provare a risolvere questo problema.
Passaggio 1: apri un file Excel sul tuo computer e scegli File nella barra degli strumenti in alto.
Passaggio 2: seleziona Opzioni e vai a Centro fiducia > Impostazioni del Centro protezione .
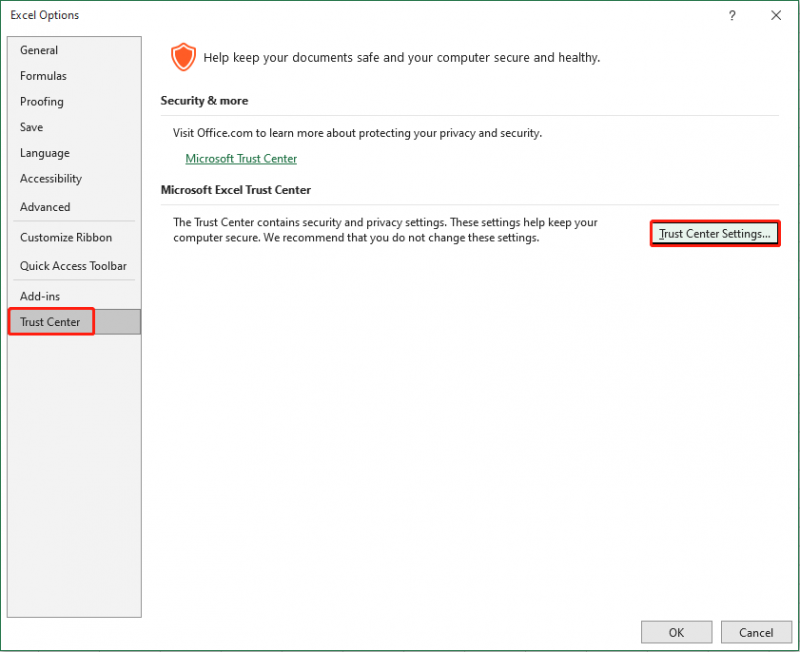
Passo 3: Nella finestra seguente, seleziona il Vista protetta scheda e deseleziona le tre opzioni sotto Vista protetta sezione.
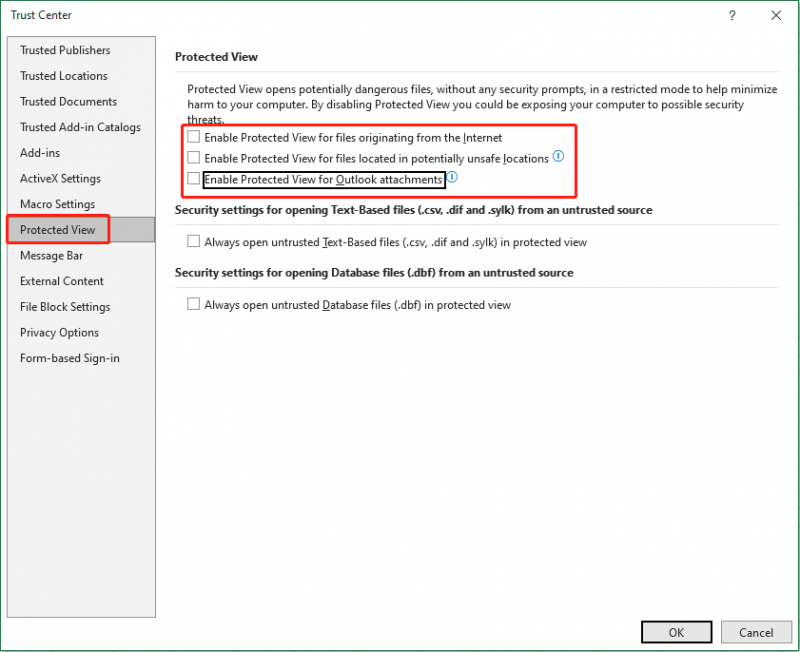
Passaggio 4: fare clic OK per salvare le modifiche.
Se ricevi il messaggio di errore in Word, puoi seguire gli stessi passaggi per disabilitare le impostazioni di Visualizzazione protetta.
Soluzione 2: modificare le impostazioni dei servizi componenti
Sebbene il messaggio di errore ti informi che il file è danneggiato, nella maggior parte dei casi questo errore viene attivato dalle impostazioni del tuo computer o di Microsoft Office. A volte, anche una lieve alterazione nelle Impostazioni dei Servizi componenti può causare questo problema. Ecco i passaggi per ripristinare le impostazioni dei servizi componenti.
Passaggio 1: premere Vittoria + R per aprire la finestra Esegui.
Passaggio 2: digitare dcomcnfg nella scatola e colpire accedere A aprire Servizi componenti .
Passaggio 3: vai a Servizi componenti > Computer > Il mio computer .
Passaggio 4: fare clic con il pulsante destro del mouse su Il mio computer e scegli Proprietà dal menu contestuale.
Passaggio 5: nella finestra successiva passare a Proprietà predefinite scheda. È necessario selezionare Collegare Di Livello di autenticazione predefinito E Identificare Di Livello di rappresentazione predefinito .
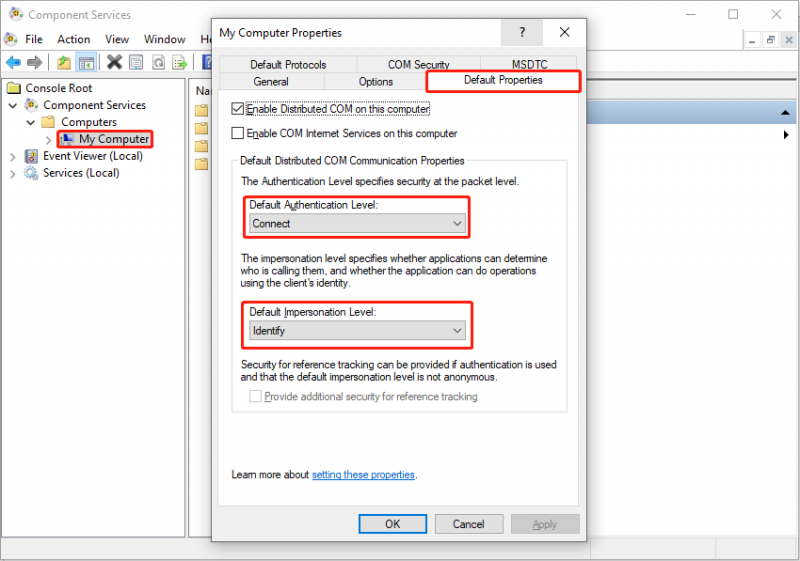
Passaggio 6: fare clic OK per salvare le modifiche. Quindi, puoi riaprire il file Excel o Word problematico per vedere se il problema è stato risolto. In caso contrario, prova il metodo successivo.
Soluzione 3: utilizzare le funzionalità di apertura e riparazione
Microsoft Office ha una meravigliosa funzionalità, Apri e ripara, per aiutarti a riparare i file danneggiati. È possibile completare il processo di riparazione in pochi passaggi.
Passaggio 1: apri un file Excel e scegli il file File opzione.
Passaggio 2: seleziona Aprire sulla barra laterale di sinistra e scegli Navigare per trovare e scegliere il file Excel problematico.
Passaggio 3: fare clic su freccia verso il basso pulsante accanto a Aprire scelta e scegliere Apri e ripara dal menu a discesa.
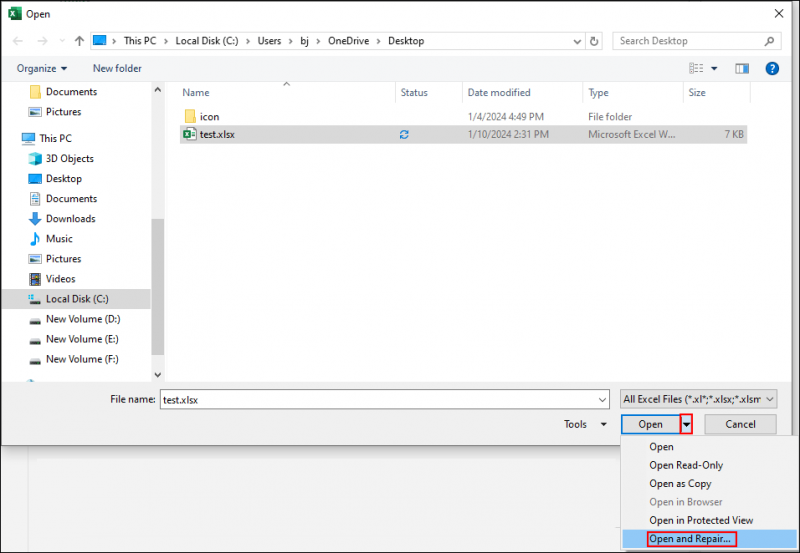
Passaggio 4: nella finestra del prompt, fare clic su Riparazione . Se dopo questa operazione riscontri ancora l'errore 'Il file è danneggiato e non può essere aperto', devi ripetere passaggi 1-3 e fare clic Estrai dati nella finestra di notifica.
Recupera file Excel/Word persi quando il file è danneggiato e non può essere aperto
Se il problema persiste dopo aver provato tutti i metodi sopra indicati, puoi provare a ripristinare i file originali per evitare perdite di dati dovute a questo problema. Puoi provare MiniTool Recupero dati di potenza per trovare i file originali. Questo software di recupero file di sola lettura non provoca danni ai tuoi dati; quindi, puoi usarlo con sicurezza.
MiniTool Power Data Recovery è progettato specificamente per recuperare file in vari scenari di perdita di dati. Inoltre, puoi eseguire questo software per ripristinare tipi di file da diversi dispositivi, tra cui unità USB, schede SD, dischi rigidi e altro. Per funzioni più potenti per migliorare l'efficienza del recupero dati, puoi ottenere MiniTool Power Recupero dati gratuito facendo clic sul pulsante di download qui sotto. La versione gratuita ti consente di eseguire una scansione approfondita e recuperare 1 GB di file senza alcun costo.
MiniTool Power Recupero dati gratuito Fare clic per scaricare 100% Pulito e sicuro
Parole finali
Dovresti sapere come risolvere il file è danneggiato e non può essere aperto in Excel dopo aver letto questo post. Quando si riceve l'errore Il file è danneggiato e non può essere aperto, mantenere la calma e provare i metodi sopra indicati. Spero che questo post ti fornisca informazioni utili in tempo.


![Che cos'è l'applicazione Vprotect e come rimuoverla? [Novità MiniTool]](https://gov-civil-setubal.pt/img/minitool-news-center/87/what-is-vprotect-application.png)

![I migliori sistemi operativi per computer: come eseguire il dual boot [Suggerimenti per MiniTool]](https://gov-civil-setubal.pt/img/disk-partition-tips/84/best-operating-systems.jpg)
![Risolto - Il programma di installazione non poteva utilizzare la partizione esistente (3 casi) [Suggerimenti MiniTool]](https://gov-civil-setubal.pt/img/blog/34/solucionado-el-programa-de-instalaci-n-no-pudo-utilizar-la-partici-n-existente.jpg)


![[3 modi] Come eseguire l'avvio da un laptop Samsung USB Windows 11/10?](https://gov-civil-setubal.pt/img/backup-tips/70/how-boot-from-usb-samsung-laptop-windows-11-10.png)









![Risoluzione dei problemi del laptop Toshiba Satellite Windows 7/8/10 [Suggerimenti per MiniTool]](https://gov-civil-setubal.pt/img/data-recovery-tips/01/toshiba-satellite-laptop-windows-7-8-10-problems-troubleshooting.jpg)
