Correggi questa connessione di rete non esiste con le soluzioni facili
Fix This Network Connection Does Not Exist With Easy Solutions
Potresti riscontrare l'errore di rete che questa connessione di rete non esiste. Sai come correggere l'errore? Puoi leggere e provare le soluzioni alternative fornite in questo MiniTool post per risolvere questo problema.Il messaggio di errore, Questa connessione di rete non esiste , di solito appare quando si tenta di disconnettersi a unità di rete , le cui risorse vengono utilizzate da altri driver di rete. Questo errore può essere causato da un adattatore di rete obsoleto, da un'errata configurazione delle chiavi di registro, da interferenze del software antivirus, ecc. È possibile seguire i passaggi seguenti per risolvere il problema.
Suggerimenti: Puoi fare clic qui per sapere come farlo mappare un'unità di rete in Windows 10.Come disconnettersi da un'unità di rete mappata
Metodo 1: disabilitare Windows Firewall
A volte, il software antivirus di terze parti e Windows Firewall interrompono o bloccano la connessione di rete. Puoi disabilitarli temporaneamente e quindi provare a disconnetterti da un'unità di rete mappata.
Passaggio 1: premere Vinci + I per aprire le Impostazioni di Windows.
Passaggio 2: scegli Aggiornamento e sicurezza > Sicurezza di Windows > Firewall e protezione della rete .
Passaggio 3: troverai Rete di dominio , Rete privata , E Rete pubblica scelte. Scegli quello che ti serve per disattivare o disabilitare completamente Windows Firewall facendo clic su di essi uno per uno.
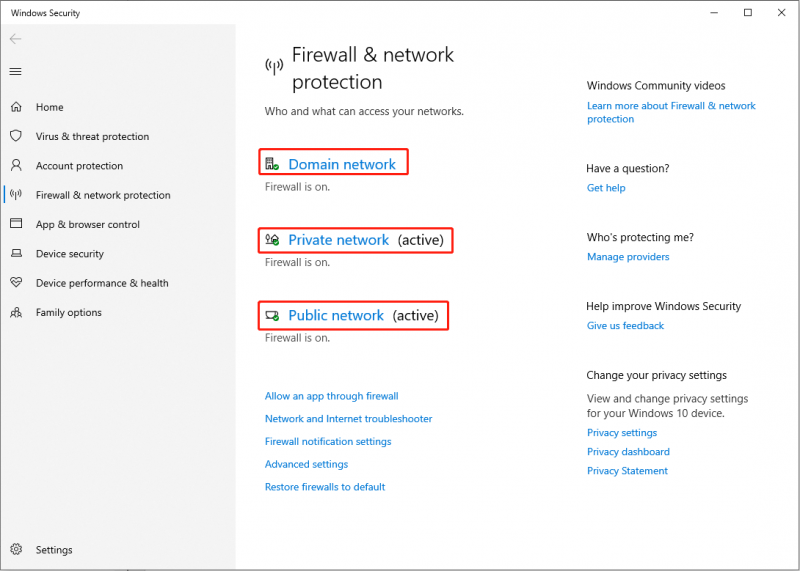
Metodo 2: aggiorna la scheda di rete
L'adattatore di rete incompatibile potrebbe essere la causa di questo errore. Puoi andare a verificare se l'adattatore di rete deve essere aggiornato.
Passaggio 1: premere Vinci + X e scegli Gestore dispositivi dal menu WinX.
Passaggio 2: espandere il file Adattatori di rete per trovare l'adattatore Internet.
Passaggio 3: fai clic destro su di esso e scegli Aggiorna unità dal menù.
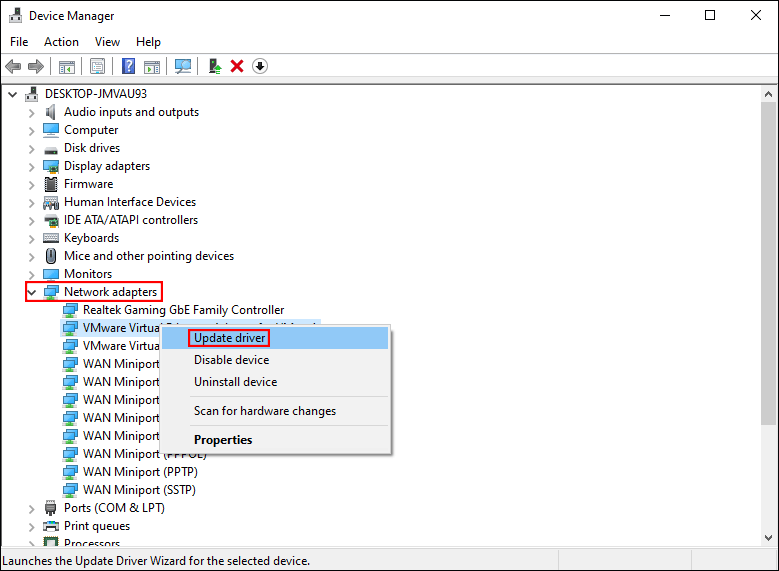
Metodo 3: eliminare le sottochiavi correlate all'unità di rete
È inoltre possibile eliminare le sottochiavi relative all'unità di rete per apportare modifiche forzate ai driver di rete mappati.
Passaggio 1: premere Vittoria + R per aprire la finestra Esegui.
Passaggio 2: digitare regedit e colpire accedere per aprire l'editor del Registro di sistema.
Passaggio 3: vai a HKEY_CURRENT_USER > SOFTWARE > Microsoft > finestre > Versione attuale > Esploratore > Punti di montaggio2 .
Passaggio 4: fare clic con il pulsante destro del mouse su Punti di montaggio2 sottochiave e scegli Eliminare dal menu contestuale.
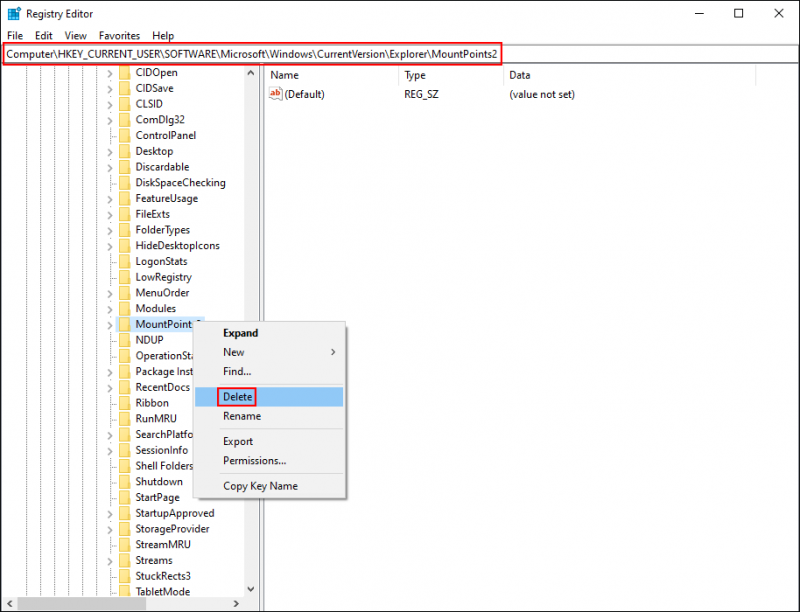
Passaggio 5: passa a HKEY_CURRENT_USER > Rete per eliminare qualsiasi altra chiave denominata come la lettera di un'unità di rete mappata.
Riavviare il computer per applicare completamente le modifiche. Puoi verificare se non riesci ancora a disconnetterti da un'unità di rete mappata. Se sì, passa al metodo successivo per disconnettersi forzatamente.
Metodo 4: disconnettersi utilizzando il prompt dei comandi
Il comando net use viene utilizzato per connettersi, rimuovere e configurare connessioni alle risorse condivise. Quando si utilizza il comando net use senza alcun parametro, verrà visualizzato l'elenco delle connessioni. Puoi usarlo per verificare la connessione di rete, quindi disconnettere il dispositivo.
Passaggio 1: premere Vittoria+S e digitare Prompt dei comandi nella barra di ricerca.
Passaggio 2: scegli Esegui come amministratore dal riquadro di destra.
Passaggio 3: digitare utilizzo netto e colpire accedere per elencare tutte le connessioni di rete attive.

Passaggio 4: trova l'unità di rete che desideri disconnettere, quindi digita uso netto x: /delete /force e colpire accedere . Dovresti sostituire X con la lettera dell'unità di rete.
Metodo 5: creare un file batch
Rispetto al comando net use, il comando taskkill terminerà uno o più processi. Quando usi questo comando con un parametro f, puoi terminare tutti i processi remoti. Puoi seguire i passaggi successivi per provare a risolvere il problema.
Passaggio 1: premere Vittoria+S e digitare Bloc notes nella scatola.
Passaggio 2: colpisci accedere per aprirlo.
Passaggio 3: copia e incolla il seguente contenuto nel documento di testo.
@eco disattivato
uso netto * /cancella /y (Dovresti sostituire * con la lettera dell'unità di rete che desideri rimuovere.)
taskkill /f /IM explorer.exe
explorer.exe
Passaggio 4: scegli File > Salva .
Passaggio 5: modificare il nome del file in Scollegare il driver di rete.bat e seleziona Tutti i files dall'elenco a discesa Salva come tipo.
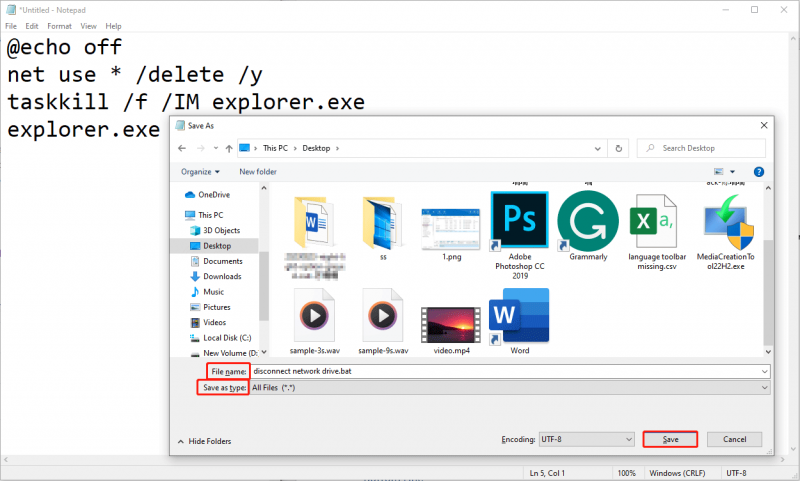
Passaggio 6: vai alla posizione in cui hai salvato il file per trovarlo.
Passaggio 7: fai clic destro su di esso e scegli Esegui come amministratore , quindi segui le istruzioni visualizzate sullo schermo per completare i passaggi di ripristino.
Una volta completato il processo, puoi provare a disconnetterti nuovamente per vedere se verrà visualizzato il messaggio di errore 'Questa connessione di rete non esiste'.
Suggerimento bonus
La cosa più importante quando si utilizza un dispositivo di archiviazione dati è salvaguardare i propri file. Se i tuoi file vengono cancellati per errore o persi a causa di operazioni errate, puoi utilizzare un software di recupero dati affidabile, come MiniTool Recupero dati di potenza , per ripristinarli.
MiniTool Power Data Recovery è progettato specificamente per recuperare file cancellati ed è in grado di salvare file da vari dispositivi. Puoi usarlo per recuperare diversi tipi di file, tra cui foto, video, documenti, file audio, ecc. La versione gratuita ti consente di scansionare e recuperare fino a 1 GB di file. Perché non provare?
MiniTool Power Recupero dati gratuito Fare clic per scaricare 100% Pulito e sicuro
Linea di fondo
Quando provi a disconnettere l'unità di rete ma ricevi 'Questa connessione di rete non esiste', prova i metodi sopra indicati per risolverlo. Spero che questo post possa aiutarti in tempo.
![Come mostrare il desktop sul tuo computer Mac? [Risolto!]](https://gov-civil-setubal.pt/img/news/06/how-show-desktop-your-mac-computer.jpg)

![Come modificare la posizione di installazione predefinita su Windows 10? [MiniTool News]](https://gov-civil-setubal.pt/img/minitool-news-center/65/how-change-default-installation-location-windows-10.jpg)




![Il multiplayer di Risk of Rain 2 non funziona? Ecco come risolverlo! [MiniTool News]](https://gov-civil-setubal.pt/img/minitool-news-center/41/is-risk-rain-2-multiplayer-not-working.jpg)


![Come risolvere l'errore di ripristino del sistema 0x81000204 Windows 10/11? [Suggerimenti per MiniTool]](https://gov-civil-setubal.pt/img/backup-tips/93/how-to-fix-system-restore-failure-0x81000204-windows-10/11-minitool-tips-1.png)








