Risolto: utilizzo elevato della CPU di SearchProtocolHost.exe in Windows 10 [MiniTool News]
Fixed Searchprotocolhost
Sommario :
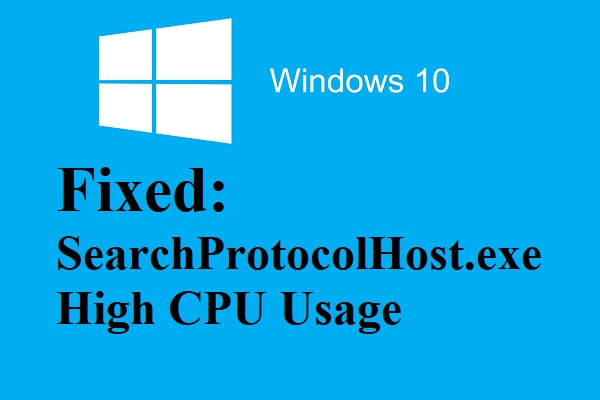
Che cos'è SearchProtocolHost.exe e perché consuma così tanta CPU? Se non lo sai, allora questo post di MiniTool è quello che ti serve. Questo post ti fornisce informazioni dettagliate su di esso e puoi anche sapere come riparare la CPU alta SearchProtocolHost.exe in Windows 10.
Che cos'è SearchProtocolHost.exe?
SearchProtocolHost.exe viene utilizzato per eseguire Search Protocol Host, che è una parte importante del componente di ricerca di Windows e aiuta a indicizzare i file sui computer Windows. Il file SearchProtocolHost.exe si trova nella cartella C: Windows System32.
Mancia: Vuoi saperne di più sulla cartella System32? Quindi puoi leggere questo post - Che cos'è la directory di sistema 32 e perché non dovresti eliminarla?
SearchProtocolHost.exe viene utilizzato per eseguire l'utilità di ricerca di Windows e non rappresenta alcuna minaccia per il computer.
Come risolvere SearchProtocolHost.exe High CPU?
A volte, il file SearchProtocolHost.exe consuma così tanta CPU perché l'indicizzatore non riesce a trovare determinati file nel sistema. Allora come riparare l'errore alto della CPU SearchProtocolHost.exe? Sono disponibili tre metodi per eliminare l'errore.
Metodo 1: modifica delle opzioni di indicizzazione
Il primo metodo che puoi provare per correggere l'errore della CPU elevata di SearchProtocolHost.exe è modificare le opzioni di indicizzazione. La tua ricerca potrebbe non essere veloce come prima, ma potrebbe aiutarti a uscire dalla situazione. Ecco una guida rapida:
Passaggio 1: digita opzioni di indicizzazione nel Ricerca barra e quindi fare clic su Opzioni di indicizzazione per aprirlo.
Mancia: Manca la barra di ricerca? Quindi puoi leggere questo post - Manca la barra di ricerca di Windows 10? Ecco 6 soluzioni .Passaggio 2: nella nuova finestra pop-out, fare clic su Modificare in basso per aprire Posizioni indicizzate .
Passaggio 3: fare clic su Mostra tutte le località , quindi deseleziona posizioni enormi (in questo caso, deseleziona Disco locale C :) e altre posizioni di file che potrebbero richiedere il processo di ricerca per spawnare ancora e ancora. Clic ok per salvare le modifiche.
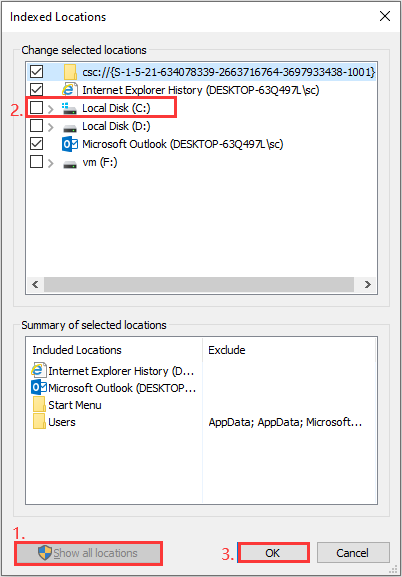
Passaggio 4: riavvia il sistema per verificare se SearchProtocolHost.exe utilizza ancora una CPU elevata.
Metodo 2: eseguire lo strumento SFC
Se le configurazioni di sistema non sono impostate correttamente sul computer, è possibile che si verifichi l'errore CPU alto SearchProtocolHost.exe. Ma fortunatamente, esiste un potente strumento integrato che puoi utilizzare per verificare eventuali violazioni dell'integrità e risolverle. Ecco il modo in cui devi fare:
Passaggio 1: digitare cmd nella barra di ricerca, quindi fare clic con il pulsante destro del mouse su Prompt dei comandi per scegliere Esegui come amministratore.
Passaggio 2: nella nuova finestra popup, digitare DISM.exe / Online / Cleanup-image / Restorehealth e poi premete accedere per eseguirlo.
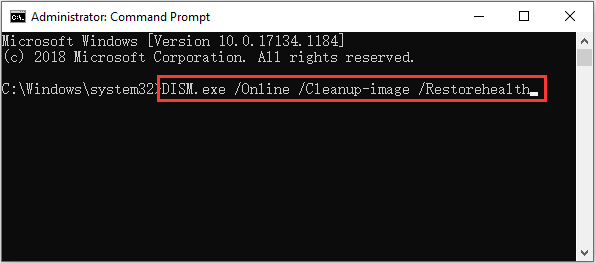
Passaggio 3: attendere fino al termine del processo. Quindi digita sfc / scannow nella finestra e premere accedere per eseguire la scansione SFC.
Passaggio 4: riavvia il computer per verificare se il file SearchProtocolHost.exe sta consumando così tanta CPU.
Metodo 3: disabilita il servizio di ricerca di Windows
Se si scopre che SearchProtocolHost.exe consuma ancora una grande quantità di CPU dopo aver provato i due metodi sopra, è necessario disabilitare il servizio di ricerca di Windows. Ma dovresti sapere che non puoi usare Windows Search sul tuo computer se adotti il metodo.
Ecco il tutorial:
Passaggio 1: premere il pulsante Win + R tasti contemporaneamente per aprire il file Correre scatola.
Passaggio 2: digitare services.msc nella casella e quindi fare clic su ok aprire Servizi .
Passaggio 3: trova Windows Search nell'elenco e quindi fare clic con il pulsante destro del mouse per scegliere Proprietà .
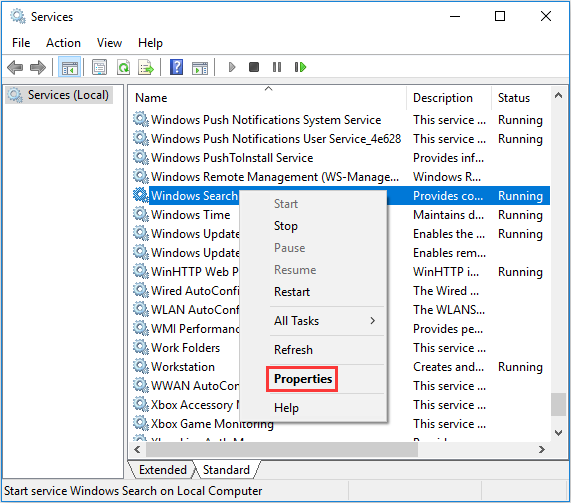
Passaggio 4: imposta Tipo di avvio per Disabilitato quindi fare clic su Fermare . Clic Applicare e ok per salvare le modifiche.
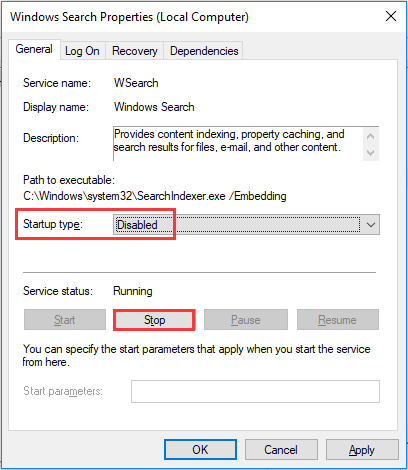
Passaggio 5: riavvia il computer per verificare se l'errore è stato risolto.
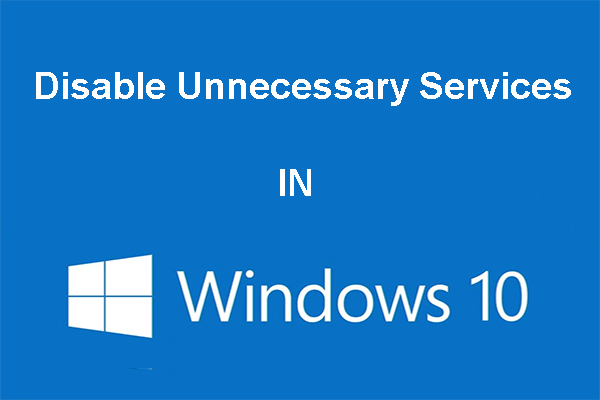 Puoi disabilitare i servizi non necessari in Windows 10
Puoi disabilitare i servizi non necessari in Windows 10 Disattivare i servizi non necessari in Windows 10 è un buon modo per ridurre il tempo di avvio del computer. Questo post spiega come disabilitare e cosa disabilitare in sicurezza.
Leggi di piùLinea di fondo
Questo post offre alcune informazioni su SearchProtocolHost.exe. E se trovi che SearchProtocolHost.exe consuma una CPU elevata, puoi provare i metodi menzionati in questo post per risolvere il problema.
![2 modi per aggiornare il driver audio ad alta definizione NVIDIA [MiniTool News]](https://gov-civil-setubal.pt/img/minitool-news-center/35/2-ways-update-nvidia-high-definition-audio-driver.png)


![Come eliminare i file di registro di Windows in Windows 10? Ecco 4 modi! [MiniTool News]](https://gov-civil-setubal.pt/img/minitool-news-center/57/how-delete-win-log-files-windows-10.png)




![[Guida] - Come eseguire la scansione dalla stampante al computer su Windows/Mac? [Suggerimenti per MiniTool]](https://gov-civil-setubal.pt/img/news/AB/guide-how-to-scan-from-printer-to-computer-on-windows/mac-minitool-tips-1.png)









