Risolto il problema con la protezione del sistema da abilitare su questa unità Win10 / 8/7! [Suggerimenti per MiniTool]
Fixed You Must Enable System Protection This Drive Win10 8 7
Sommario :
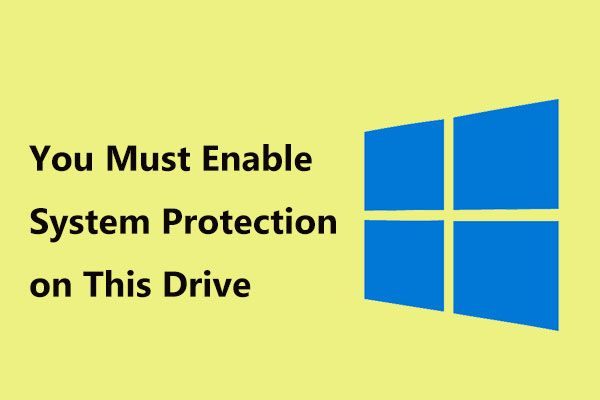
Quando si esegue il ripristino del sistema in Windows 10/8/7, è possibile che venga visualizzato un messaggio di errore che dice 'è necessario abilitare la protezione del sistema su questa unità'. In questo caso, cosa dovresti fare per risolvere questo problema? Ecco due modi utili per te e un modo migliore per ripristinare il tuo PC a uno stato precedente senza abilitare la protezione del sistema.
Navigazione rapida:
Ripristino configurazione di sistema È necessario abilitare la protezione del sistema su questa unità
È possibile creare punti di ripristino del sistema per il backup del sistema prima di eseguire altre operazioni relative al sistema come la modifica del registro di Windows, l'aggiornamento di Windows, ecc. Una volta che il sistema operativo Windows non funziona, è possibile ripristinare il computer a uno stato precedente dai punti di ripristino creati.
Tuttavia, un utente recentemente ci ha detto che voleva un ripristino del sistema dopo aver aggiornato Windows 7 a Windows 10 poiché il nuovo sistema operativo funzionava abbastanza lentamente. Ma è entrato nel Ripristino configurazione di sistema dall'opzione Risoluzione dei problemi, un messaggio di errore lo ha fermato:
'È sempre necessario ripristinare l'unità che contiene Windows. Il ripristino di altre unità è facoltativo.
È necessario abilitare la protezione del sistema su questa unità . '
In generale, questo problema è molto comune e molti utenti lo segnalano in forum come Reddit. Se anche tu sei infastidito da questo problema, sebbene Windows dica che ci sono più punti di ripristino da ripristinare, ricevi comunque lo stesso messaggio quando ripristini l'unità C, come mostrato di seguito.
Che cos'è la protezione del sistema
In parole semplici, si riferisce a una funzionalità di Windows per creare e salvare regolarmente informazioni sui file di sistema e sul registro del computer. Inoltre, salva le versioni precedenti dei file modificati e salva anche questi file nei punti di ripristino prima di eventi di sistema significativi.
Per l'unità che include il sistema operativo Windows installato, la protezione del sistema è attiva per impostazione predefinita. E la protezione del sistema può essere attivata solo per le unità NTFS.
Tuttavia, quando si verifica il problema precedente, significa che la funzionalità è disattivata. Per ripristinare il sistema correttamente, è necessario assicurarsi che la protezione del sistema sia abilitata.
Come abilitare la protezione del sistema sull'unità C.
Come abilito la protezione del sistema sul mio disco rigido Windows 10/8/7? Per questo numero, ti mostreremo due modi per attivarlo in questa parte.
Abilita CMD di protezione del sistema
Il metodo consigliato dagli utenti è utilizzare il prompt dei comandi. Come abilitare la protezione del sistema sull'unità C dal prompt dei comandi di Windows 10/8/7 per risolvere il problema 'è necessario abilitare la protezione del sistema su questa unità'
Segui questi passaggi ora (prendi Win10 come esempio):
Passaggio 1: apri il prompt dei comandi
Se il tuo sistema operativo Windows può essere avviato:
- genere cmd nella casella di ricerca.
- Fare clic con il tasto destro su questo strumento per scegliere Eseguire come amministratore .
Se non puoi accedere al desktop di Windows
- Riavvia il PC più volte nella schermata del registro di Windows per accedere a Windows Recovery Environment (WinRE). Ovviamente, in caso contrario, puoi utilizzare un disco di ripristino per accedere a WinRE.
- Clic Risoluzione dei problemi> Opzioni avanzate> Prompt dei comandi per aprire questo strumento.
Passaggio 2: immettere le seguenti righe di comando
- genere net start vss e colpisci accedere . Quindi, il servizio Copia Shadow del volume verrà avviato correttamente.
- Ingresso rstrui.exe / offline: C: windows = attivo e premete accedere .
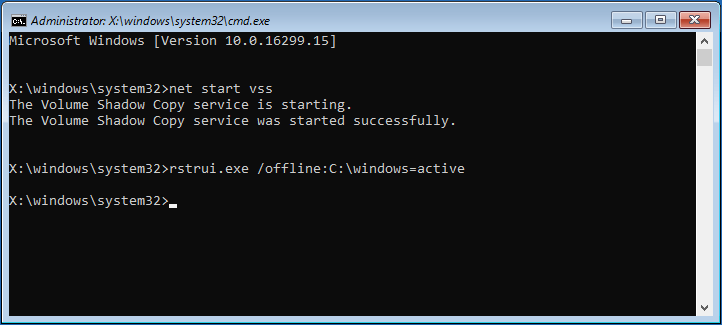
Passaggio 3: riavvia il PC
Dopo aver ripristinato il ripristino, riavvia il computer per vedere se è possibile tornare allo stato precedente.
Suggerimento ulteriore:
Secondo un utente di Superuser forum, ha anche riscontrato lo stesso errore 'è necessario abilitare la protezione del sistema su questa unità'. Dopo aver provato i comandi precedenti, Rstrui.exe ha aperto le finestre Ripristino configurazione di sistema ma non ha risolto il problema: il file Ripristino configurazione di sistema non riuscito .
Il messaggio di errore implicava che avesse qualcosa a che fare con il registro. Quindi, questo utente ha utilizzato il prompt dei comandi ed è entrato in C: Windows System32 config e rinominati due dei file di registro:
ren SYSTEM system.001
ren SOFTWARE software.001
Dopodiché, ha eseguito nuovamente il Ripristino configurazione di sistema e ha funzionato. E poteva accedere di nuovo al suo computer. Se anche tu non riesci a eseguire un ripristino dopo aver provato questi comandi, puoi anche fare come fa l'utente.
Abilita la protezione del sistema tramite il pannello di controllo
Nota: In questo modo è disponibile solo quando Windows 10/8/7 può essere eseguito sul desktop di Windows.Passaggio 1: aprire la scheda Protezione del sistema
- genere pannello di controllo nella casella di ricerca, fare clic sul risultato per aprire questa app desktop.
- Clic Sistema e sicurezza> Sistema> Protezione del sistema .
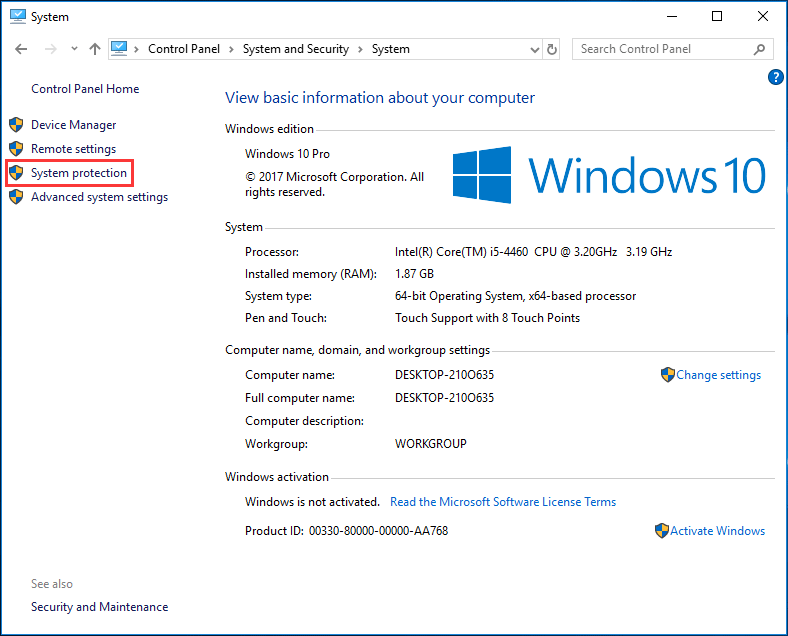
Passaggio 2: configurare le impostazioni di ripristino
- Sotto il Protezione del sistema scheda, scegli l'unità di destinazione.
- Clicca il Configura pulsante.
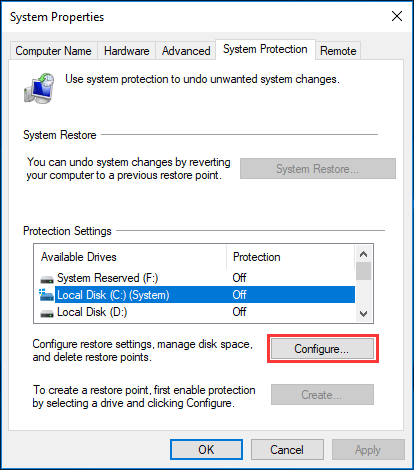
Passaggio 3: abilita la protezione del sistema Windows 7/8/10
- Seleziona l'opzione Attiva la protezione del sistema .
- Clicca il Applicare e ok pulsante.
Quindi, puoi provare a eseguire il ripristino e vedere se hai risolto il problema: devi abilitare la protezione del sistema su questa unità.


![Che cos'è Win32:MdeClass e come rimuoverlo dal PC [Suggerimenti MiniTool]](https://gov-civil-setubal.pt/img/backup-tips/88/what-is-win32-mdeclass.png)

![Come svuotare il cestino in Windows 10? (6 Modi semplici) [Notizie MiniTool]](https://gov-civil-setubal.pt/img/minitool-news-center/95/how-empty-recycle-bin-windows-10.jpg)





![[Guida completa] Come trovarlo su Windows (Ctrl + F) e iPhone/Mac?](https://gov-civil-setubal.pt/img/news/67/how-find-windows.png)


![Il microfono di Overwatch non funziona? Usa questi metodi per risolverlo! [Novità MiniTool]](https://gov-civil-setubal.pt/img/minitool-news-center/39/is-overwatch-mic-not-working.png)





