Guida completa su come risolvere il problema del trasferimento file locale di Steam che non funziona
Full Guide On How To Fix Steam Local File Transfer Not Working
Steam vanta una funzionalità di trasferimento, Local Network Game Transfer (LNGT), ma perché il trasferimento di file locali di Steam non funziona? Come risolverlo? Fare riferimento a questa guida completa su Soluzione MiniTool per le risposte.Il trasferimento di giochi in rete locale di Steam rende più semplice e conveniente trasferire i giochi installati tra dispositivi sulla stessa rete, ad esempio tra PC o Steam Deck. Questa funzione ti aiuta a risparmiare tempo e larghezza di banda della rete. Se il gioco è già installato su altri dispositivi nella tua rete locale, non è necessario scaricarlo nuovamente da Internet. Tuttavia, a volte potrebbe verificarsi un problema di trasferimento file locale di Steam non funzionante.
Se riscontri questo problema durante il trasferimento dei giochi per PC su Steam Deck, puoi provare a caricare il tuo Steam Deck. Come riportato dai suoi utenti, è perché caricarlo a volte può migliorare la connettività e gli effetti della funzione LNGT.
Leggi anche:
Sposta/Installa giochi sulla scheda SD su Steam Deck (Guida completa)
Come aggiornare l'SSD di Steam Deck
Se il problema persiste, questo articolo condividerà con te alcune soluzioni pratiche per risolvere il problema con il trasferimento di file locale di Steam che non funziona.
Correzione 1. Controlla gli aggiornamenti di Steam per entrambi i dispositivi
Prima di tutto, è necessario eseguire un controllo degli aggiornamenti poiché il client obsoleto potrebbe essere il colpevole del problema di trasferimento del gioco.
Passaggio 1. Vai su Steam e fai clic su Vapore scheda nell'angolo in alto a destra.
Passaggio 2. Nel menu a discesa, selezionare Controlla gli aggiornamenti del client Steam .
Passaggio 3. Quindi Steam controllerà automaticamente eventuali aggiornamenti disponibili. Scaricalo e installalo se ce ne sono.
Correzione 2. Controlla le impostazioni dei download di Steam
Lo strumento di trasferimento su Steam è sempre abilitato automaticamente come impostazione predefinita. Se stai pensando di trasferire giochi su un dispositivo diverso con un altro account Steam, devi eseguire alcuni controlli delle impostazioni per motivi di sicurezza.
Passaggio 1. Vai a l'app Steam > Steam > Impostazioni e fare clic su Download opzione nel menu di sinistra.
Passaggio 2. Controlla se il Trasferimento di file di gioco su rete locale la sezione è abilitata o meno.
Passaggio 3. Per trasferire su diversi account Steam o oltre la propria installazione, sotto Consenti il trasferimento dai dispositivi a , fare clic su icona della freccia e cambiare Solo io (per impostazione predefinita) a Amici di Steam O Chiunque secondo le tue necessità.

Correzione 3. Verifica l'integrità dei file di gioco
Passaggio 1. Apri Vapore e vai al Biblioteca sezione.
Passaggio 2. Fai clic con il pulsante destro del mouse sul gioco che desideri trasferire e scegli Proprietà dal menu di scelta rapida.
Passaggio 3. Nel nuovo popup, seleziona File installati nella barra laterale di sinistra e quindi fare clic su Verifica l'integrità dei file di gioco .
Passaggio 4. Dopo aver terminato la verifica del file, riavvia Steam e prova a trasferire nuovamente i giochi.
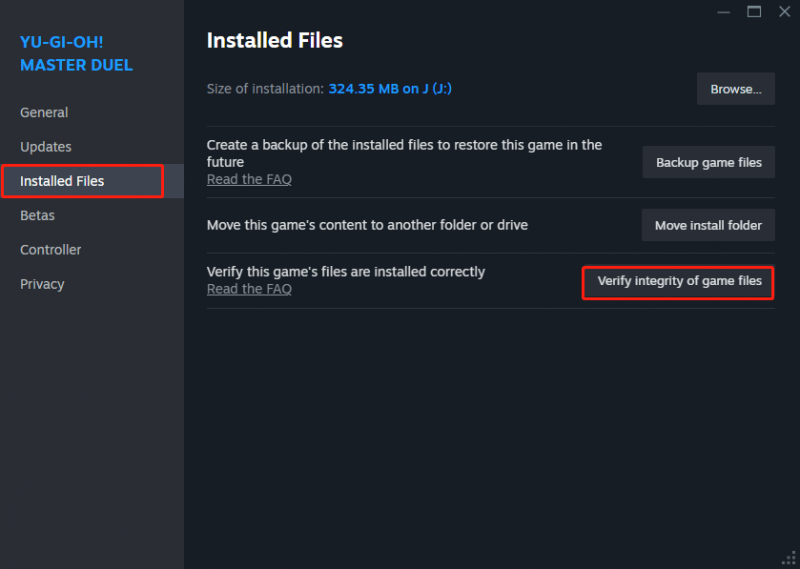 Suggerimenti: Alcuni file di configurazione locale potrebbero non superare la verifica, ma ciò è normale e non influisce sul processo di verifica, quindi puoi ignorare le relative richieste. Per garantire un processo di test fluido, evitare di eseguire altre operazioni ad uso intensivo di risorse come deframmentazione del disco o scansione antivirus. Inoltre, non verificare più giochi contemporaneamente.
Suggerimenti: Alcuni file di configurazione locale potrebbero non superare la verifica, ma ciò è normale e non influisce sul processo di verifica, quindi puoi ignorare le relative richieste. Per garantire un processo di test fluido, evitare di eseguire altre operazioni ad uso intensivo di risorse come deframmentazione del disco o scansione antivirus. Inoltre, non verificare più giochi contemporaneamente.Correzione 4. Disattiva temporaneamente il software di sicurezza
A volte, per motivi di sicurezza, strumenti di protezione come software antivirus e firewall potrebbero interrompere le operazioni di rete. È una buona idea disattivarli per un po' per vedere se la funzione di trasferimento di Steam può funzionare correttamente.
Pertanto, puoi disattivare temporaneamente il software antivirus e i firewall su entrambi i tuoi dispositivi. Quindi esegui nuovamente il trasferimento del gioco sulla rete locale. Se questo metodo non funziona, prova quello successivo.
Correzione 5. Cancella la cache dei download di Steam
File di download obsoleti o danneggiati potrebbero essere la causa del mancato funzionamento del trasferimento file locale di Steam. In questo modo, l'eliminazione dei file memorizzati nella cache potrebbe risolvere il problema.
Passaggio 1. Apri il file Vapore app e vai a Steam > Impostazioni > Download .
Passaggio 2. Nel Download sezione, vedrai Cancella la cache dei download , quindi fare clic su Cancella cache pulsante accanto ad esso e selezionare Confermare per avviare la cancellazione.
Suggerimenti: Se vuoi anche mantenere i tuoi dati di gioco al sicuro eseguendo il backup, MiniTool ShadowMaker può aiutarti. Questo è un software di backup progettato specificamente per soddisfare le diverse esigenze, come backup, clonazione, ripristino, sincronizzazione e altro. Provatelo!Prova di MiniTool ShadowMaker Fare clic per scaricare 100% Pulito e sicuro
Parole finali
Abbiamo fatto del nostro meglio per esplorare i metodi per il trasferimento di file locali di Steam che non funzionano e condividerli con te attraverso questa guida, sperando che ti siano utili. Grazie per il tuo supporto
![La penna Wacom non funziona in Windows 10? Risolvilo facilmente ora! [MiniTool News]](https://gov-civil-setubal.pt/img/minitool-news-center/33/is-wacom-pen-not-working-windows-10.jpg)
![Codice di errore di Windows Store 0x803F8001: risolto correttamente [MiniTool News]](https://gov-civil-setubal.pt/img/minitool-news-center/80/windows-store-error-code-0x803f8001.png)



![Driver per webcam/fotocamera Windows 10 Download e aggiornamento [Notizie MiniTool]](https://gov-civil-setubal.pt/img/minitool-news-center/28/webcam-camera-driver-windows-10-download-update.png)

![Come puoi esportare rapidamente i contatti iPhone in CSV? [Suggerimenti per MiniTool]](https://gov-civil-setubal.pt/img/ios-file-recovery-tips/72/how-can-you-export-iphone-contacts-csv-quickly.jpg)




![Come posso controllare l'attività recente sul mio computer? Guarda questa guida [Notizie MiniTool]](https://gov-civil-setubal.pt/img/minitool-news-center/86/how-do-i-check-recent-activity-my-computer.png)





![Cosa fare prima dell'aggiornamento a Windows 10? Le risposte sono qui [Suggerimenti per MiniTool]](https://gov-civil-setubal.pt/img/backup-tips/18/what-do-before-upgrade-windows-10.png)
