Guida completa per recuperare le modifiche non salvate in Bluebeam su Windows
Full Guide To Recover Unsaved Changes In Bluebeam On Windows
Bluebeam è un software mondiale per la modifica di file PDF. Tuttavia, diversi motivi possono portare alla corruzione di Bluebeam e causare il funzionamento o addirittura la perdita di file. È possibile recuperare le modifiche non salvate in Bluebeam? Se manca il file Bluebeam, come recuperarlo? Le risposte sono in questo MiniTool inviare.Interruzioni di corrente, arresti anomali del software e altri motivi ti faranno perdere le modifiche non salvate in Bluebeam. Fortunatamente, puoi recuperare le modifiche non salvate in Bluebeam con le seguenti soluzioni. Leggili e provali per trovarne uno che faccia al caso tuo.
Correzione 1. Ripristina le modifiche non salvate con Revu
C'è un sistema di ripristino in Bluebeam per fornire un'ulteriore possibilità di ripristinare i file non salvati in eventuali casi di arresto anomalo. Se hai abilitato questa funzione prima che Bluebeam si bloccasse, puoi procedere con i seguenti passaggi per ripristinare le modifiche salvate.
Passaggio 1. Dopo che il software si è bloccato, puoi riaprirlo direttamente. Se vengono rilevate modifiche non salvate, verrà visualizzata la finestra Ripristina modifiche non salvate.
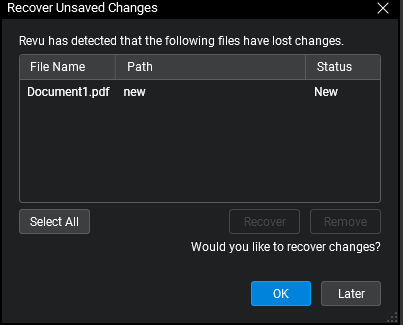
Da support.bluebeam.com
Passaggio 2. Selezionare il file di destinazione e fare clic OK per recuperarlo immediatamente. Puoi anche scegliere Dopo per saltare questa azione di ripristino. Questa finestra di ripristino verrà visualizzata di nuovo la prossima volta che aprirai questo software. Tieni presente che se scegli Più tardi, quindi apporti e salvi eventuali modifiche sul file non salvato, le modifiche perse diventeranno irrecuperabili.
Suggerimenti: Per abilitare la funzione di recupero dei documenti, puoi andare su Preferenze > Generali > Documento , quindi seleziona Abilita recupero documenti opzione e fare clic OK per salvare la modifica.Correzione 2. Recupera file non salvati da file temporanei
Se non hai abilitato la funzione Ripristino documenti, puoi provare questo metodo per recuperare le modifiche non salvate. Ricorda che il riavvio del computer cancellerà i file temporanei, rendendo questo metodo inefficace.
Passaggio 1. Premere Vinci+E per aprire Esplora risorse.
Passaggio 2. Passare al percorso del file temporaneo Bluebeam:
C:\Utenti\nome utente\AppData\Local\Temp\BluebeamSoftware .
Passo 3. Guarda l'elenco dei file per vedere se c'è qualche file temporaneo del file non salvato. È possibile aprire il file temporaneo per verificare. Tuttavia, alcune modifiche potrebbero comunque andare perse con questo metodo.
Correzione 3. Cancella i file della cache
Alcuni utenti segnalano che il ripristino delle modifiche non salvate non funziona sui propri dispositivi; pertanto, non possono recuperare correttamente le modifiche non salvate in Bluebeam. Puoi risolvere questo problema con le seguenti istruzioni e provare a ripristinare le modifiche non salvate.
Passaggio 1. Apri Esplora file sul tuo computer.
Passaggio 2. Vai al percorso del file di cache con il seguente percorso:
C:\Utenti\nome utente\AppData\Bluebeam\Revu\20\Recovery (dovresti sostituire 20 con la versione corrente del tuo software.)
Passaggio 3. Premere CTRL+A per selezionare tutti i file, quindi fare clic con il pulsante destro del mouse su di essi per scegliere Elimina.
Successivamente, puoi riaprire Bluebeam per vedere se viene visualizzata la finestra Ripristina modifiche non salvate. Se sì, puoi seguire i passaggi in Correzione 1 per recuperare le modifiche.
Suggerimento bonus: recupera file Bluebeam cancellati/persi
Se hai eliminato accidentalmente file Bluebeam sul tuo computer Windows, dovresti prima andare nel Cestino per verificare se il file di destinazione è conservato qui. Quando non viene trovato il file richiesto, chiedi aiuto a un software di recupero dati professionale, come MiniTool Recupero dati di potenza . Questo software supporta il recupero di diversi tipi di file. Puoi ottenere la versione gratuita per scansionare e rilevare prima i file persi.
MiniTool Power Recupero dati gratuito Fare clic per scaricare 100% Pulito e sicuro
Passaggio 1. Avvia questo software e accedi all'interfaccia principale. Puoi scegliere una partizione da scansionare o scansionare una posizione specifica, come Desktop, Cestino e una determinata cartella.
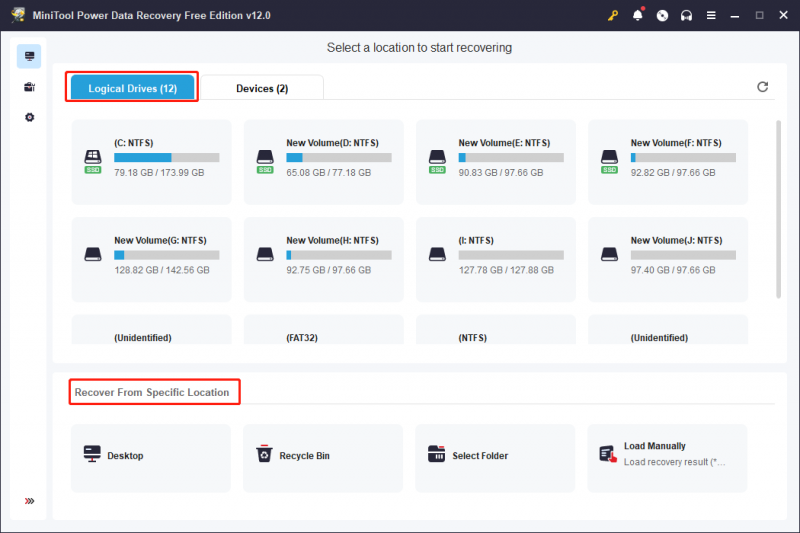
Passaggio 2. Attendi il completamento del processo di scansione. È possibile sfogliare l'elenco dei file per trovare i file richiesti. Digita il nome del file nella barra di ricerca e premi Entra per individuare rapidamente il file.
Passaggio 3. Scegli il file di destinazione e fai clic Salva per scegliere una nuova destinazione per il file ripristinato.
MiniTool Power Recupero dati gratuito ti consente di ripristinare 1 GB di file gratuitamente. Se hai solo bisogno di ripristinare alcuni file, perché non provare?
Parole finali
Indipendentemente dal motivo, perdere le modifiche non salvate può essere una brutta esperienza. Se stai cercando modi per recuperare le modifiche non salvate in Bluebeam, questo post potrebbe darti qualche ispirazione.


![Impossibile avviare 4 soluzioni al servizio del Centro sicurezza di Windows [Suggerimenti per MiniTool]](https://gov-civil-setubal.pt/img/backup-tips/51/4-solutions-windows-security-center-service-can-t-be-started.jpg)

![Come risolvere l'errore mancante della pseudo-interfaccia di tunneling Teredo [MiniTool News]](https://gov-civil-setubal.pt/img/minitool-news-center/28/how-fix-teredo-tunneling-pseudo-interface-missing-error.jpg)
![Che cos'è il backup e il ripristino bare metal e come farlo? [Suggerimenti per MiniTool]](https://gov-civil-setubal.pt/img/backup-tips/66/what-is-bare-metal-backup-restore.jpg)
![Miglior driver ASIO per Windows 10 Download e aggiornamento gratuiti [MiniTool News]](https://gov-civil-setubal.pt/img/minitool-news-center/60/best-asio-driver-windows-10-free-download.png)
![Come risolvere il problema 'Makecab.exe in esecuzione all'avvio' [MiniTool News]](https://gov-civil-setubal.pt/img/minitool-news-center/44/how-fix-makecab.jpg)







![Guida definitiva per risolvere Impossibile eliminare i file dall'errore della scheda SD [Suggerimenti MiniTool]](https://gov-civil-setubal.pt/img/disk-partition-tips/40/ultimate-guide-resolve-can-t-delete-files-from-sd-card-error.jpg)



![USB pensa che sia un'unità CD? Recupera i dati e risolvi il problema ora! [Suggerimenti per MiniTool]](https://gov-civil-setubal.pt/img/data-recovery-tips/78/usb-thinks-it-s-cd-drive.png)