Come eliminare una partizione su Windows 10/11? Impara da qui!
How Delete Partition Windows 10 11
Molte persone affermano di voler eliminare una partizione inutile sul proprio computer con Windows 10 (o altri sistemi). Quali metodi e strumenti dovrebbero scegliere? Cosa succede quando una partizione viene eliminata? Come eliminare partizioni protette o di ripristino su Windows 10? Segui la soluzione MiniTool per ottenere risposte a queste domande una per una.Su questa pagina :- Come eliminare una partizione Windows 10
- Puoi eliminare una partizione protetta del sistema
- Conclusione
Se il tuo disco sta esaurendo lo spazio, potresti prendere in considerazione l'eliminazione di file, cartelle e programmi non necessari per liberare spazio libero. Tuttavia, eliminare una partizione nel suo insieme è più efficiente. Windows consente agli utenti di gestire facilmente le partizioni (creare partizioni, eliminare partizioni, estendere partizioni, ecc.).
Cos'è una partizione (o volume)
Una partizione si riferisce ad una sezione (una divisione logica) del disco separata dalle altre parti. Una partizione è anche chiamata volume in un sistema operativo Windows. Ogni partizione ha il proprio file system che controlla il modo in cui i dati possono essere archiviati e recuperati.
Cosa significa formattazione del disco
La formattazione del disco è un processo necessario per preparare il dispositivo di archiviazione (disco rigido, SSD, unità USB) per l'utilizzo iniziale. È possibile dividere un disco rigido in più parti logiche per archiviare i dati per categoria. Un'unità di archiviazione deve contenere almeno una partizione prima di poter essere utilizzata per l'archiviazione dei dati.
 Come gestire l'errore non formattato della scheda Micro SD: guarda qui
Come gestire l'errore non formattato della scheda Micro SD: guarda quiL'errore – scheda micro SD non formattata – si verifica frequentemente, ma ho buone soluzioni per affrontare questo fastidioso problema.
Per saperne di piùCome eliminare una partizione Windows 10
Per eliminare un volume in Windows 10, devi assicurarti che non ci siano file in questa partizione o che i file non siano più necessari. Altrimenti, dovresti trasferire i tuoi dati su altre partizioni o dispositivi.
Metodo 1: eliminare una partizione Windows 10 utilizzando Gestione disco
Questo è il modo più conveniente per eliminare una partizione. Gestione disco è uno strumento snap-in di Windows che aiuta a gestire le partizioni e i dischi del computer. Puoi usarlo per ridimensionare partizioni, formattare unità, cambiare lettere di unità, ecc. Ma dovresti fare attenzione quando usi questo strumento poiché apporterà immediatamente modifiche al tuo computer e non avrai alcuna possibilità di annullare la decisione.
Passaggio 1: premere Vinci+X e seleziona Gestione disco dal menu WinX.
Passaggio 2: trova la partizione che desideri eliminare e fai clic con il pulsante destro del mouse su di essa.
Passaggio 3: seleziona Elimina volume dal menu contestuale.

Passaggio 4: seleziona SÌ nella finestra popup per confermare la tua decisione.
Dopo che la partizione è stata eliminata, lo spazio occupato verrà visualizzato come spazio non allocato. È possibile estendere la capacità della partizione adiacente.
Metodo 2: rimuovere una partizione Windows 10 utilizzando il prompt dei comandi
Il prompt dei comandi di Windows, abbreviato in CMD, viene utilizzato per eseguire varie righe di comando. Grazie alle diverse funzioni dei diversi comandi, puoi farlo utilizzare i prompt dei comandi per comprimere i file , risolvere gli errori del computer, ecc. Puoi continuare a leggere per eliminare le partizioni con i comandi diskpart.
 Una guida dettagliata sulla partizione di eliminazione di Diskpart
Una guida dettagliata sulla partizione di eliminazione di DiskpartQuesto post descrive in dettaglio come utilizzare Diskpart per eliminare una partizione. Inoltre, in questo post viene spiegato in dettaglio anche il modo per ripristinare la partizione eliminata per errore.
Per saperne di piùCome eliminare una partizione con il comando volume?
Passaggio 1: premere Vittoria+S e digitare Prompt dei comandi nella casella di ricerca.
Passaggio 2: scegli Esegui come amministratore nel riquadro di destra.
Passaggio 3: digita i seguenti comandi e premi accedere dopo ogni comando.
- Si desidera eliminare la partizione di sistema EFI da un disco rigido esterno o da un disco rigido di backup.
- Hai installato due o più sistemi operativi (sono stati creati due o più ESP).

È inoltre possibile utilizzare il comando partizione per rimuovere le partizioni. Le righe di comando sono le seguenti e premi accedere dopo ogni comando.

 Recuperare file utilizzando CMD: modi semplici e portatili
Recuperare file utilizzando CMD: modi semplici e portatiliCome recuperare i file utilizzando CMD? Questo post fornisce passaggi dettagliati per il recupero dei dati in diverse situazioni.
Per saperne di piùMetodo 3: eliminare la partizione Windows 10 utilizzando PowerShell
Windows PowerShell è una shell della riga di comando di Windows. Questo strumento combina le funzioni del vecchio prompt dei comandi e dell'amministrazione integrata del sistema. Pertanto, puoi applicare Windows PowerShell anche per eliminare le partizioni.
Passaggio 1: premere Vinci+X e seleziona Windows PowerShell (amministratore) dal menu WinX.
Passaggio 2: digitare Ottieni volume e premere accedere .
Passaggio 3: digitare Rimuovi-Partizione -DriveLetter x e colpire accedere . ( X si riferisce alla lettera della partizione che si desidera rimuovere.)
Passaggio 4: digitare E e colpire accedere per confermare.

Dove sono i tuoi dati dopo aver eliminato le partizioni
Diversamente dall'eliminazione dei file dal disco rigido, tutti i dati verranno cancellati dopo aver eliminato una partizione. Perderai l'accesso a questi file e non li troverai nel Cestino. Ma questi file non vengono cancellati completamente. Puoi recuperarli con un software di recupero dati professionale. Se hai eliminato una partizione che contiene file utili, continua a leggere per scoprire come recuperare i file dalla partizione eliminata.
ricaricare pulsante per visualizzare l'unità.
Passaggio 3: seleziona la partizione eliminata sotto Unità locali sezione e fare clic su Scansione pulsante. La partizione eliminata viene solitamente visualizzata come a Partizione persa sull'interfaccia principale del software.
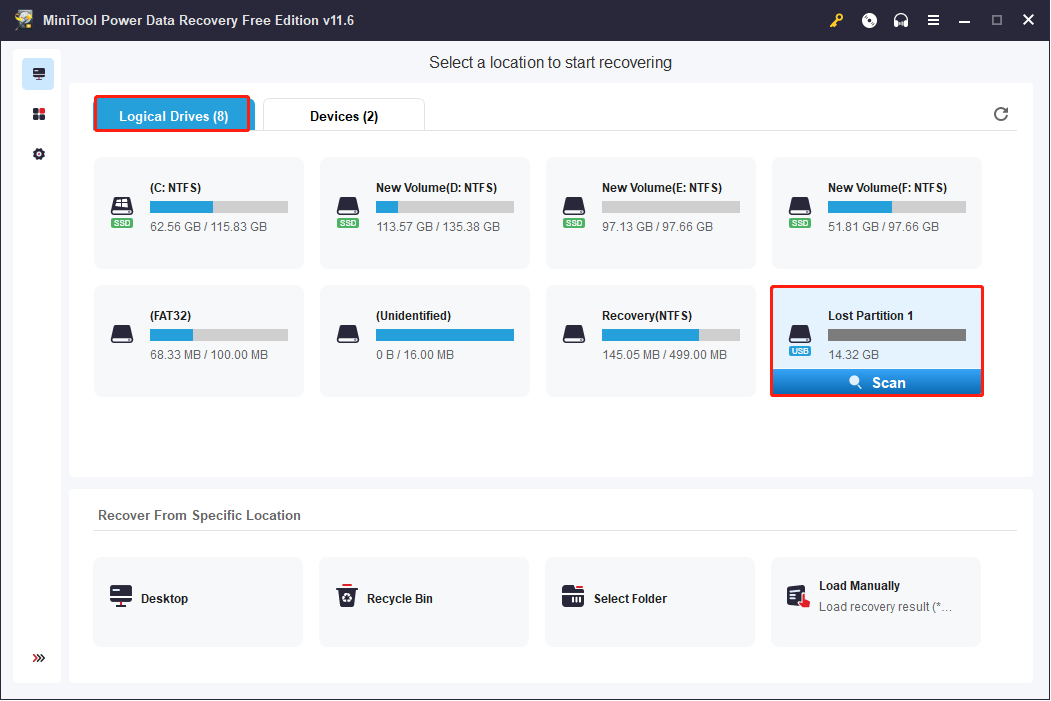
Passaggio 4: attendere il completamento del processo di scansione. Per il miglior risultato di recupero dei dati, non dovresti interrompere il processo a metà.
È possibile sfogliare i file trovati durante il processo. Se sono presenti numerosi file nella pagina dei risultati, puoi utilizzare alcune funzionalità praticabili.

Passaggio 5: scegli i file desiderati aggiungendo segni di spunta davanti a essi, quindi fai clic su Salva pulsante.
Passo 6: Nella finestra del prompt, dovresti scegliere un percorso appropriato per salvare i file e fare clic OK per confermare la scelta.

La versione gratuita di MiniTool Power Data Recovery ti supporta nella scansione e nel ripristino di non più di 1 GB di file. Se preferisci una capacità di recupero dati illimitata, devi ottenere una versione avanzata. Puoi andare al MiniTool Store per scegliere l'edizione più adatta a te.
Recupera partizioni cancellate su disco con la procedura guidata di partizione MiniTool
Procedura guidata per la partizione MiniTool è un software completo di gestione delle partizioni. Contiene molte funzioni, come unire partizioni, eliminare partizioni, ricostruire MBR, copiare dischi e così via. Rispetto a Gestione disco di Windows, questo software è altamente consigliato agli utenti comuni perché consente di revocare la modifica se la decisione è sbagliata.
Se è necessario ripristinare una partizione eliminata, è possibile seguire i passaggi successivi.
Passaggio 1: scaricare e installare la procedura guidata per la partizione MiniTool.
MiniTool Power Recupero dati gratuitoFare clic per scaricare100%Pulito e sicuro
Passaggio 2: avviare il software. Clicca sul Registro pulsante nell'angolo in alto a destra per selezionare un'edizione adatta.
Suggerimenti: Per recuperare le partizioni cancellate, dovresti scegliere almeno l'edizione Pro Platinum. Per informazioni più specifiche sulle funzioni delle diverse edizioni, puoi andare a questa pagina.Passaggio 3: seleziona la partizione eliminata, che viene visualizzata come Non allocato . Se desideri ripristinare una partizione eliminata da un'unità rimovibile, collega l'unità al computer e attendi che il software riconosca l'unità.
Passaggio 4: scegli Procedura guidata di ripristino della partizione sulla barra laterale sinistra.

Passaggio 5: fare clic Prossimo e scegli il disco che contiene la partizione eliminata, quindi fai clic su Prossimo .

Passaggio 6: scegliere a Gamma di scansione opzione in base alle tue necessità e fai clic OK continuare.

Passo 7: Nella finestra seguente, seleziona per creare a Scansione veloce O Scansione completa , quindi fare clic su Prossimo .
Passo 8: Dopo la scansione, puoi sfogliare le partizioni trovate e selezionare le partizioni che ti servono, comprese quelle esistenti e quelle perse.
Passaggio 7: fare clic su Fine pulsante per ripristinare la partizione.

Passaggio 8: fare clic Fare domanda a per completare il processo di sospensione.
Dopo il ripristino, puoi assegnare una lettera di unità a questa partizione facendo clic con il pulsante destro del mouse su di essa e scegliendo Cambia lettera dal menu contestuale.
Suggerimenti: Per ottenere informazioni più specifiche e complete sul ripristino delle partizioni del disco rigido, puoi leggere questo articolo: Come posso recuperare facilmente la partizione del disco rigido?Puoi eliminare una partizione protetta del sistema
In generale, puoi utilizzare i metodi sopra indicati per eliminare una partizione su Windows 10/11. Ma se è necessario eliminare alcune partizioni speciali, come le partizioni protette dal sistema, questi metodi potrebbero fallire.
Se vuoi sapere come accedere alla partizione protettiva GPT, puoi leggere questo passaggio: Puoi accedere alla partizione protettiva GPT o recuperare i dati da essa .
È sicuro eliminare la partizione di ripristino di Windows 10
Come accennato in precedenza, la partizione di ripristino memorizza solo i file necessari per ripristinare le impostazioni di fabbrica del computer e non è necessaria a meno che non si verifichino guasti o problemi del sistema. Pertanto, è sicuro eliminare una partizione di ripristino senza influire sul sistema operativo in esecuzione.
 Come recuperare i dati dal disco rigido senza sistema operativo: analisi e suggerimenti
Come recuperare i dati dal disco rigido senza sistema operativo: analisi e suggerimentiPer gli utenti che continuano a chiedere come recuperare dati dal disco rigido senza sistema operativo, questo post è sufficiente per aiutarli a sbarazzarsi dei problemi di perdita di dati.
Per saperne di piùÈ sicuro eliminare la partizione OEM integra
La partizione OEM fornita solitamente con HP, Dell o Lenovo viene creata solo dai fornitori di computer per archiviare alcuni software o le impostazioni di ripristino di fabbrica con un clic. Questa partizione spesso non è utile, quindi gli utenti possono eliminarla per liberare più spazio su disco.
Posso eliminare la partizione di sistema EFI
La partizione di sistema EFI comprende 4 componenti principali: boot loader, utilità di sistema, driver di dispositivo e file di dati. La partizione di sistema EFI è il punto da cui può iniziare il sistema operativo Windows, quindi non dovresti eliminarla a meno che non ti trovi in 2 casi speciali:
Come eliminare una partizione di sistema EFI protetta
Se hai davvero bisogno di eliminare partizioni protette dal sistema, dovresti seguire i passaggi seguenti.
Passaggio 1: premere Vittoria + R per aprire la finestra Esegui.
Passaggio 2: digitare cmq nella casella di testo e premere Maiusc+Ctrl+Invio per eseguire il prompt dei comandi come amministratore.
Passaggio 3: digita le seguenti righe di comando e premi accedere alla fine di ogni comando.

Per ulteriori metodi su come eliminare la partizione EFI, puoi andare a questo post: Come eliminare la partizione EFI in Windows 10/8/7 [Guida completa] .
Conclusione
Puoi imparare come rimuovere una partizione con diversi metodi da questo post. Ma dovresti stare attento ai tuoi file archiviati nella partizione. Se dei dati vitali vengono eliminati per errore, puoi utilizzare MiniTool Power Data Recovery per ripristinarli dalla partizione eliminata in modo diretto e sicuro.
MiniTool Power Recupero dati gratuitoFare clic per scaricare100%Pulito e sicuro
Spero che i metodi di cui sopra possano soddisfare le tue esigenze. In caso di problemi nell'utilizzo del software MiniTool, non esitate a contattarci tramite Noi .
![Come risolvere OBS Display Capture non funziona? Prova questi metodi [MiniTool News]](https://gov-civil-setubal.pt/img/minitool-news-center/79/how-fix-obs-display-capture-not-working.png)










![Come collegare Spotify a Facebook su computer / dispositivo mobile [MiniTool News]](https://gov-civil-setubal.pt/img/minitool-news-center/31/how-connect-spotify-facebook-computer-mobile.png)
![[Risolto] Come creare e gestire un elenco a discesa di Excel?](https://gov-civil-setubal.pt/img/news/73/resolved-how-to-create-and-manage-an-excel-drop-down-list-1.png)
![[Risolto!] Impossibile disattivare la Modalità con restrizioni su YouTube](https://gov-civil-setubal.pt/img/blog/77/can-t-turn-off-restricted-mode-youtube.jpg)
![4 metodi utili e fattibili per correggere l'errore di cattiva immagine Windows 10 [MiniTool News]](https://gov-civil-setubal.pt/img/minitool-news-center/29/4-useful-feasible-methods-fix-bad-image-error-windows-10.jpg)

![Risolto - Devi essere un amministratore che esegue una sessione della console [MiniTool News]](https://gov-civil-setubal.pt/img/minitool-news-center/84/fixed-you-must-be-an-administrator-running-console-session.png)


