Come risolvere la schermata blu della morte di Bthmodem.sys su Windows 10/11?
How Fix Bthmodem Sys Blue Screen Death Windows 10 11
Di solito, la schermata blu della morte Bthmodem.sys è attivata da problemi con il driver del modem Bluetooth. Se ti dà fastidio, non preoccuparti. Questo post sul sito Web MiniTool ti fornirà alcune soluzioni praticabili per risolvere facilmente il problema.
Su questa pagina :BSOD di Bthmodem.sys
Il file Bthmodem.sys si riferisce al file del driver del sistema di comunicazione Bluetooth di Microsoft Windows. Il driver Blue Modem Communication consente al computer di comunicare con il dispositivo Bluetooth.
Quando colleghi un dispositivo Bluetooth al computer, il relativo driver deve essere installato sul tuo computer. Durante il processo, se sono presenti errori di sistema nella configurazione hardware o software del tuo computer, potrebbe apparire la schermata blu della morte di Bthmodem.sys.
Suggerimenti:Blue Screen of Death come Bthmodem.sys BSOD può portare a arresti anomali accidentali del sistema, perdita di dati e altri problemi. Per evitare un'esperienza così frustrante, è necessario eseguire il backup del sistema e dei dati con un software di backup di Windows: MiniTool ShadowMaker. Se qualcosa va storto, puoi utilizzare i backup per ripristinarli facilmente.
Prova di MiniTool ShadowMakerFare clic per scaricare100%Pulito e sicuro
Come risolvere la schermata blu della morte di Bthmodem.sys su Windows 10/11?
Correzione 1: ripara i file danneggiati
Quando alcuni file di sistema mancano o sono danneggiati, si verificherà anche il BSOD Bthmodem.sys. In questo caso, puoi eseguire la combinazione di SFC e DISM per riparare questi file.
Passaggio 1. Premere Vincita + S evocare il barra di ricerca .
Passaggio 2. Digitare cmq localizzare Prompt dei comandi e fare clic con il tasto destro su di esso per scegliere Esegui come amministratore .
Passaggio 3. Nella console nera, digitare sfc/scannow e colpire accedere .

Passaggio 4. Riavvia il computer ed esegui i seguenti comandi uno per uno.
DISM /Online /Cleanup-Image /CheckHealth
DISM /Online /Pulizia-Immagine /ScanHealth
DISM /Online /Cleanup-Image /RestoreHealth
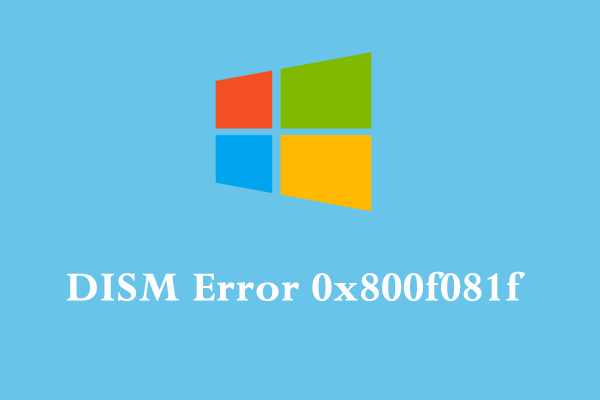 Come risolvere l'errore DISM 0x800f081f su Windows 10? Prova queste soluzioni!
Come risolvere l'errore DISM 0x800f081f su Windows 10? Prova queste soluzioni!Cos'è l'errore DISM 0x800f081f? Perché ricevi questo errore? Come rimuoverlo dal tuo computer? Se ti hanno incuriosito continua a leggere questo post adesso!
Per saperne di piùCorrezione 2: aggiorna il driver Bluetooth
Un driver Bluetooth obsoleto potrebbe essere la causa principale del BSOD Bthmodem.sys. Pertanto, assicurati di aggiornare il driver in tempo:
Passaggio 1. Fare clic con il pulsante destro del mouse su inizio icona da scegliere Gestore dispositivi .
Passaggio 2. Espandi Bluetooth per trovare il tuo dispositivo Bluetooth e fare clic con il pulsante destro del mouse su di esso per scegliere Aggiorna driver > Cerca automaticamente i conducenti .
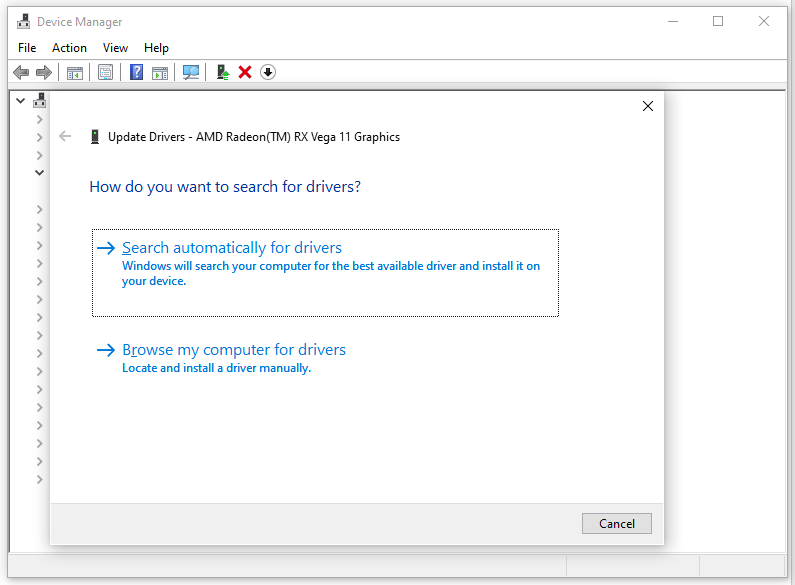
Passo 3. Dopo aver installato il driver più recente, riavvia il computer per vedere se Bthmodem.sys è ancora presente.
Correzione 3: ripristinare la configurazione predefinita del driver
Un'altra soluzione per il BSOD Bthmodem.sys è ripristinare tutte le impostazioni predefinite per il driver Bluetooth. Fare così:
Passaggio 1. Corri Prompt dei comandi con diritti amministrativi.
Passaggio 2. Digita il seguente comando e non dimenticare di premere accedere .
sc config BTHMODEM start=demand
Passaggio 3. Riavvia il sistema.
Correzione 4: esegui una scansione antivirus
Se il tuo computer è infetto da malware o virus, è probabile che riceverai anche la schermata blu della morte di Bthmodem.sys. Per escludere questa possibilità, puoi eseguire una scansione completa con Windows Defender:
Passaggio 1. Premere Vincita + IO aprire Impostazioni di Windows .
Passaggio 2. Vai a Aggiornamento e sicurezza > Sicurezza di Windows > Protezione da virus e minacce .
Passaggio 3. Fare clic su Opzioni di scansione > spuntare Scansione completa > premere Scannerizza adesso per avviare una scansione completa del tuo computer.
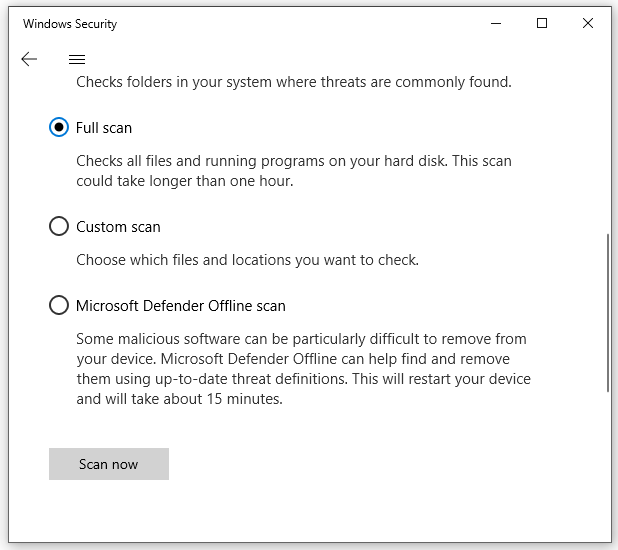
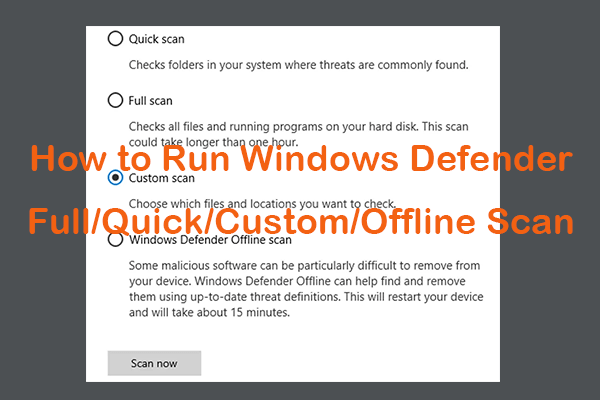 Come eseguire la scansione completa/rapida/personalizzata/offline di Windows Defender
Come eseguire la scansione completa/rapida/personalizzata/offline di Windows DefenderScopri come eseguire la scansione completa/rapida/personalizzata/offline di Windows/Microsoft Defender per cercare malware o virus sul tuo computer Windows 10/11.
Per saperne di piùCorrezione 5: eseguire un ripristino del sistema
Il Ripristino configurazione di sistema di Windows consente di riportare il computer a un punto precedente. Se hai apportato alcune modifiche al tuo sistema, puoi provare i seguenti passaggi:
Passaggio 1. Premere Vincita + R per aprire il Correre dialogo.
Passaggio 2. Digitare primo e colpire accedere .
Passaggio 3. Nel Ripristino del sistema finestra, colpisci Prossimo .
Passaggio 4. Selezionare un punto di ripristino e colpire Prossimo > Fine .
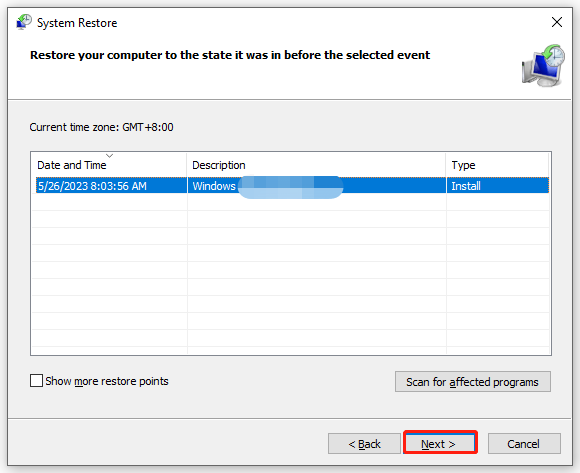
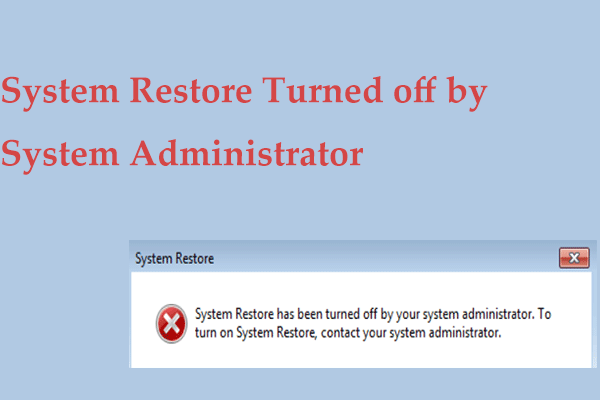 Il Ripristino configurazione di sistema è disattivato dall'amministratore di sistema? 3 correzioni!
Il Ripristino configurazione di sistema è disattivato dall'amministratore di sistema? 3 correzioni!Cosa succede se ricevi l'errore Ripristino configurazione di sistema è stato disattivato dall'amministratore di sistema in Windows 10/11? Trova subito le soluzioni da questo post.
Per saperne di più

![RISOLTO - Come convertire MKV in DVD gratuitamente [Suggerimenti per MiniTool]](https://gov-civil-setubal.pt/img/video-converter/07/solved-how-convert-mkv-dvd.png)
![Il tuo laptop non riconosce le cuffie? Correzioni complete per te! [MiniTool News]](https://gov-civil-setubal.pt/img/minitool-news-center/35/is-your-laptop-not-recognizing-headphones.png)



![Come cercare file in Windows 10? (Per vari casi) [Suggerimenti per MiniTool]](https://gov-civil-setubal.pt/img/data-recovery-tips/95/how-search-files-windows-10.jpg)









![Perché Netflix è così lento e come risolvere il problema di Netflix lento [MiniTool News]](https://gov-civil-setubal.pt/img/minitool-news-center/75/why-is-netflix-slow-how-solve-netflix-slow-issue.jpg)

