Come risolvere ERR_TIMED_OUT su Chrome? Prova questi metodi [MiniTool News]
How Fix Err_timed_out Chrome
Sommario :
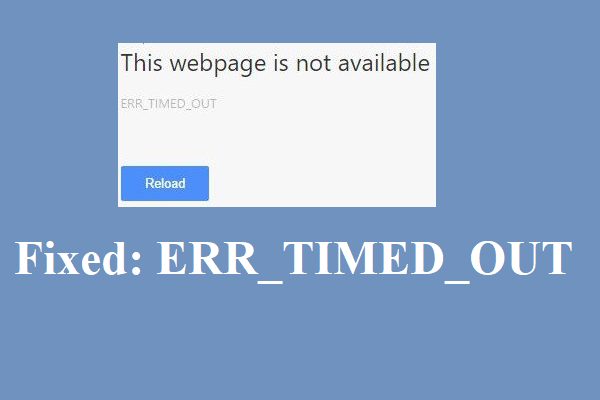
L'errore ERR_TIMED_OUT viene visualizzato spesso quando Google Chrome non è in grado di aprire una pagina web che cerchi. Quindi come correggere l'errore ERR_TIMED_OUT su Google Chrome? Leggi attentamente questo post, MiniTool ha elencato 8 metodi efficienti per te.
Sebbene Chrome sia uno dei browser web più popolari, potresti incontrare alcuni errori come ERR_SPDY_PROTOCOL_ERROR . E questo post ti offre alcuni metodi utili per correggere l'errore ERR_TIMED_OUT di Chrome.
Potresti incontrare l'errore ERR_TIMED_OUT (ERR TIMED OUT) quando Chrome non riesce a raggiungere il sito web che stai cercando, quindi come correggere l'errore? Prova i metodi elencati di seguito.
Metodo 1: navigazione in modalità di navigazione in incognito e rimozione delle estensioni
Dovresti prima navigare nel sito web in modalità di navigazione in incognito per verificare se riesci ad aprire il sito web normalmente, se va bene, allora il colpevole dell'errore ERR_TIMED_OUT potrebbe essere i tuoi plugin o estensioni. Pertanto, è necessario abilitare le estensioni una per una per verificare se viene visualizzato l'errore, se l'errore viene visualizzato quando si abilita un'estensione, è necessario rimuoverla dal browser.
Per accedere alla modalità di navigazione in incognito:
- Apri Chrome e quindi fai clic su tre punti verticali icona nell'angolo in alto a destra della barra degli strumenti.
- Scegliere Nuova finestra di navigazione in incognito . Quindi dovresti entrare in modalità di navigazione in incognito.
Per gestire le tue estensioni, dovresti leggere questo post - Come gestire facilmente le estensioni di Chrome? Ecco la risposta .
Metodo 2: elimina la cartella Chrome predefinita
Puoi anche provare a eliminare la cartella Chrome predefinita per eliminare l'errore ERR_TIMED_OUT. Ecco il tutorial:
- stampa Win + R tasti contemporaneamente per aprire il file Correre
- genere % LOCALAPPDATA% Google Chrome User Data nella casella e fare clic su ok .
- Chiudi il tuo Chrome se è aperto.
- Si apre una nuova finestra, trova la cartella denominata Predefinito . Esegui il backup della cartella in qualsiasi altro punto, quindi fai clic con il pulsante destro del mouse sulla cartella per scegliere Elimina .
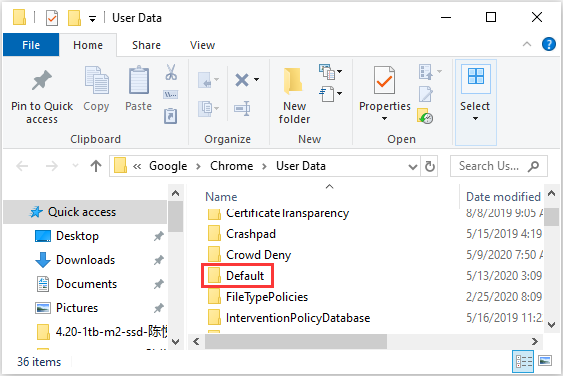
Dopo aver eliminato correttamente la cartella, apri Chrome e quindi visita di nuovo la pagina web che hai cercato prima per verificare se l'errore appare ancora.
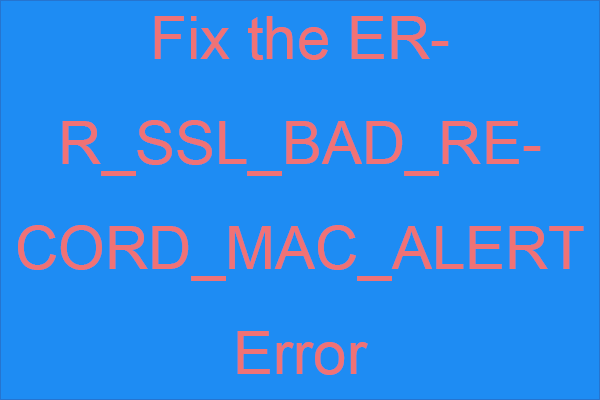 Come correggere l'errore ERR_SSL_BAD_RECORD_MAC_ALERT?
Come correggere l'errore ERR_SSL_BAD_RECORD_MAC_ALERT? Se ricevi l'errore ERR_SSL_BAD_RECORD_MAC_ALERT quando provi ad accedere ad alcuni indirizzi web, puoi leggere questo post per trovare alcuni metodi.
Leggi di piùMetodo 3: aggiorna i driver di rete
Potresti incontrare l'errore ERR_TIMED_OUT se i tuoi driver di rete non sono aggiornati. Ecco il modo per aggiornare i driver di rete.
- Fare clic con il pulsante destro del mouse su Inizio pulsante per scegliere Gestore dispositivi .
- Scorri verso il basso per trovare il file Adattatori di rete Fare clic per espanderlo.
- Fare clic con il pulsante destro del mouse sul dispositivo di rete e selezionare Aggiorna driver .
- Selezionare Cerca automaticamente il software del driver aggiornato opzione per iniziare a cercare e aggiornare il driver di rete a una nuova versione.
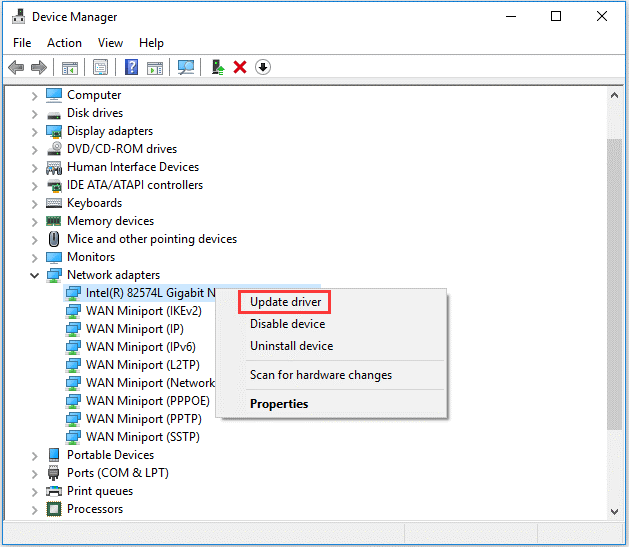
Successivamente, riavvia il computer e apri nuovamente i siti Web con Chrome per vedere se puoi aprirli.
Metodo 4: disabilita il firewall e il software antivirus
A volte, il firewall o il software antivirus possono causare problemi. Pertanto, dovresti provare a disabilitarli e verificare se il problema può essere risolto. Se trovi utile disabilitare questi programmi, puoi controllare le impostazioni del firewall. Consenti a Chrome di connettersi a reti pubbliche o private. Se non funziona. Eliminare definitivamente questi programmi e quindi utilizzare altri software antivirus o firewall.
Metodo 5: controlla il file host
Quando si incontra l'errore ERR_TIMED_OUT durante l'accesso a un sito Web specifico, è possibile controllare il file Hosts per vedere se il sito Web è stato bloccato. Ecco il modo per farlo:
- Premi contemporaneamente i tasti Win + E per aprire Esplora file, quindi vai al file Disco locale C:> Windows> System32 > Driver> ecc .
- Apri il ospite file con blocco note. Se vedi l'indirizzo web che non puoi visitare, Elimina l'intera riga dal ospite file e Salva
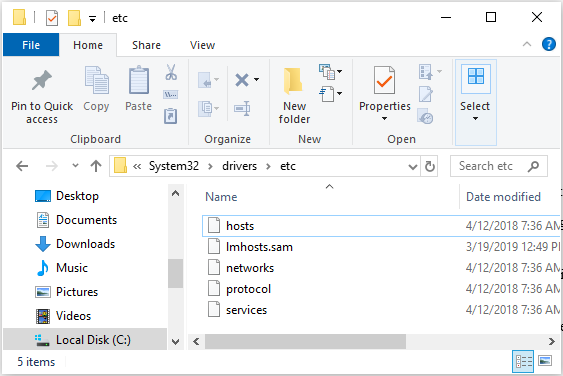
Successivamente, apri Chrome e vedi se riesci ad aprire il sito Web specifico.
Metodo 6: reinstallare il browser Chrome
Se nessuno dei metodi precedenti risolve l'errore ERR_TIMED_OUT, dovresti provare a reinstallare Chrome. Ecco il tutorial:
Passaggio 1: premere Win + R tasti contemporaneamente per aprire il file Correre casella, quindi digitare appwiz.cpl e fare clic ok per aprire una nuova finestra.
Passaggio 2: trova Google Chrome nell'elenco, quindi fare clic con il pulsante destro del mouse per scegliere Disinstalla .
Passaggio 3: dopo aver disinstallato correttamente Google Chrome, è necessario eliminare anche i file rimanenti. Apri il Correre casella di nuovo, quindi digitare % appdata% e fare clic ok per aprire una nuova finestra.
Passaggio 4: trova il file Google cartella e quindi fare clic con il pulsante destro del mouse per scegliere Elimina .
Passaggio 5: vai a Sito di Google Chrome per scaricare l'ultima versione del browser, quindi installare esso.
Linea di fondo
Questo post offre 6 soluzioni brillanti per eliminare l'errore ERR_TIMED_OUT, quindi se incontri l'errore, prova i metodi sopra menzionati per risolverlo. Se hai soluzioni migliori, lascia un commento qui sotto e ti risponderemo al più presto.




![Panoramica del provider di servizi Internet: cosa significa ISP? [MiniTool Wiki]](https://gov-civil-setubal.pt/img/minitool-wiki-library/27/internet-service-provider-overview.png)

![Eseguire il backup di Windows 10 su unità USB: sono disponibili due semplici modi! [Suggerimenti per MiniTool]](https://gov-civil-setubal.pt/img/backup-tips/46/back-up-windows-10-usb-drive.png)


![Come risolvere l'errore 'Il tuo amministratore IT ha accesso limitato' [MiniTool News]](https://gov-civil-setubal.pt/img/minitool-news-center/78/how-fix-your-it-administrator-has-limited-access-error.jpg)

![[Guida completa] Come risolvere la risoluzione dei problemi di Windows Update che non funziona](https://gov-civil-setubal.pt/img/backup-tips/37/full-guide-how-to-fix-windows-update-troubleshooter-not-working-1.png)


![Risolto - La chiamata di procedura remota non è riuscita e non è stata eseguita [MiniTool News]](https://gov-civil-setubal.pt/img/minitool-news-center/53/fixed-remote-procedure-call-failed.png)
![10 migliori alternative ad Avast per Windows 10/8/7 [aggiornamento 2021] [MiniTool News]](https://gov-civil-setubal.pt/img/minitool-news-center/61/10-best-avast-alternatives.png)
![Correzioni - Ti è stata negata l'autorizzazione ad accedere a questa cartella [MiniTool News]](https://gov-civil-setubal.pt/img/minitool-news-center/10/fixes-you-have-been-denied-permission-access-this-folder.png)


![Ecco 4 soluzioni per Esplora file che continua ad aprire Windows 10 [Suggerimenti per MiniTool]](https://gov-civil-setubal.pt/img/backup-tips/76/here-are-4-solutions-file-explorer-keeps-opening-windows-10.png)