Come risolvere il basso utilizzo della GPU? Ecco 10 modi fattibili!
How Fix Low Gpu Usage
Un basso utilizzo della GPU è negativo? Come risolvere il basso utilizzo della GPU? Come operare al massimo delle sue capacità per una migliore esperienza di gioco? Se stai soffrendo di questo complicato problema adesso, puoi seguire le istruzioni di questo tutorial sul sito web di MiniTool e provare.
Su questa pagina :Perché l'utilizzo della GPU diminuisce?
Come è noto a tutti, la GPU conta molto nei giochi. Si tratta di un hardware di rendering grafico dedicato che riduce il carico della CPU. Senza GPU, la CPU sopporterà una grande quantità di carico e anche le prestazioni del computer saranno instabili. Maggiore è l'utilizzo della GPU, migliori saranno le prestazioni della tua scheda grafica.
Tuttavia, cosa succede se l'utilizzo della GPU in alcuni giochi è basso? Cosa dovresti fare in quelle condizioni? Non essere frustrato. Questo saggio ti fornirà diverse soluzioni per aumentare l'utilizzo della GPU. Provare!
 Come risolvere l'utilizzo elevato della GPU ma gli FPS bassi su Windows 10/11?
Come risolvere l'utilizzo elevato della GPU ma gli FPS bassi su Windows 10/11?Cosa causa un utilizzo elevato della GPU ma un FPS basso su Windows 10/11? Come affrontarlo? In questo post vi mostreremo tutti i dettagli!
Per saperne di piùCome risolvere il basso utilizzo della GPU?
Correzione 1: reinstallare il driver grafico
È molto probabile che il driver della CPU non abbia eguali con la GPU, ovvero un driver della CPU obsoleto corrisponde a una grafica potente. In questo caso, puoi rimuovere il driver corrente e installare la versione più recente del driver della scheda grafica.
Passaggio 1. Digitare gestore dispositivi nella barra di ricerca e tocca accedere .
Passaggio 2. Fare clic su Adattatori di visualizzazione .
Passaggio 3. Fare clic con il tasto destro sul driver della scheda grafica e selezionare Disinstallare il dispositivo .
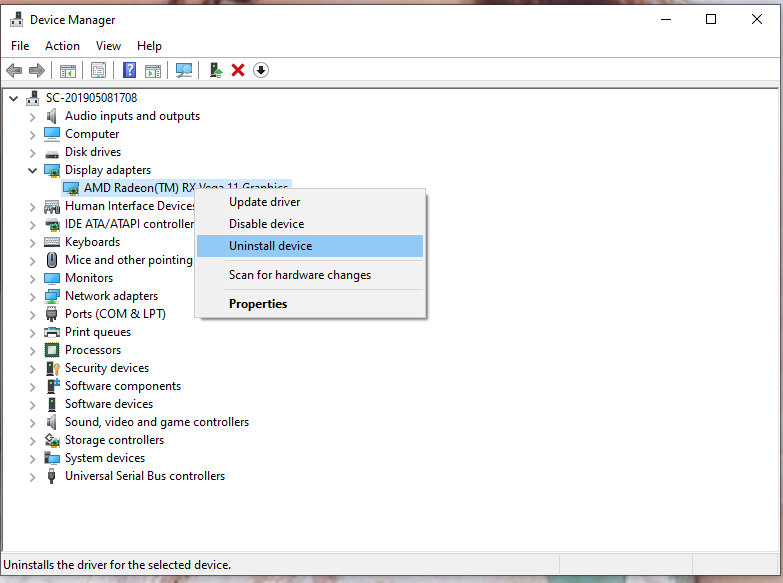
Passaggio 4. Controlla Elimina il software del driver per questo dispositivo e fare clic Disinstallare Ancora.
Passaggio 5. Riavvia il computer e il sistema ne installerà automaticamente uno nuovo.
Correzione 2: disabilita le app in background di terze parti
La disabilitazione del software di terze parti in background può escludere l'interferenza di altri programmi, quindi potrebbe anche essere efficace per correggere un basso utilizzo della GPU nei giochi.
Passaggio 1. Digitare msconfig nella barra di ricerca per eseguire Configurazione di sistema .
Passaggio 2. Nel Servizi scheda, controlla Nascondi tutti i servizi Microsoft e fare clic Disabilitare tutto . 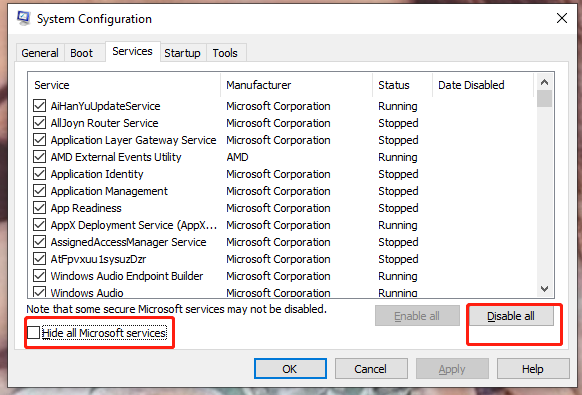
Passaggio 3. Sposta in Avviare e scegli Apri Gestione attività .
Passaggio 4. Nel Avviare interfaccia di Responsabile delle attività , fare clic con il pulsante destro del mouse sui programmi e selezionare disattivare uno per uno.
Mancia: Se sei interessato a come e perché eseguire un avvio pulito. Puoi seguire le istruzioni di questa guida – Come eseguire un avvio pulito sul tuo PC Windows 11.Correzione 3: installa le patch in tempo e ottimizza le impostazioni di gioco.
Il produttore del gioco rilascia sempre alcune patch a intervalli regolari per migliorare alcuni bug funzionali. Si verificano alcuni problemi imprevisti quando escono nuovi giochi, quindi è necessario installare le patch corrispondenti rilasciate dalle società di giochi.
Se l'utilizzo della GPU scende a 0 dopo tale operazione, puoi provare a ottimizzare manualmente le funzionalità del gioco.
Passaggio 1. Vai a Impostazioni del gioco e fare clic su Impostazioni di visualizzazione .
Passaggio 2. Imposta la modalità di gioco come Modalità finestra O Senza bordi finestrati .
Passaggio 3. Ora puoi impostare la grafica in base alla capacità, alla build e ad altre funzionalità della tua GPU.
Correzione 4: aggiornamento dei driver del chipset
Un driver del chipset obsoleto potrebbe anche essere il colpevole del basso utilizzo della GPU, quindi è necessario aggiornarlo in tempo. Per capire come risolvere il basso utilizzo della GPU in questo modo, ecco come fare aggiornare i driver del chipset :
Passaggio 1. Digitare informazioni sul sistema nella barra di ricerca e premi accedere .
Passaggio 2. Nella finestra popup, cerca Prodotto battiscopa . Il modello della tua scheda madre è accanto, copialo nel testo.
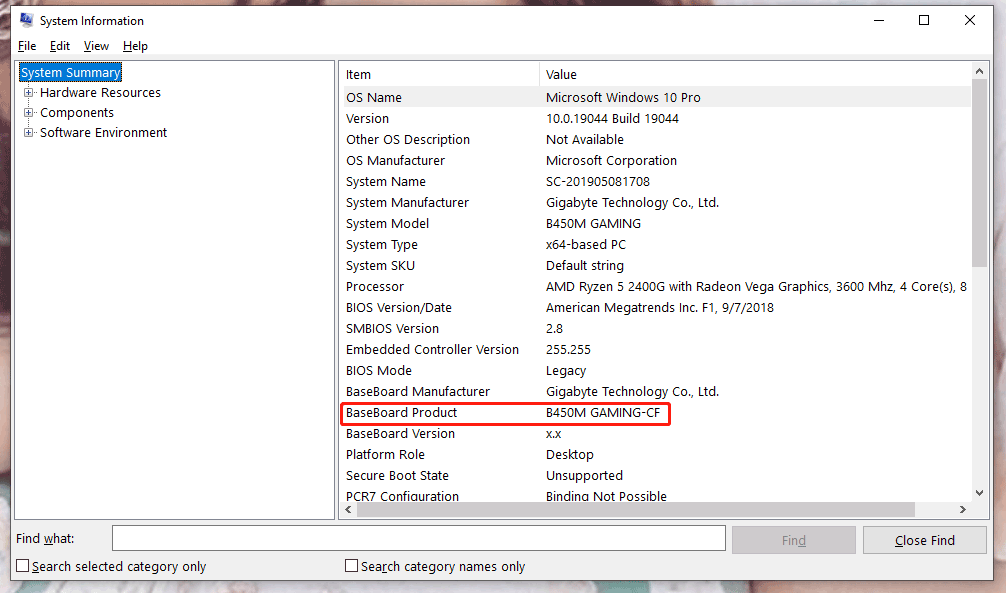
Passaggio 3. Vai al sito Web di AMD o Internet (a seconda della CPU).
Passaggio 4. Incolla il modello della scheda madre e premi accedere .
Passaggio 5. Scarica e installa i driver.
Correzione 5: modifica le impostazioni di gioco
Se i metodi sopra indicati non funzionano, puoi disabilitare tutte le utilità grafiche dipendenti dalla CPU, consentendo quindi a quelle della GPU di correggere il basso utilizzo della GPU nei giochi.
Per evitare il carico della CPU durante l'esecuzione con impostazioni grafiche elevate o ultra, si consiglia vivamente di disabilitare VSync e Antialiasing.
Per far sì che la GPU funzioni maggiormente anziché sovraccaricare la CPU, puoi anche aumentare la risoluzione, i dettagli e abilitare il Future Frame Rendering.
Correzione 6: evitare il surriscaldamento della CPU
Se hai una scheda grafica potente ma una CPU obsoleta, è probabile che la tua CPU ostruisca la tua GPU. Con una CPU senza eguali, il tuo computer potrebbe facilmente raggiungere temperature elevate riducendo così le prestazioni della GPU.
In questo caso è necessario cambiare la pasta termica. Se non funziona, puoi aumentare la velocità della ventola o controllare le impostazioni del dispositivo di raffreddamento della CPU.
Suggerimenti: Sperimenta le massime prestazioni del PC con MiniTool System Booster: libera RAM per un viaggio di elaborazione più fluido.Prova di MiniTool System BoosterFare clic per scaricare100%Pulito e sicuro
Correzione 7: diminuire la frequenza di clock
Aumentare la frequenza di clock può migliorare le prestazioni del sistema ma, a lungo termine, questa azione può danneggiare la tua GPU.
Faresti meglio a non aumentarlo per molto tempo. Fare così:
Passaggio 1. Accedi a BIOS utilità di configurazione da Avvio di Windows schermo.
Passaggio 2. Premere F9 ripristinare Impostazione di fabbrica .
Passaggio 3. Salva le modifiche e riavvia.
Correzione 8: reinstallare il gioco
Se nessuno dei metodi funziona correttamente, puoi provare a reinstallare il gioco. Probabilmente è in difficoltà, ma vale la pena aspettare. Dopo averlo reinstallato, potresti goderti i migliori giochi senza errori.
Passaggio 1. Apri Impostazioni .
Passaggio 2. Scorri verso il basso per individuare App .
Passaggio 3. Dentro App e funzionalità , è possibile visualizzare un elenco di software. Trova il gioco e fai clic su di esso.
Passaggio 4. Scegli Disinstallare .
Passaggio 5. Una volta completata la disinstallazione, vai al sito Web del produttore e scarica il gioco.
Correzione 9: disabilita tutte le modalità di risparmio energetico
Se ti chiedi ancora come risolvere l'utilizzo pari a 0 della GPU, le modalità di risparmio energetico sono anche uno dei modi più praticabili per affrontare il basso utilizzo della GPU.
Passaggio 1. Premere Vittoria + R per lanciare il Correre dialogo.
Passaggio 2. Incolla powercfg.cpl nella scatola e colpisci accedere aprire Opzioni di risparmio energia .
Passaggio 3. Scegli Alte prestazioni e confermare questa modifica. Disabilitare tutte le modalità di risparmio energetico significa disattivare le impostazioni del sistema e della scheda madre correlate a un minore consumo energetico.
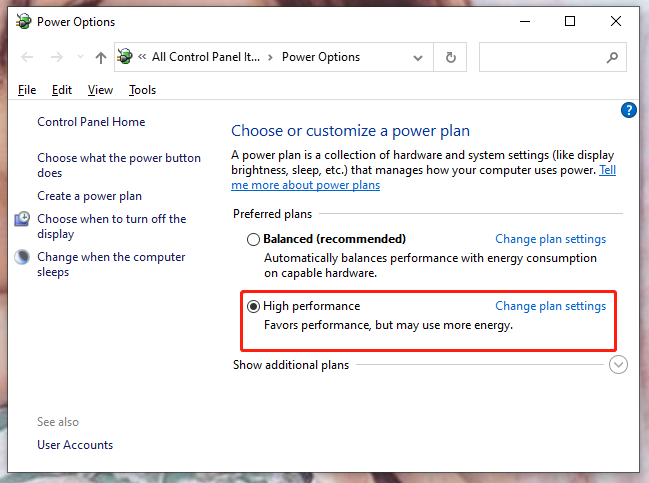
Correzione 10: reinstallare Windows.
Come risolvere il basso utilizzo della GPU in altri modi? L'ultima risorsa è ripristinare Windows perché il sistema potrebbe essere errato. Per normalizzare le prestazioni della tua GPU, dovresti provare:
Passaggio 1. Premere Vinci + I aprire Impostazioni .
Passaggio 2. Fare clic su Aggiornamento e sicurezza .
Passaggio 3. Nel Recupero scheda, scegli Iniziare Sotto Ripristina questo PC .
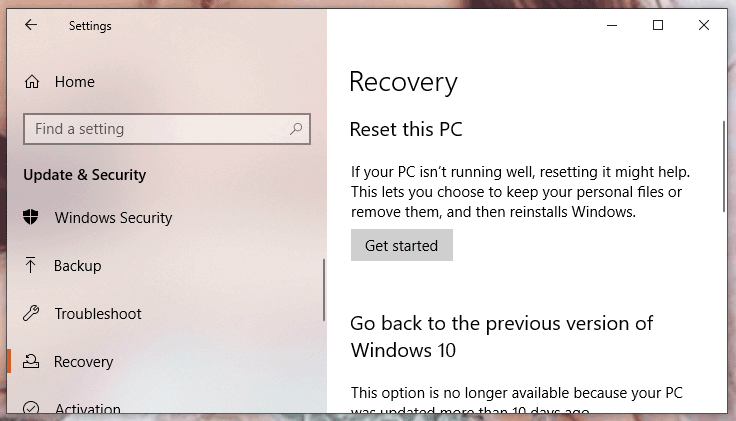
Passaggio 4. In base alle tue necessità, scegli Rimuovi tutto O Conserva i miei file .
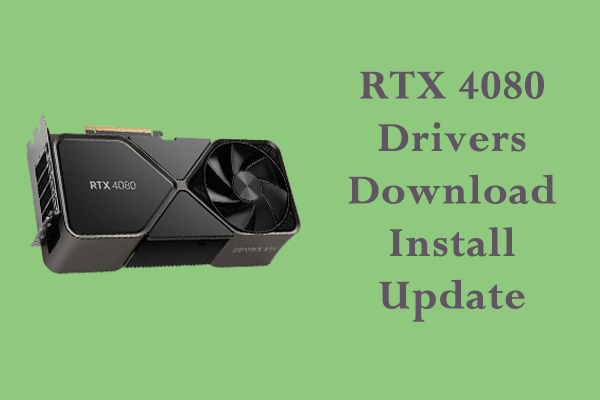 Come scaricare, installare e aggiornare i driver RTX 4080 Win 10/11?
Come scaricare, installare e aggiornare i driver RTX 4080 Win 10/11?Hai RTX 4080 Ti? Come altro hardware sul tuo computer, non può funzionare da solo ed è necessario installare i driver grafici. Per maggiori dettagli, continua a leggere.
Per saperne di più




![Come normalizzare il suono tramite l'equalizzazione del volume in Windows 10? [MiniTool News]](https://gov-civil-setubal.pt/img/minitool-news-center/68/how-normalize-sound-via-loudness-equalization-windows-10.png)
![Come avviare Windows 10 in modalità provvisoria (durante l'avvio) [6 modi] [Suggerimenti per MiniTool]](https://gov-civil-setubal.pt/img/data-recovery-tips/39/how-start-windows-10-safe-mode.png)




![[RISOLTO] Come recuperare i messaggi WhatsApp cancellati su Android [Suggerimenti MiniTool]](https://gov-civil-setubal.pt/img/android-file-recovery-tips/35/how-recover-deleted-whatsapp-messages-android.jpg)


![Risolto - Come recuperare i dati dopo il ripristino delle impostazioni di fabbrica di Android [Suggerimenti per MiniTool]](https://gov-civil-setubal.pt/img/android-file-recovery-tips/86/solved-how-recover-data-after-factory-reset-android.jpg)



![Fare clic su Ripristino del disco rigido è difficile? Assolutamente no [Suggerimenti per MiniTool]](https://gov-civil-setubal.pt/img/data-recovery-tips/33/clicking-hard-drive-recovery-is-difficult.jpg)
