Come risolvere PIP non riconosciuto nel prompt dei comandi di Windows? [MiniTool News]
How Fix Pip Is Not Recognized Windows Command Prompt
Sommario :
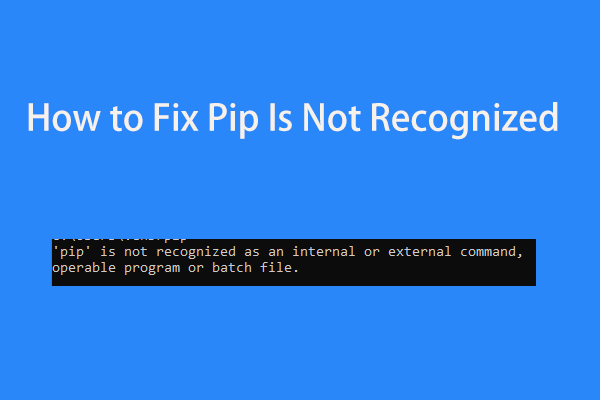
Quando si installano pacchetti Python nel prompt dei comandi, è possibile che venga visualizzato il messaggio di errore '' pip 'non viene riconosciuto come comando interno o esterno, programma eseguibile o file batch'. Come puoi risolvere il problema? MiniTool ti mostrerò alcuni metodi in questo post.
PIP non viene riconosciuto
PIP, Pip Installazioni Package, è un sistema di gestione dei pacchetti standard. Viene utilizzato per installare e gestire pacchetti software scritti in Python. Per impostazione predefinita, nella maggior parte delle versioni di Python è installato PIP.
Quando si installano pacchetti Python nella finestra del prompt dei comandi, Windows mostrerà un errore che dice ''pip' non è riconosciuto come comando interno o esterno, programma eseguibile o file batch'.
I motivi principali per cui PIP non viene riconosciuto sono perché l'installazione PIP non viene aggiunta alla variabile di sistema o l'installazione è stata aggiunta in modo errato nel PATH. Per risolvere questo problema, puoi seguire alcuni metodi di seguito.
Mancia: Il mancato riconoscimento come comando interno o esterno è un problema comune e non si verifica solo con PIP. Questo articolo correlato potrebbe esserti utile - Non riconosciuto Correzione 'Non riconosciuto come comando interno o esterno' Win 10 .Correzioni per PIP non riconosciuto
Controlla se PIP è aggiunto alla variabile PATH
Innanzitutto dovresti sapere se la tua installazione PIP è stata aggiunta alla tua variabile PATH. Basta fare questa cosa attraverso i seguenti passaggi:
Passo 1: Avvia il prompt dei comandi come amministratore .
Passaggio 2: digitare echo% PATH% e premete accedere . È possibile visualizzare un elenco di tutte le posizioni aggiunte alla variabile PATH.
Passaggio 3: prova a cercare qualcosa di simile a C: Python37 Scripts . Se ne trovi uno, significa che il percorso di installazione è già stato aggiunto alla variabile PATH. In caso contrario, è necessario aggiungerlo alla variabile.
Aggiungi PIP alla variabile PATH
Ecco tre opzioni per eseguire questo lavoro: utilizzare la GUI di Windows, una riga di comando e un programma di installazione eseguibile Python.
GUI di Windows
Passaggio 1: premere Win + X , fare clic Correre , genere sysdm.cpl, e fare clic ok .
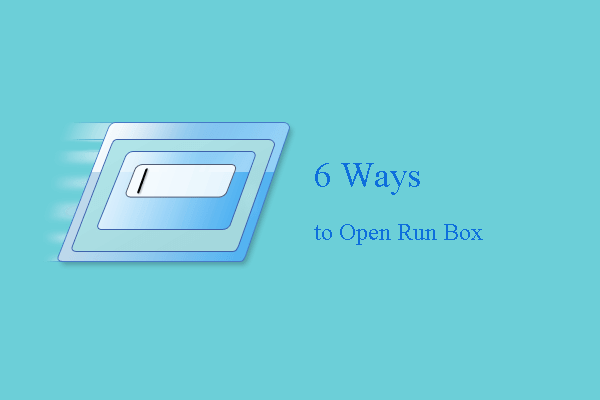 6 modi - Come aprire Run Command Windows 10
6 modi - Come aprire Run Command Windows 10 Il comando Esegui offre una grande comodità per accedere ad alcuni programmi specifici. Questo post mostra 6 modi per aprire la casella Esegui.
Leggi di piùPassaggio 2: sotto Avanzate scheda, fare clic su variabili ambientali .
Passaggio 3: vai a Variabili di sistema, fai clic su Percorso> Modifica .
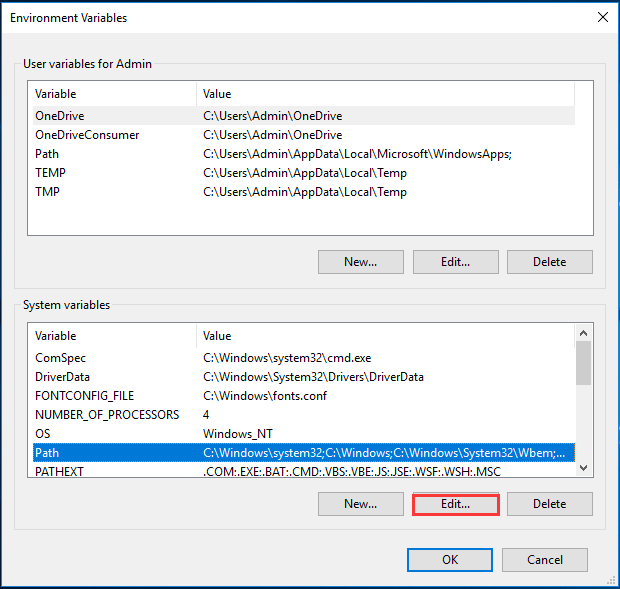
Passaggio 4: fare clic su Nuovo e digita C: Python34 Scripts .
CMD
Un modo rapido per aggiungere PIP alla variabile PATH è utilizzare il prompt dei comandi e ora vediamo di vederlo.
Passaggio 1: eseguire il prompt dei comandi.
Passaggio 2: digitare setx PATH '% PATH%; C: Python37 Scripts' e premete accedere . Sostituire Python37 con la tua versione di Python.
Passo 3: Quindi, esegui un pacchetto di installazione Python per vedere se 'PIP non è riconosciuto come comando interno o esterno' è corretto.
Usa il programma di installazione eseguibile Python
Passaggio 1: esegui python –version nella finestra CMD per verificare la versione di Python installata.
Passaggio 2: vai su Python.org per scaricare la stessa versione del programma di installazione eseguibile.
Passaggio 3: eseguire l'installazione e scegliere Modificare .
Passaggio 4: assicurati che l'opzione di pip sia selezionata.
Passaggio 5: in Opzioni avanzate finestra, scegli Aggiungi Python alle variabili d'ambiente e fare clic Installare .
Parole finali
Hai 'PIP non è un comando riconosciuto'? Prova a risolverlo seguendo i metodi sopra e speriamo che tu possa sbarazzarti facilmente del problema.

![Come risolvere Fortnite che non si avvia? Ecco 4 soluzioni [MiniTool News]](https://gov-civil-setubal.pt/img/minitool-news-center/78/how-solve-fortnite-not-launching.png)
![Come recuperare la cronologia delle chiamate cancellate su iPhone facilmente e rapidamente [Suggerimenti per MiniTool]](https://gov-civil-setubal.pt/img/ios-file-recovery-tips/48/how-recover-deleted-call-history-iphone-easily-quickly.jpg)




![Come eseguire i file JAR su Windows 10 - 4 modi [MiniTool News]](https://gov-civil-setubal.pt/img/minitool-news-center/42/how-run-jar-files-windows-10-4-ways.png)


![[RISOLTO] Come cancellare la schermata del prompt dei comandi in Windows 10 [MiniTool News]](https://gov-civil-setubal.pt/img/minitool-news-center/09/how-clear-command-prompt-screen-windows-10.jpg)

![[Risolto!] Come registrare un file DLL su Windows?](https://gov-civil-setubal.pt/img/news/44/how-register-dll-file-windows.png)




![Un dispositivo collegato al sistema non funziona - Risolto [MiniTool News]](https://gov-civil-setubal.pt/img/minitool-news-center/26/device-attached-system-is-not-functioning-fixed.jpg)
![Come riparare il computer in muratura in Windows 10/8/7 - Soft Brick? [Suggerimenti per MiniTool]](https://gov-civil-setubal.pt/img/backup-tips/89/how-fix-bricked-computer-windows-10-8-7-soft-brick.jpg)
![Correzione: disco rigido esterno non visualizzato o riconosciuto [Suggerimenti per MiniTool]](https://gov-civil-setubal.pt/img/data-recovery-tips/69/fix-external-hard-drive-not-showing-up.jpg)