Come ripristinare Microsoft Office (Word) alle impostazioni predefinite
How Reset Microsoft Office Default Settings
Se i tuoi prodotti Microsoft Office non funzionano correttamente, puoi ripristinare le impostazioni predefinite di Microsoft Office per vedere se aiuta. Vengono inoltre forniti 2 modi per ripristinare Microsoft Word alle impostazioni predefinite. Per recuperare gratuitamente file cancellati o persi, MiniTool Power Data Recovery aiuta.
Su questa pagina :- Come ripristinare le impostazioni di Microsoft Office
- Come ripristinare Microsoft Word alle impostazioni predefinite - 2 modi
- Software di recupero Office gratuito per recuperare file cancellati/persi
- Linea di fondo
Se i tuoi prodotti Microsoft Office come Word o Excel presentano problemi, puoi provare a ripristinare le impostazioni di Microsoft Office per vedere se può aiutarti a risolvere i problemi. Scopri anche come ripristinare Microsoft Word alle impostazioni predefinite in 2 modi.
Vedere se Microsoft 365 non è attivo .
Come ripristinare le impostazioni di Microsoft Office
- Premere Windows+S per aprire la finestra di dialogo Ricerca di Windows.
- Tipo ufficio nella casella di ricerca, fare clic con il pulsante destro del mouse Applicazione per ufficio e seleziona Impostazioni dell'app .
- Clicca il Ripristina pulsante sotto il Ripristina sezione per reimpostare Microsoft Office. Reinstallarà Microsoft Office e ripristinerà le impostazioni predefinite.

In alternativa puoi anche andare su C:ProgrammiMicrosoft OfficeOffice16 in Esplora file. Fare clic con il pulsante destro del mouse su OSPPREARM.exe archiviare e selezionare Esegui come amministratore . Clic SÌ nella finestra UAC per ripristinare le impostazioni di Microsoft Office.
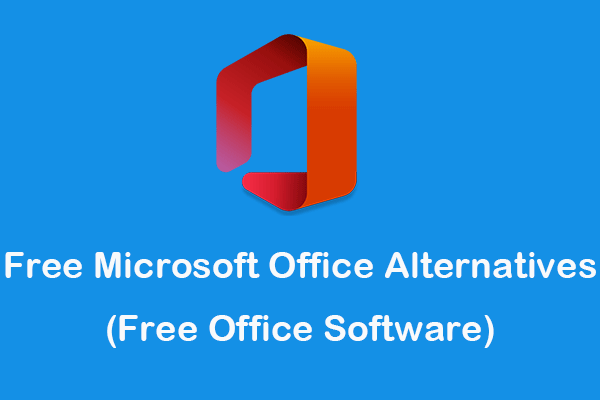 Alternative gratuite a Microsoft Office (software Office gratuito)
Alternative gratuite a Microsoft Office (software Office gratuito)Questo post presenta alcune delle migliori alternative Microsoft gratuite per Windows, Mac, Android, iPhone/iPad. Scegli il tuo software per ufficio gratuito preferito per modificare documenti, ecc.
Per saperne di piùCome ripristinare Microsoft Word alle impostazioni predefinite - 2 modi
Se desideri ripristinare Microsoft Word alle impostazioni predefinite, puoi provare i 2 modi seguenti.
Modo 1. Rinominare il file Normal.dotm
- Chiudi tutti i programmi di Microsoft Office.
- Premere Windows+E per aprire Esplora file. Clicca il Visualizzazione scheda e fare clic Opzioni . Clic Visualizzazione scheda e spuntare Mostra file, cartelle e unità nascoste Sotto File e cartelle nascosti . Clic OK per salvare le impostazioni.
- Quindi, premi Windows+R per aprire la finestra di dialogo Esegui di Windows.
- Tipo %appdata%MicrosoftTemplates nella finestra di dialogo Esegui e premere accedere .
- Trova e fai clic con il pulsante destro del mouse su Normal.dotm archiviare e selezionare Rinominare . Cambia il nome del file come Normale.vecchio . Dopo aver rinominato il file, Microsoft Word dovrà creare un nuovo file con le impostazioni di fabbrica originali.
- Successivamente, puoi seguire l'operazione sopra per nascondere nuovamente i file e le cartelle nascosti, se lo desideri.
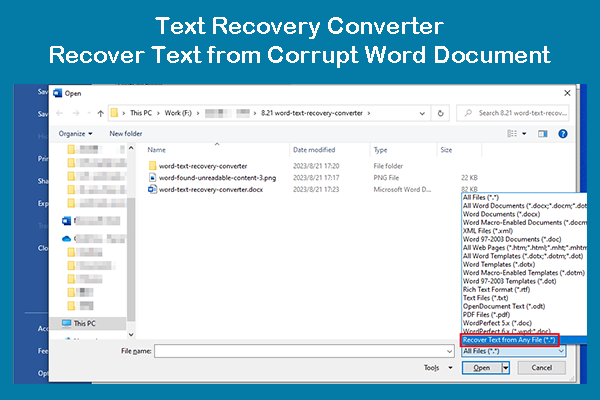 Convertitore di recupero testo: recupera testo da un documento Word corrotto
Convertitore di recupero testo: recupera testo da un documento Word corrottoQuesto post presenta cos'è il convertitore di recupero testo e come utilizzarlo per aprire un file e recuperare testo da un documento Word danneggiato.
Per saperne di piùMetodo 2. Ripristina Microsoft Word alle impostazioni predefinite con il Registro di sistema
- Premere Windows+R , tipo regedit nella finestra di dialogo Esegui e premere accedere per aprire il registro di Windows.
- Per Office 2016/2019/365, accedere a: HKEY_CURRENT_USERSoftwareMicrosoftOffice16.0Word .
- Seleziona il Parola tasto e premere Eliminare per eliminare la chiave.
- Chiudi l'editor del Registro di sistema e riavvia il computer. Apri di nuovo Word e dovrebbe essere ripristinato alle impostazioni predefinite.
Nota: La modifica del registro può essere rischiosa, ti consigliamo di eseguire il backup del registro di Windows prima di apportare alcune modifiche.
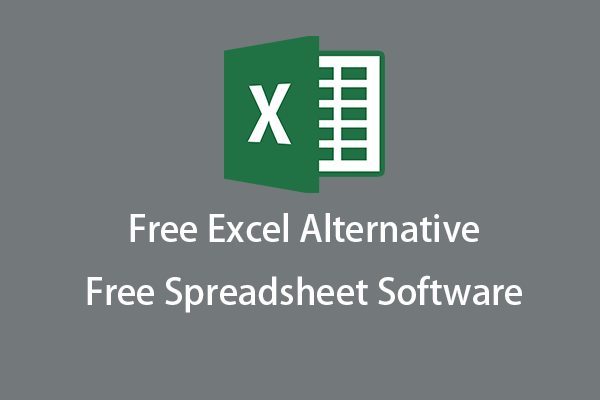 Le 8 migliori alternative gratuite a Excel | Software gratuito per fogli di calcolo
Le 8 migliori alternative gratuite a Excel | Software gratuito per fogli di calcoloEcco le 8 migliori alternative gratuite a Excel. Scegli il miglior programma software gratuito per fogli di calcolo per creare e modificare cartelle di lavoro su PC, Mac, iPad/iPhone, Android.
Per saperne di piùSoftware di recupero Office gratuito per recuperare file cancellati/persi
Per aiutare gli utenti a ripristinare i dati persi e recuperare i file cancellati, MiniTool Software offre MiniTool Power Data Recovery.
MiniTool Power Data Recovery è un programma di recupero dati professionale per Windows. Ti aiuta a recuperare documenti, foto, video o qualsiasi altro tipo di file cancellati o persi da vari dispositivi di archiviazione. Puoi usarlo per recuperare dati da un PC Windows o laptop, unità flash USB, scheda SD/memoria, disco rigido esterno, SSD, ecc. Puoi anche utilizzare questo programma per recuperare dati da un disco rigido danneggiato o formattato o recuperare dati da un PC non avviabile.
Anche gli utenti inesperti possono utilizzare facilmente questo programma. È un programma pulito al 100%. La sua edizione gratuita ti consente di recuperare fino a 1 GB di dati.
Linea di fondo
Questo post offre una guida su come ripristinare le impostazioni di Microsoft Office e su come ripristinare Microsoft Word alle impostazioni predefinite. Per ulteriori suggerimenti e trucchi sul computer, visitare MiniTool News Center.
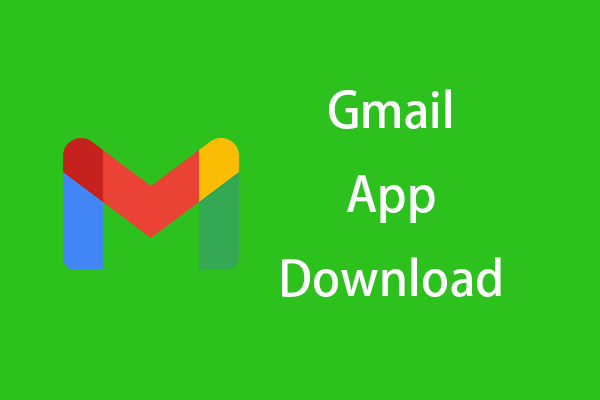 Scarica l'app Gmail per Android, iOS, PC, Mac
Scarica l'app Gmail per Android, iOS, PC, MacQuesta guida al download di Gmail ti insegna come scaricare l'app Gmail su Android, iOS, PC Windows 10/11 o Mac.
Per saperne di più
![[Guida passo-passo] Come rimuovere Trojan: Win32 Pomal! Rfn](https://gov-civil-setubal.pt/img/news/B4/step-by-step-guide-how-to-remove-trojan-win32-pomal-rfn-1.png)








![I 7 migliori modi per risolvere la balbuzie di League of Legends [MiniTool News]](https://gov-civil-setubal.pt/img/minitool-news-center/49/top-7-ways-fix-league-legends-stuttering.png)

![3 metodi utili per correggere Powershell ha smesso di funzionare Errore [MiniTool News]](https://gov-civil-setubal.pt/img/minitool-news-center/47/3-useful-methods-fix-powershell-has-stopped-working-error.jpg)

![Cosa rende veloce un computer? Ecco gli 8 aspetti principali [Suggerimenti per MiniTool]](https://gov-civil-setubal.pt/img/backup-tips/50/what-makes-computer-fast.png)
![Condivisione file di Windows 10 non funziona? Prova subito questi 5 modi! [Suggerimenti per MiniTool]](https://gov-civil-setubal.pt/img/backup-tips/78/windows-10-file-sharing-not-working.jpg)
![Accesso ai file negato: Windows 10 non può copiare o spostare file [Suggerimenti per MiniTool]](https://gov-civil-setubal.pt/img/data-recovery-tips/16/file-access-denied-windows-10-cant-copy.png)

![5 modi per disinstallare i programmi non elencati nel pannello di controllo [MiniTool News]](https://gov-civil-setubal.pt/img/minitool-news-center/08/5-ways-uninstall-programs-not-listed-control-panel.png)
