Come passare da un'app aperta a un'altra in Windows 10 [MiniTool News]
How Switch Between Open Apps Windows 10
Sommario :
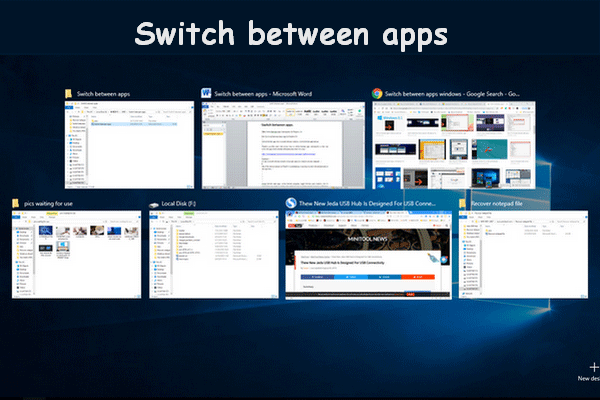
È facile passare da una finestra all'altra se apri solo due finestre sul tuo computer. Tuttavia, nella maggior parte dei casi, molte applicazioni devono essere aperte mentre si lavora su PC. A questo punto, diventerebbe problematico e dispendioso in termini di tempo se usi ancora il mouse per trovare la finestra necessaria. Ecco perché ti scrivo per aiutarti a passare più facilmente da un'app aperta all'altra.
Una delle caratteristiche ovvie di Windows è il multitasking; può aiutarti a gestire più attività contemporaneamente. Spesso è necessario aprire molte app e finestre sul PC, quindi è necessario trovare un modo per gestire e mettere ordine in più app.
Il mio suggerimento è di passare da un'app all'altra utilizzando le scorciatoie da tastiera. È possibile organizzare e mostrare tutte le finestre e i programmi di apertura impilandoli o sovrapponendoli. Di conseguenza, non è necessario chiudere o ridurre a icona un programma per passare a un altro programma.
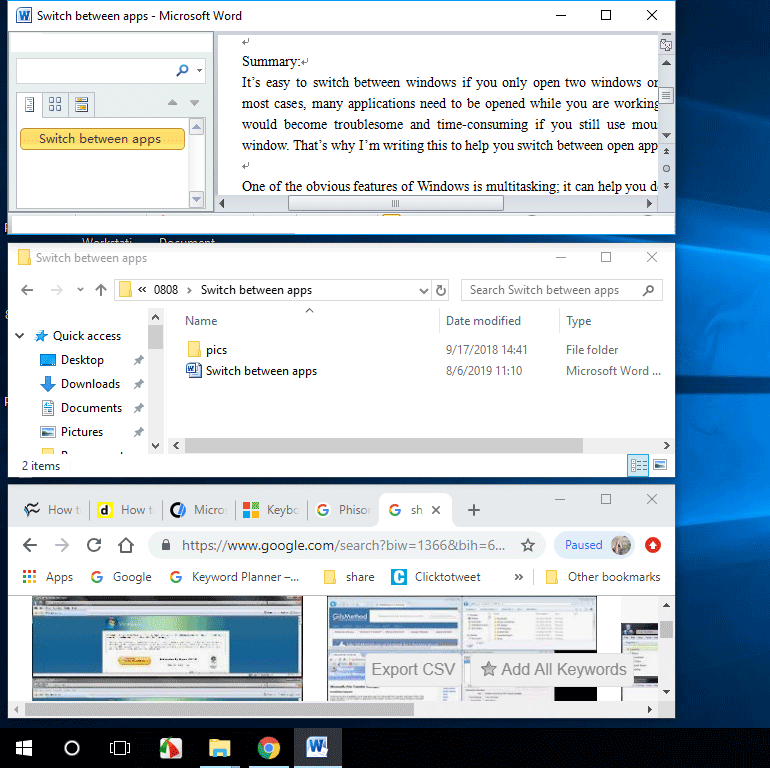
Per favore, vai al home page se ti concentri sulla configurazione del disco, sul backup dei dati e sul ripristino dei file.
Tre modi per passare da un'app all'altra
Prima di tutto, dovresti accendere il tuo PC e aprire diverse app e finestre sul tuo computer.
Metodo 1: utilizza le scorciatoie da tastiera per passare da un'applicazione all'altra
Come passare da uno schermo all'altro usando la tastiera?
È necessario premere i pulsanti Alt + Tab sulla tastiera per passare tra le ultime due finestre attive. ( Imposta la barra delle applicazioni per visualizzare l'ultima finestra attiva in Windows 10. )
- Se desideri vedere le miniature di tutte le app aperte sul computer, per favore tieni premuto il pulsante Alt e premi Tab una volta. Puoi premere Ctrl + Alt + Tab contemporaneamente per mantenere le miniature sullo schermo del PC.
- Se tu tieni premuto il pulsante Alt e il pulsante Tab allo stesso tempo, troverai il cursore che si sposta avanti e indietro tra i programmi. Dovresti rilascia il pulsante Tab e tieni premuto Alt quando il cursore è posizionato sulla finestra che vuoi aprire in questo momento.
- Se trovi il cursore si sposta troppo velocemente quando tu tieni premuto Alt + Tab , Puoi tieni premuto solo Alt e premi il pulsante Tab ancora e ancora fino a quando il cursore non viene posizionato sull'app che ti serve finalmente; il cursore si sposterà alla successiva finestra aperta ogni volta che si preme la scheda. Per spostare il cursore nella direzione opposta, è necessario premere Alt + Maiusc + Tab .
Ecco come cambiare schermata su Windows utilizzando la tastiera.
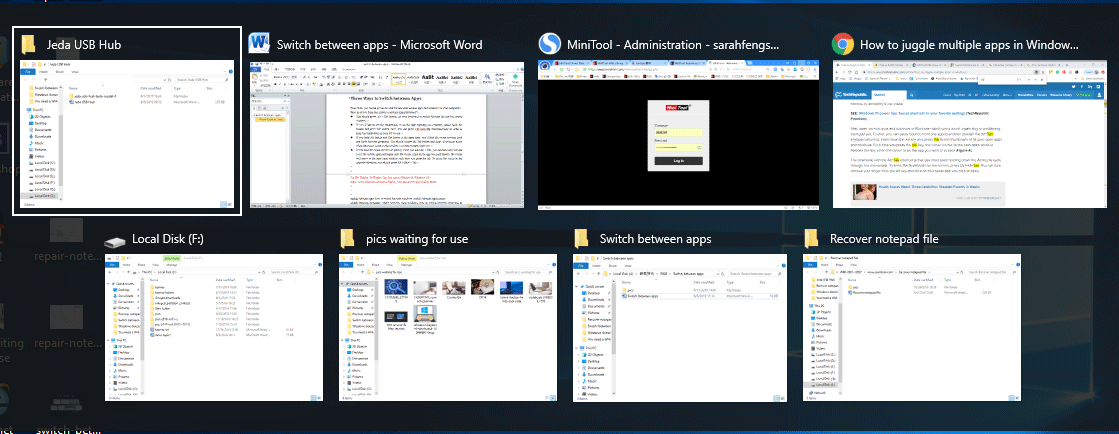
Metodo 2: usa la Visualizzazione attività per passare da un programma all'altro
C'è un altro modo per vedere facilmente tutti i programmi e le finestre di apertura: utilizzando la Visualizzazione attività.
Come passare da un programma all'altro in Windows 10?
Dovresti tieni premuto il pulsante Win e premi Tab pulsante per accedere a Task View in modo da passare dall'apertura di app a Windows.
- Dovresti selezionare la miniatura della finestra in cui desideri aprire ora utilizzando il mouse .
- Puoi anche usare il file quattro pulsanti freccia sulla tastiera per selezionare l'app a cui si desidera accedere rapidamente; quindi premere accedere quando il cursore si trova sull'app di destinazione.
Il Cronologia di Windows 10 ti consente di accedere ai siti Web e ai file con cui hai lavorato negli ultimi 30 giorni. Se vuoi uscire, premi semplicemente Esc in ogni momento.
Modo 3: passa da un'app all'altra tramite la barra delle applicazioni
Come passare da una finestra all'altra?
Fare clic con il tasto destro sulla barra delle applicazioni nella parte inferiore dello schermo del computer. Quindi, hai 3 scelte per passare da una finestra aperta all'altra. (Se trovi che la barra delle applicazioni non funziona, per favore clicca qui per vedere come affrontarlo.)
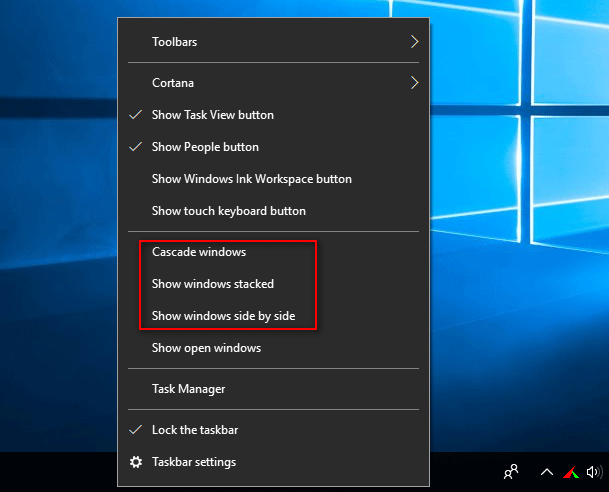
Scelta 1 : Finestre a cascata.
Dopo aver selezionato questa opzione, tutte le finestre di apertura si allineeranno una di fronte all'altra.
Scelta 2: mostra le finestre impilate.
Dopo aver selezionato questa opzione, tutte le finestre di apertura verranno disposte una sopra l'altra.
Scelta 3: mostra le finestre una accanto all'altra.
Dopo aver selezionato questa opzione, tutte le finestre di apertura verranno visualizzate in righe una accanto all'altra.
A questo punto, dovresti accedere alla pagina desiderata facendo clic sulla barra del titolo o su altre aree accessibili.
![Come copiare il percorso del file su Windows 10 11? [Passaggi dettagliati]](https://gov-civil-setubal.pt/img/news/FE/how-to-copy-file-path-on-windows-10-11-detailed-steps-1.png)
![[Guida dettagliata] Il controller legacy di Hogwarts non funziona](https://gov-civil-setubal.pt/img/news/18/hogwarts-legacy-controller-not-working.png)



![[Dimostrato] GIMP è sicuro e come scaricare / utilizzare GIMP in modo sicuro? [Suggerimenti per il MiniTool]](https://gov-civil-setubal.pt/img/backup-tips/71/is-gimp-safe-how-download-use-gimp-safely.jpg)

![[Differenze] - Google Drive per desktop vs Backup e sincronizzazione](https://gov-civil-setubal.pt/img/backup-tips/03/differences-google-drive-for-desktop-vs-backup-and-sync-1.png)








![Come prelevare e installare un disco rigido BarraCuda di Seagate? [Suggerimenti per il MiniTool]](https://gov-civil-setubal.pt/img/disk-partition-tips/31/how-pick-up-install-seagate-barracuda-hard-drive.png)

