Come avviare direttamente sul desktop di Windows senza password?
How To Boot Directly To Windows Desktop Without Password
Prima di eseguire l'avvio sul desktop di Windows, ti verrà richiesto dalla schermata di benvenuto e dalla schermata di accesso. Sebbene la schermata di blocco aggiunga un ulteriore livello di protezione allo schermo, allunga anche il tempo di avvio. Come eseguire il bot direttamente sul desktop di Windows senza password per avviare il dispositivo più velocemente? Ci sono tre modi disponibili in questo post da Sito Web MiniTool .Quando avvii il tuo computer Windows, dopo alcuni secondi verrà visualizzata la schermata di benvenuto, quindi verrà visualizzata la schermata di accesso. L'intero processo sembra un po' lungo. Fortunatamente, puoi eseguire l'avvio direttamente sul desktop senza la schermata di accesso seguendo i metodi seguenti. Senza ulteriori indugi, entriamo subito nel vivo.
Suggerimenti: Per mantenere i tuoi dati al sicuro, faresti meglio a creare un backup dei tuoi file importanti prima di apportare qualsiasi modifica alle impostazioni del sistema. Per fare bene questo lavoro, un libero Software di backup del PC vale la pena provare È progettato per fornire soluzioni semplici e professionali di protezione dei dati e ripristino di emergenza per PC, server e workstation.Prova di MiniTool ShadowMaker Fare clic per scaricare 100% Pulito e sicuro
Come avviare direttamente sul desktop di Windows?
Metodo 1: come avviare direttamente sul desktop di Windows tramite l'account utente
Per disabilitare completamente la schermata di accesso, puoi modificare alcune impostazioni in Account utente. Per fare ciò:
Passaggio 1. Premere Vincita + R per aprire il Correre scatola.
Passaggio 2. Digitare netplwiz e colpire accedere lanciare Account utente .
Passaggio 3. Sotto il Utente scheda, seleziona il tuo account > deseleziona L'utente deve inserire un nome utente e una password per utilizzare questo computer > colpito Fare domanda a .
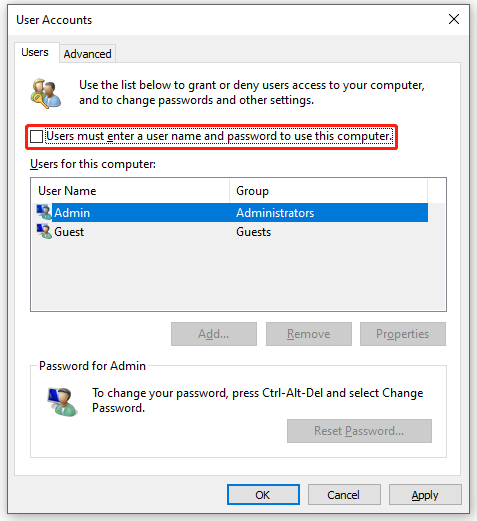
Passaggio 4. Se si utilizza Windows Ciao per l'accesso, la casella di controllo sopra non sarà presente. Pertanto, è necessario disabilitare Windows Hello primo: vai a Impostazioni di Windows > Conti > Opzioni di accesso > disattiva Richiedi l'accesso a Windows Hello per gli account Microsoft .
Ora puoi deselezionare il file L'utente deve inserire un nome utente e una password per utilizzare questo computer scatola. Dopo aver colpito Fare domanda a , ti verrà richiesto di inserire il tuo nome utente, digitare e confermare la password.
Metodo 2: modifica la chiave di registro
Il database dell'editor del registro di sistema di Windows memorizza le impostazioni e le opzioni di configurazione per il sistema operativo e il software installato sul PC. È possibile accedere e modificare le impostazioni di configurazione modificando le chiavi di registro e i dati dei valori. Ecco come modificare la chiave di registro per eseguire l'avvio direttamente sul desktop:
Passaggio 1. Digitare regedit.exe nel Correre casella e colpire accedere lanciare Editor del registro .
Passaggio 2. Passare al seguente percorso:
HKEY_LOCAL_MACHINE\SOFTWARE\Microsoft\Windows NT\CurrentVersion\Winlogon
Passaggio 3. Nel riquadro di destra, fare doppio clic su Nomeutente predefinito > inserisci il tuo nome utente nel Dati valore > clicca su OK .
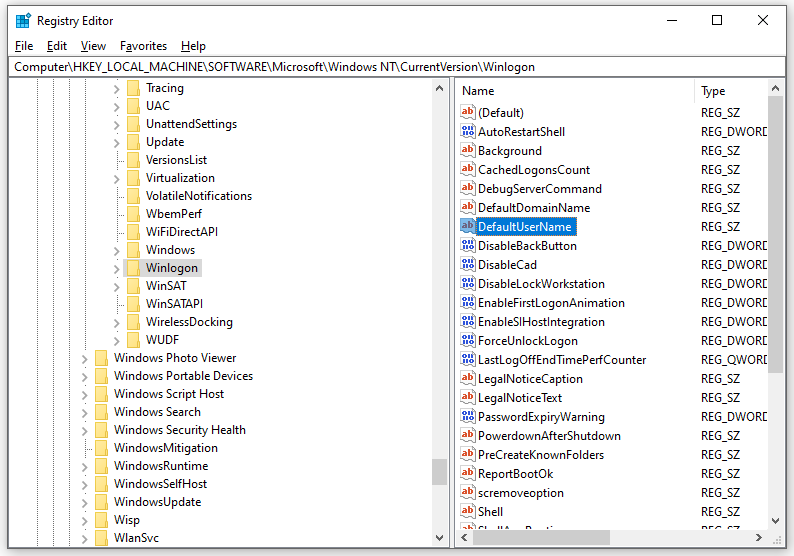
Passaggio 4. Fare doppio clic su Password predefinita > inserisci la tua password nel Dati valore > colpire OK .
Suggerimenti: Se non riesci a trovare Password predefinita , crealo manualmente: fai clic con il pulsante destro del mouse sullo spazio vuoto nel riquadro di destra > premi Nuovo > Corda > rinominalo come Password predefinita .Passaggio 5. Fare doppio clic su Accesso amministratore automatico >entra 1 nel Dati valore > colpire OK .
Passaggio 6. Esci Editor del registro e riavvia il computer.
Vedi anche: Come pulire il registro di Windows in modo sicuro? 4 modi disponibili qui
Metodo 3: come avviare direttamente sul desktop di Windows tramite Impostazioni
Se desideri ignorare la schermata di accesso di Windows senza password quando riattivi il PC dalla modalità di sospensione, procedi nel seguente modo:
Passaggio 1. Premere Vincita + IO aprire Impostazioni di Windows .
Passaggio 2. Nel menu delle impostazioni, trova Conti e colpiscilo.
Passaggio 3. Nel Opzioni di accesso sezione, selezionare Mai Sotto Richiedi l'accesso .
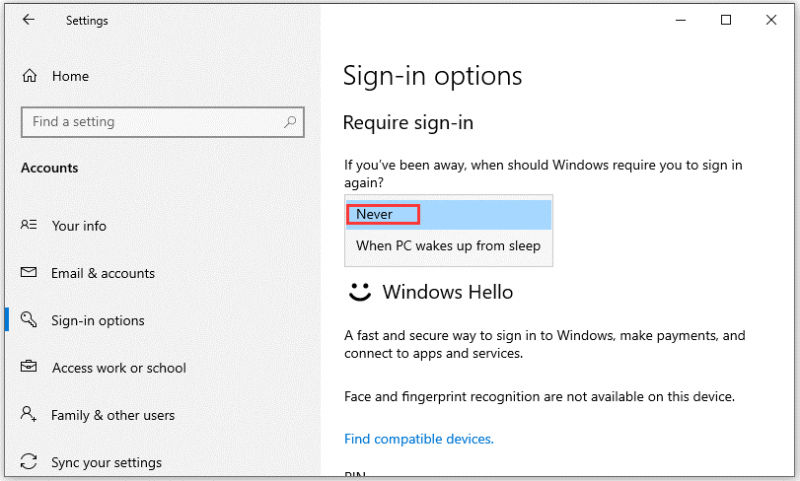
Parole finali
Questa guida spiega come accedere direttamente al desktop in Windows 10 in 3 modi: tramite Impostazioni, Account utente ed Editor del Registro di sistema. Spero sinceramente che tu possa avviare il tuo dispositivo più velocemente per renderti più efficiente e produttivo.




![Come accedere al BIOS Windows 10/8/7 (HP / Asus / Dell / Lenovo, qualsiasi PC) [MiniTool News]](https://gov-civil-setubal.pt/img/minitool-news-center/21/how-enter-bios-windows-10-8-7-hp-asus-dell-lenovo.jpg)

![Recupera i dati da una pendrive gratuitamente | Correggere i dati da una pendrive non visualizzata [MiniTool Tips]](https://gov-civil-setubal.pt/img/blog/24/recuperar-datos-de-un-pendrive-gratis-corregir-datos-de-un-pendrive-no-se-muestran.jpg)




![3 metodi utili per eliminare gli elementi di registro danneggiati su Windows [MiniTool News]](https://gov-civil-setubal.pt/img/minitool-news-center/27/3-useful-methods-delete-broken-registry-items-windows.jpg)




![Come sbarazzarsi di espandere la finestra del browser per vedere questa storia [MiniTool News]](https://gov-civil-setubal.pt/img/minitool-news-center/14/how-get-rid-expand-your-browser-window-see-this-story.jpg)
![Il problema 'Discovery Plus non funziona' si verifica? Ecco la via! [Suggerimenti per MiniTool]](https://gov-civil-setubal.pt/img/news/58/the-discovery-plus-not-working-issue-happens-here-is-the-way-minitool-tips-1.png)

