Come creare un account locale durante l'installazione di Windows 11 24H2
How To Create A Local Account While Installing Windows 11 24h2
Vuoi creare un account locale nella Configurazione guidata durante l'installazione dell'aggiornamento Windows 11 2024? Crediamo che molti utenti vogliano farlo e diciamo a questi utenti che la risposta è sì. MiniTool scrive solo una guida completa in questo post.Potresti creare un account locale nella Configurazione guidata Windows 11 24H2?
Durante l'installazione di Windows 11 24H2, ti verrà chiesto di registrarti con un account Microsoft per continuare. In precedenza, potevi inserire un falso indirizzo email bloccato e una password casuale per farla franca. Tuttavia, non ti è consentito farlo ora. Microsoft richiede la creazione di un account Microsoft in anticipo o in loco per l'installazione.
Molti utenti desiderano comunque creare un account locale durante l'installazione di Windows 11 24H2. È possibile farlo?
Con Rufus, puoi creare un'unità di installazione di Windows 11 24H2 con un account locale (ignorando l'accesso a un account Microsoft).
Come si crea un account locale in Configurazione guidata durante l'installazione di Windows 11 24H2? Puoi continuare a leggere per ottenere istruzioni complete.
Come creare un account locale nella Configurazione guidata Windows 11 24H2?
I seguenti passaggi ti indirizzeranno a installare Windows 11 24H2 con un account locale tramite Rufus.
Preparazione: eseguire il backup del computer
Per proteggere i tuoi file sul PC, è meglio eseguire il backup del dispositivo su un disco rigido esterno. Tentativo MiniTool ShadowMaker per fare questo lavoro.
MiniTool ShadowMaker è un software di backup professionale di Windows. Puoi usarlo per eseguire il backup di file, cartelle, partizioni, dischi e sistemi. Puoi prima provare la versione di prova di questo software perché ti consente di provare gratuitamente le funzionalità di backup e ripristino entro 30 giorni.
Prova di MiniTool ShadowMaker Fare clic per scaricare 100% Pulito e sicuro
Mossa 1: scarica un file ISO di Windows 11 24H2
Puoi scaricare un file ISO di anteprima di Windows 11 24H2 prima della versione finale. Tuttavia, se desideri scaricare una build di anteprima, devi partecipare al programma Windows Insider. Dopodiché puoi vai alla pagina dei download di anteprima di Windows Insider per scaricare il file ISO di Windows 11 Insider Preview (Release Preview Channel).
Ecco una guida completa: Scarica e installa in sicurezza l'ISO ufficiale di Windows 11 Insider Preview .
Mossa 2: scarica Rufus
Vai a questa pagina per scaricare l'ultima versione di Rufus.
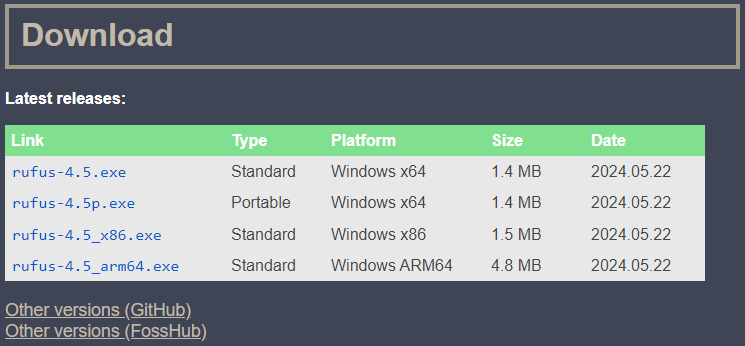
Mossa 3: crea un supporto di installazione di Windows 11 24H2
Suggerimenti: Prepara un'unità USB per creare tale supporto di installazione, quindi collegala al tuo PC.Non sono necessari passaggi aggiuntivi per installare Rufus. Ciò significa che puoi semplicemente fare doppio clic sul file Rufus scaricato per aprirlo. Quindi, segui questi passaggi per creare un supporto di installazione di Windows 11 24H2 e crea un account locale utilizzando il tuo nome utente.
Passaggio 1. Fare clic su SELEZIONARE pulsante in Selezione dell'avvio sezione.
Passaggio 2. Scegli il file ISO di Windows 11 24H2 scaricato dal tuo dispositivo.
Passaggio 3. Fare clic su Inizio pulsante.
Passaggio 4. Selezionare Crea un account locale con nome utente sull'interfaccia pop-up.
Passaggio 5. Fare clic OK .
Passaggio 6. Fare clic INIZIO per avviare il processo di creazione.
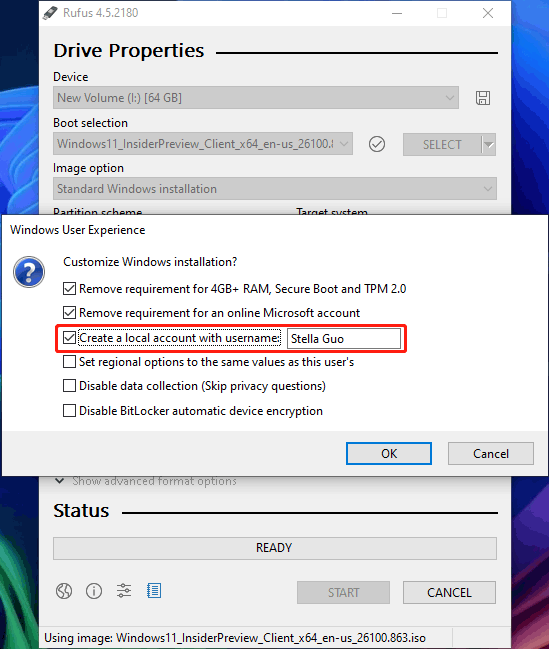
Attendi fino al termine del processo.
Passaggio 4: installa Windows 11 24H2 con un account locale
Passaggio 1. Avviare il computer dall'unità di installazione USB.
Passaggio 2. Segui le guide visualizzate sullo schermo per installare Windows 11 24H2. Puoi scoprire che installi Windows 11 24H2 ignorando la creazione sia di un account Microsoft che di un account locale.
Linea di fondo
Vedi, è molto semplice creare un account locale in OOBE Windows 11 24H2. Prova semplicemente Rufus ad aiutarti a fare questo lavoro.

![Windows 10 Education Download (ISO) e installazione per studenti [Suggerimenti MiniTool]](https://gov-civil-setubal.pt/img/news/9B/windows-10-education-download-iso-install-for-students-minitool-tips-1.png)

![Come sbarazzarsi dell'errore 'Windows Update in attesa di installazione' [MiniTool News]](https://gov-civil-setubal.pt/img/minitool-news-center/48/how-get-rid-windows-update-pending-install-error.jpg)








![Non è possibile modificare la risoluzione dello schermo in Windows 10? Risolto con 5 modi [MiniTool News]](https://gov-civil-setubal.pt/img/minitool-news-center/20/can-t-change-screen-resolution-windows-10.png)
![Le 7 principali correzioni all'errore BSOD di Hal.dll [Guida dettagliata] [Suggerimenti per MiniTool]](https://gov-civil-setubal.pt/img/disk-partition-tips/01/top-7-fixes-hal-dll-bsod-error.jpg)

![5 metodi per correggere la tastiera digitando lettere errate in Windows 10 [MiniTool News]](https://gov-civil-setubal.pt/img/minitool-news-center/41/5-methods-fix-keyboard-typing-wrong-letters-windows-10.jpg)
![[Risolto] Come risolvere l'errore PS5/PS4 CE-33986-9? [Suggerimenti per MiniTool]](https://gov-civil-setubal.pt/img/news/10/solved-how-to-fix-ps5/ps4-ce-33986-9-error-minitool-tips-1.png)

![Come cambiare directory in CMD | Come utilizzare CD Command Win 10 [MiniTool News]](https://gov-civil-setubal.pt/img/minitool-news-center/85/how-change-directory-cmd-how-use-cd-command-win-10.jpg)
![Posso reinstallare Microsoft Store sul mio Windows? [Notizie MiniTool]](https://gov-civil-setubal.pt/img/minitool-news-center/92/can-i-reinstall-microsoft-store-my-windows.png)