Come risolvere l'account amministratore disabilitato su Windows 10?
How To Fix Administrator Account Is Disabled On Windows 10
Hai scoperto per sbaglio che il tuo account amministratore è disabilitato su Windows 10? Se l'account amministratore è disabilitato, non sarai in grado di accedere a Windows. Come risolvere questo problema? Questo MiniTool post ti mostra diversi metodi.Un account amministratore ti dà i privilegi per configurare le impostazioni del tuo computer e accedere alle cartelle di sistema. Ma a volte non puoi utilizzare normalmente l'account amministratore. Alcune persone segnalano che l'account amministratore è disabilitato dopo l'aggiornamento mentre altre persone disabilitano l'account amministratore per errore. Per aiutarti a uscire da questa situazione, puoi provare i seguenti metodi.
Metodo 1. Sblocca l'account amministratore in modalità provvisoria
Anche se l'account amministratore è disabilitato sul tuo computer, puoi comunque avviare il computer in modalità provvisoria con privilegi di amministratore. Modalità sicura inizia con i programmi e i servizi di sistema di base richiesti. Aiuta a risolvere molti problemi sul tuo computer, incluso il guasto del computer all'avvio.
Passaggio 1. Accendi il computer per accedere all'interfaccia di accesso. Puoi fare clic su Energia icona da scegliere Ricomincia e tieni premuto il tasto Spostare tasto sulla tastiera per accedere all'ambiente ripristino Windows.
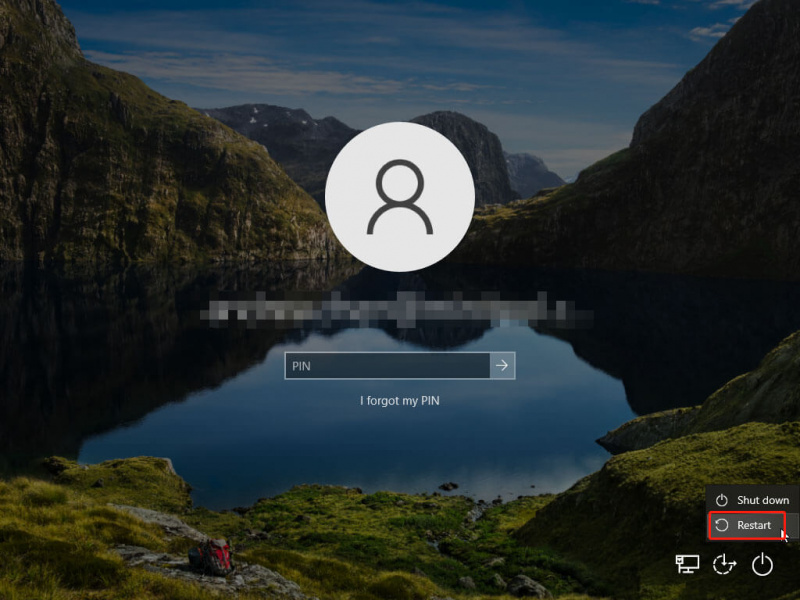
Passaggio 2. Nella finestra seguente, dovresti accedere a Risoluzione dei problemi > Opzioni avanzate > Impostazioni di avvio > Riavvia .
Passaggio 3. Nella finestra Impostazioni di avvio, è necessario premere il tasto funzione corrispondente per avviare il computer in modalità provvisoria con la funzione richiesta.
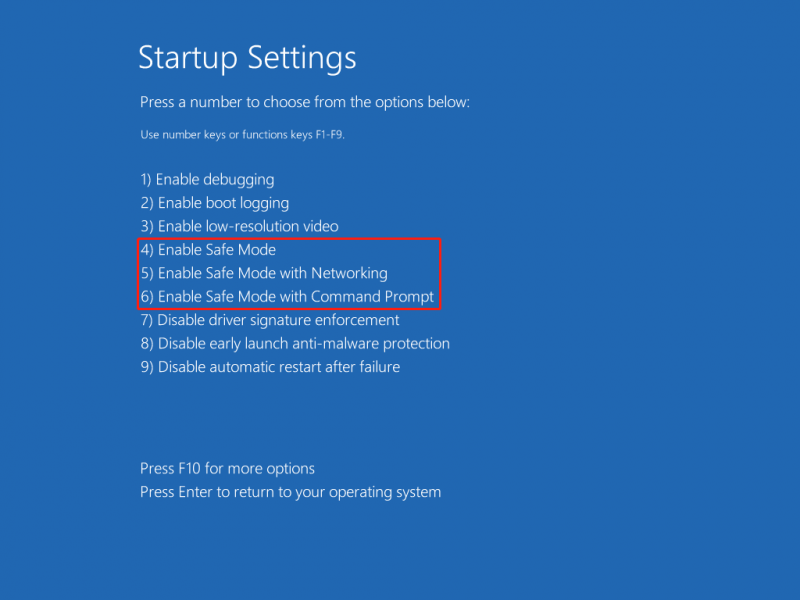
Passaggio 4. Attendi che il computer entri in modalità provvisoria. Tipo Gestione informatica nella barra di ricerca di Windows e premi accedere per aprirlo.
Passaggio 5. Vai a Strumenti di sistema > Utenti e gruppi locali > Utenti > Amministratore .
Passaggio 6. Fare doppio clic su Amministratore opzione per avviare la finestra delle proprietà. Dovresti deselezionare il file L'account è disabilitato opzione. Clic Applica > OK per salvare la modifica.
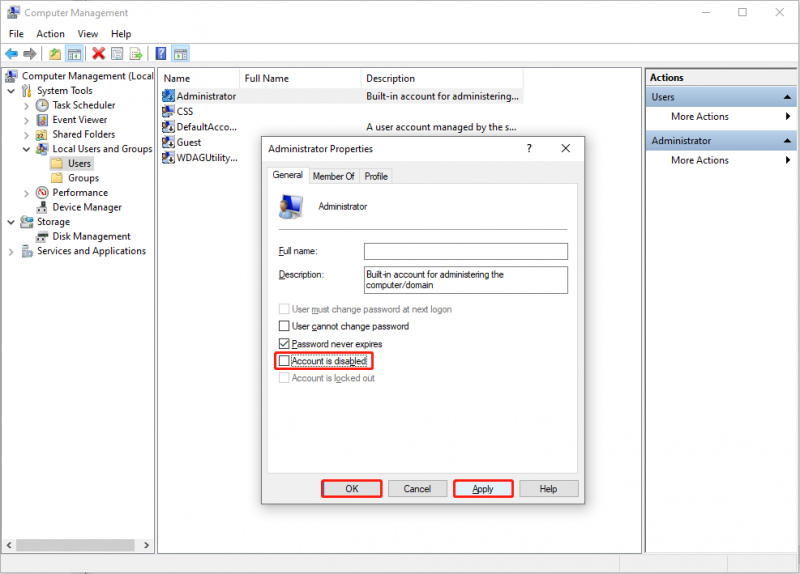
Dopodiché puoi uscire dalla modalità sicura per vedere se riesci ad accedere normalmente a Windows.
Modo 2. Abilita l'account amministratore utilizzando il prompt dei comandi
Tuttavia, alcuni utenti Windows non riescono a trovare la selezione Utenti e gruppi locali sui propri computer. Se sei uno di loro, eseguire il prompt dei comandi può essere un'altra scelta.
Passaggio 1. Nell'interfaccia di accesso, tenere premuto il pulsante Spostare chiave e scegli Ricomincia dal menu Alimentazione.
Passaggio 2. Vai a Risoluzione dei problemi > Opzioni avanzate > Prompt dei comandi per avviare il computer con il prompt dei comandi aperto.
Suggerimenti: Se hai impostato una password per l'account, ti verrà chiesto di digitare prima la password dell'account.Passaggio 3. Digitare amministratore utente di rete /attivo: sì e colpire accedere per eseguire questa riga di comando.
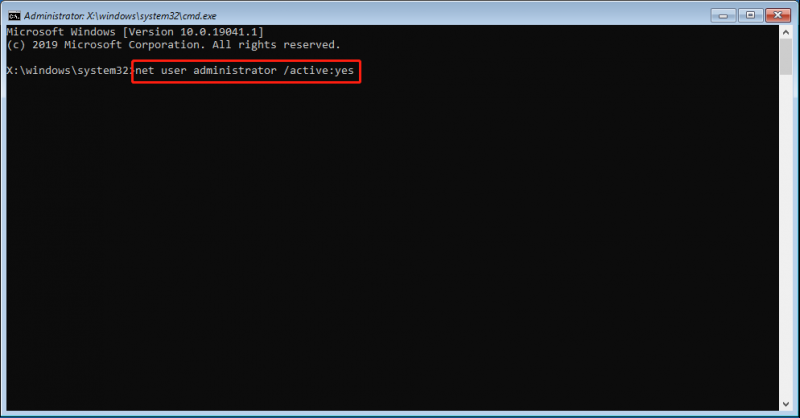
Se i metodi sopra indicati non funzionano nella tua situazione, puoi provare a farlo accedere a Windows utilizzando la Console di ripristino di emergenza .
Suggerimenti: MiniTool fornisce molti strumenti fattibili per aiutarti a gestire i tuoi dati. MiniTool Recupero dati di potenza aiuta a recuperare file dal computer, dal disco rigido esterno, dalla scheda SD e da altri dispositivi di archiviazione dati. Se necessario, puoi ottenere MiniTool Power Data Recovery Free per scansionare il tuo dispositivo e ripristinare gratuitamente fino a 1 GB di file.MiniTool Power Recupero dati gratuito Fare clic per scaricare 100% Pulito e sicuro
Parole finali
Questo post mostra come correggere l'account amministratore disabilitato su Windows 10. Puoi seguire questa guida per provare a risolvere il problema. Per evitare la perdita di dati, dovresti ricordartelo eseguire il backup dei file in un periodo ad altri dispositivi di archiviazione dati.





![Che cos'è UXDServices e come risolvere il problema con UXDServices? [Notizie MiniTool]](https://gov-civil-setubal.pt/img/minitool-news-center/80/what-is-uxdservices.jpg)

![Come utilizzare il backup e il ripristino di Windows 7 (su Windows 10) [MiniTool News]](https://gov-civil-setubal.pt/img/minitool-news-center/64/how-use-backup-restore-windows-7.jpg)

![WD Easystore VS My Passport: qual è il migliore? Una guida è qui! [Suggerimenti per MiniTool]](https://gov-civil-setubal.pt/img/backup-tips/55/wd-easystore-vs-my-passport.jpg)




![Come risolvere l'errore 'Classe non registrata' su Windows 10 [MiniTool News]](https://gov-civil-setubal.pt/img/minitool-news-center/30/how-fix-class-not-registered-error-windows-10.jpg)


![La durata della batteria di Microsoft Edge batte Chrome nella versione 1809 di Win10 [MiniTool News]](https://gov-civil-setubal.pt/img/minitool-news-center/63/microsoft-edge-s-battery-life-beats-chrome-win10-version-1809.png)

