Come risolvere Call of Duty Black Ops 6 che non salva le impostazioni sul PC?
How To Fix Call Of Duty Black Ops 6 Not Saving Settings On Pc
Per i videogiochi lunghi come Call of Duty Black Ops 6, è importante salvare le impostazioni e i progressi. Ciò ti consente di riprendere il gioco da un checkpoint invece che da un nuovo riavvio. Il tuo Call of Duty Black Ops 6 non salva le impostazioni o i progressi su Windows 10/11? Non preoccuparti! Dopo aver letto questo post di Soluzione MiniTool , puoi risolvere facilmente questo problema.Call of Duty Black Ops 6 non salva impostazioni o progressi
Call of Duty Black Ops 6 è un fantastico passo avanti nella serie. Poiché potrebbero essere necessarie ore per ottenere i punteggi, la maggior parte di voi tende a farlo eseguire il backup dei salvataggi del gioco e file di configurazione per memorizzare le impostazioni e i progressi del gioco. A volte, questo processo potrebbe non andare come previsto e il gioco potrebbe non riuscire a salvarli. Nella seconda sezione, ti spiegheremo come risolvere passo dopo passo il mancato salvataggio delle impostazioni di Call of Duty Black Ops 6. Scorri verso il basso per ottenere maggiori dettagli ora.
Come risolvere Call of Duty Black Ops 6 che non salva le impostazioni su Windows 10/11?
Correzione 1: esci e accedi ai tuoi account
Per eseguire correttamente il gioco, assicurati di accedere allo stesso account su Xbox e Microsoft Store. Per fare ciò:
Passaggio 1. Avvia Xbox E Microsoft Store .
Passaggio 2. Fare clic sull'icona del profilo utente e selezionare Disconnessione .
Passaggio 3. Quindi, accedi Xbox E Microsoft Store con lo stesso conto.
Correzione 2: ripara e ripristina Microsoft Store
Quando i componenti di sistema in Microsoft Store vengono danneggiati per determinati motivi, Call of Duty Black Ops 6 può anche non riuscire a salvare le impostazioni o gli archivi della campagna. In questo caso, riparare o ripristinare Microsoft Store potrebbe fare miracoli. Per fare ciò:
Passaggio 1. Premere Vincita + S per evocare la barra di ricerca.
Passaggio 2. Digitare Microsoft Store per individuare la corrispondenza migliore e fare clic con il pulsante destro del mouse su di essa scegli Impostazioni app .
Passaggio 3. Fare clic su Riparazione e quindi reimpostare Microsoft Store.

Correzione 3: interrompi il backup o la sincronizzazione da OneDrive
Se una delle posizioni predefinite per la sincronizzazione di OneDrive è la cartella Documenti, potresti rimanere coinvolto in conflitti quando ti sposti tra i dispositivi. Quel che è peggio, questo può impedirti di salvare o modificare le impostazioni nei giochi. Perciò, interrompendo l'attività di sincronizzazione e la chiusura di OneDrive potrebbe aiutare a eliminare potenziali conflitti. Per fare ciò:
Passaggio 1. Avvia OneDrive .
Passaggio 2. Fare clic sull'icona a forma di ingranaggio nell'angolo in alto a destra e selezionare Impostazioni .
Passaggio 3. Vai a Sincronizzazione e backup scheda e premi Gestisci il backup .
Passaggio 4. Disattiva Documenti e colpire Salva modifiche .
Passaggio 5. Successivamente, premi il pulsante icona dell'ingranaggio di nuovo > seleziona Metti in pausa la sincronizzazione > colpito Esci da OneDrive >confermare questa operazione.
Correzione 4: controlla le impostazioni di data e ora
Per risolvere il problema del mancato salvataggio delle impostazioni di Call of Duty Black Ops 6, assicurati che le impostazioni di data e ora siano sincronizzate con il server. Per fare ciò:
Passaggio 1. Premere Vincita + IO aprire Impostazioni di Windows .
Passaggio 2. Nel menu delle impostazioni, scorrere verso il basso per trovare Tempo e linguaggio .
Passaggio 3. Nel Data e ora scheda, attivala Sincronizza l'ora automaticamente E Sincronizza automaticamente il fuso orario e colpire Sincronizza ora .
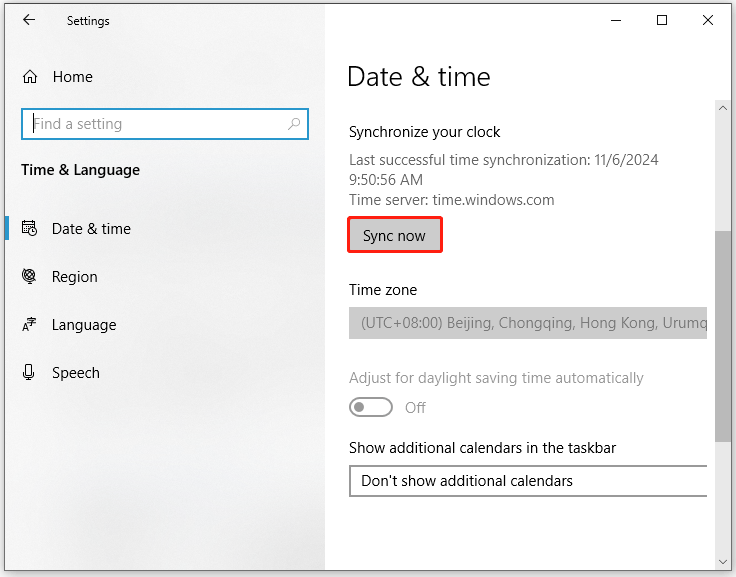
Correzione 5: sposta il gioco su C Drive
Per impostazione predefinita, i giochi di Xbox o Microsoft Store come Call of Duty Black Ops 6 sono installati sull'unità C. Se hai impostato un'altra posizione di installazione predefinita, potrebbe essere visualizzato Call of Duty Black Ops 6 che non salva le impostazioni. In questo caso, segui questi passaggi per reinstallare il gioco sull'unità C:
Passaggio 1. Apri Xbox .
Passaggio 2. Nel riquadro di sinistra, seleziona Call of Duty Black Ops 6 .
Passaggio 3. Fare clic su 3 punti icona in alto a destra e seleziona Disinstallare dal menu contestuale.
Passaggio 4. Conferma questa operazione e attendi il suo completamento.
Passaggio 5. Una volta completata la disinstallazione, riavvia il computer e reinstalla il gioco sull'unità C.
Correzione 6: verifica la presenza di aggiornamenti Xbox e Windows
Xbox e Microsoft Windows distribuiscono sempre regolarmente alcuni aggiornamenti per risolvere alcuni problemi di compatibilità e apportare altri miglioramenti, quindi è necessario mantenerli aggiornati.
Passaggio 1. Apri Microsoft Store .
Passaggio 2. Seleziona Biblioteca O Download .
Passaggio 3. Fare clic su Ricevi aggiornamenti O Aggiorna tutto .
Passaggio 1. Apri Impostazioni di Windows e vai su Aggiornamento e sicurezza .
Passaggio 2. Nel Aggiornamento di Windows sezione, toccare Controlla gli aggiornamenti e poi inizierà a cercare eventuali aggiornamenti disponibili per te.
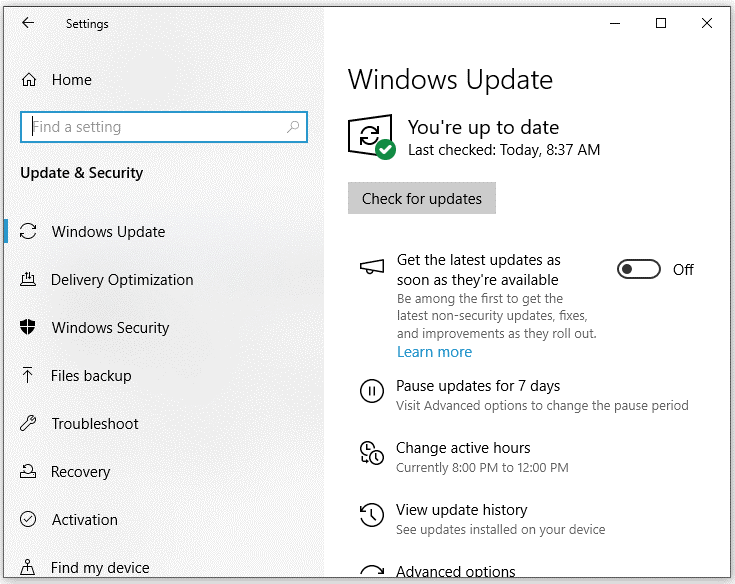 Suggerimenti: Se noti un significativo perdita di prestazioni quando Call of Duty Black Ops 6 non salva i progressi o altre preferenze, valuta la possibilità di scansionare il tuo computer con il software di ottimizzazione del PC – Amplificatore di sistema MiniTool per rilevare e riparare potenziali problemi per ottenere le massime prestazioni.
Suggerimenti: Se noti un significativo perdita di prestazioni quando Call of Duty Black Ops 6 non salva i progressi o altre preferenze, valuta la possibilità di scansionare il tuo computer con il software di ottimizzazione del PC – Amplificatore di sistema MiniTool per rilevare e riparare potenziali problemi per ottenere le massime prestazioni.Prova di MiniTool System Booster Fare clic per scaricare 100% Pulito e sicuro
Parole finali
Questo è tutto ciò che puoi fare quando Call of Duty Black Ops 6 non può salvare gli archivi o le impostazioni della campagna. Ci auguriamo sinceramente che tu possa divertirti giocando!
![[Risolto] Come risolvere l'errore D3D di Monster Hunter: Rise Fatal?](https://gov-civil-setubal.pt/img/news/68/how-fix-monster-hunter.png)







![[9+ modi] Come risolvere l'errore BSOD Ntoskrnl.exe in Windows 11?](https://gov-civil-setubal.pt/img/backup-tips/34/how-fix-ntoskrnl.png)

![Le 7 principali correzioni all'errore BSOD di Hal.dll [Guida dettagliata] [Suggerimenti per MiniTool]](https://gov-civil-setubal.pt/img/disk-partition-tips/01/top-7-fixes-hal-dll-bsod-error.jpg)
![4 metodi utili per correggere l'errore 'Impossibile accedere a Jarfile' [MiniTool News]](https://gov-civil-setubal.pt/img/minitool-news-center/74/4-useful-methods-fix-unable-access-jarfile-error.jpg)







