Come gestire il desktop su Windows 11: suggerimenti e trucchi
How To Manage Your Desktop On Windows 11 Tips And Tricks
Se il computer è uno strumento essenziale per completare il lavoro quotidiano, un desktop ordinato è particolarmente importante per la massima produttività. Questo articolo da MiniTool ti guiderà attraverso i passaggi per gestire il tuo desktop su Windows 11, includendo diverse competenze pratiche per svolgere le tue attività in meno tempo. Iniziamo insieme.
Una breve introduzione al desktop
Dovresti avere una conoscenza approssimativa del tuo desktop prima di assimilare i suggerimenti e i trucchi per ottimizzare il tuo desktop su Windows 11. Il desktop di Windows 11 è composto dalla barra delle applicazioni, dal menu Start e dal desktop stesso.
- La barra delle applicazioni, situata nella parte inferiore dello schermo, mostra le app in esecuzione e le notifiche di sistema.
- Il menu Start è l'icona di Windows nell'angolo in basso a sinistra dello schermo, che contiene tutte le app, le impostazioni e i file.
- Il desktop serve per visualizzare collegamenti e file per un facile accesso.
Questi sono gli elementi principali che compongono il tuo desktop su Windows 11. Puoi trarne il massimo per aumentare la tua efficienza lavorativa. La parte successiva ti insegnerà alcune tecniche corrispondenti.
Modi per gestire il desktop
Una scrivania ordinata e ben organizzata non è solo piacevole alla vista, ma dà anche il tono per una giornata concentrata ed efficiente. Segui quindi il tutorial per gestire il tuo desktop su Windows 11.
Crea cartelle per organizzare i tuoi documenti
Come organizzare il desktop in Windows 11? Il primo semplice trucco è creare cartelle ben strutturate per i vari tipi di file di lavoro. Quindi non dovrai perdere tempo a cercare in un desktop disordinato o a cercare file non correlati. Dopo aver creato una serie di cartelle ben organizzate, puoi giudicare esattamente dove si trovano i tuoi documenti relativi al lavoro in una sola volta.
Per creare una cartella, fare clic con il tasto destro sul desktop e selezionare Nuovo , Poi Cartella . Dopo aver nominato questa cartella, puoi trascinare e rilasciare file o collegamenti nella cartella.
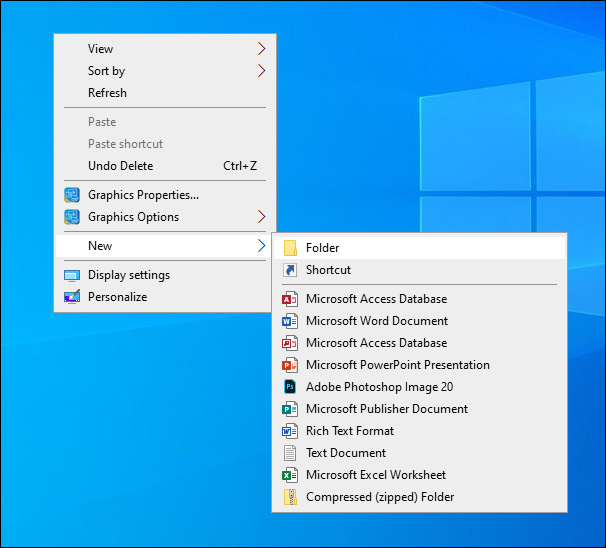
Imposta scorciatoie per attività frequenti
Puoi impostare scorciatoie per le attività utilizzate di frequente o anche per i siti Web per ridurre il tempo necessario per accedervi.
Per creare un collegamento, è sufficiente fare clic con il pulsante destro del mouse su un'applicazione o un programma e selezionare Creare una scorciatoia . Quindi inserirà un collegamento sul desktop su cui potrai fare clic per aprire questa applicazione.
Crea desktop virtuali
Puoi creare un desktop separato e compartimentare il tuo lavoro quando devi gestire più applicazioni o progetti contemporaneamente. Basta fare clic su Visualizzazione attività pulsante sulla barra delle applicazioni e selezionare Nuova scrivania per creare uno spazio per ogni progetto. Allora puoi personalizzare più desktop virtuali su Windows 11 .
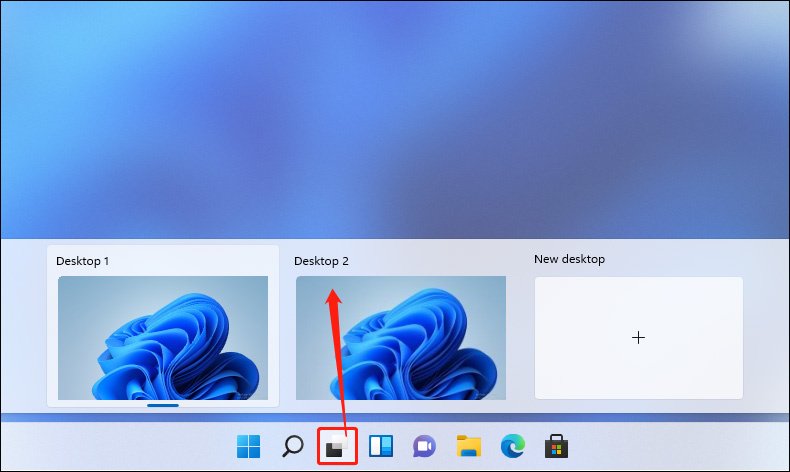
Ad esempio, puoi creare due spazi desktop fondamentali: uno per l'utilizzo personale nel tempo libero quotidiano e un altro dedicato esclusivamente ad attività lavorative efficienti. I due desktop non interferiscono tra loro; quindi, puoi immergerti completamente nell'attività mentre lavori senza distrazioni causate da app di messaggistica, piattaforme di social media e videogiochi.
Sfrutta i widget
I widget di Windows 11 possono anche fornire un rapido accesso a informazioni importanti, consentendo in definitiva una vita lavorativa organizzata e produttiva.
Per accedere ai widget, basta fare clic su Widget sulla barra delle applicazioni oppure premere il pulsante finestre E IN chiavi insieme. Quindi vedrai molte opzioni per visualizzare notizie, meteo e altre informazioni utili. Puoi anche personalizzare i tuoi widget facendo clic su Impostazioni pulsante.
Oltre alle competenze di cui sopra, puoi anche personalizzare le icone del desktop E impostare uno sfondo personalizzato per abbellire e personalizzare il tuo desktop.
Suggerimenti: Ti preoccupi della perdita di dati? Se stai cercando la soluzione, il backup dei dati potrebbe essere la scelta. MiniTool ShadowMaker è un potente Software di backup di Windows , in cui è abile backup e ripristino dei dati . Puoi scaricarlo e installarlo per provarlo.Prova di MiniTool ShadowMaker Fare clic per scaricare 100% Pulito e sicuro
Conclusione
Questo è tutto su come gestire il desktop su Windows 11 per un lavoro altamente efficiente. Applica queste competenze e crea un ambiente produttivo per te stesso per semplificare il lavoro. Spero che questo articolo possa contribuire alla tua vita lavorativa di successo!
![[Guida passo-passo] Come rimuovere Trojan: Win32 Pomal! Rfn](https://gov-civil-setubal.pt/img/news/B4/step-by-step-guide-how-to-remove-trojan-win32-pomal-rfn-1.png)
![Impossibile comunicare con la tua home page di Google: 7 soluzioni utili [MiniTool News]](https://gov-civil-setubal.pt/img/minitool-news-center/92/could-not-communicate-with-your-google-home.png)
![Correggere il profilo di rete di Windows 10 mancante (4 soluzioni) [MiniTool News]](https://gov-civil-setubal.pt/img/minitool-news-center/58/fix-windows-10-network-profile-missing.png)


![4 soluzioni per trascinare e rilasciare non funzionanti su Windows 10 [MiniTool News]](https://gov-civil-setubal.pt/img/minitool-news-center/12/4-solutions-drag.png)
![Informazioni di base sulla partizione estesa [MiniTool Wiki]](https://gov-civil-setubal.pt/img/minitool-wiki-library/63/basic-information-extended-partition.jpg)






![Windows non può installare i file richiesti: codici di errore e correzioni [MiniTool News]](https://gov-civil-setubal.pt/img/minitool-news-center/95/windows-cannot-install-required-files.jpg)
![Le 10 soluzioni migliori e facili per questo dispositivo non possono essere avviate. (Codice 10) [Suggerimenti per MiniTool]](https://gov-civil-setubal.pt/img/data-recovery-tips/87/10-best-easy-fixes.jpg)
![Correzioni per 'Questo dispositivo non può utilizzare un modulo di piattaforma affidabile' [MiniTool News]](https://gov-civil-setubal.pt/img/minitool-news-center/86/fixes-this-device-can-t-use-trusted-platform-module.png)
![Come correggere l'errore del servizio criteri di diagnostica [MiniTool News]](https://gov-civil-setubal.pt/img/minitool-news-center/44/how-fix-diagnostics-policy-service-is-not-running-error.jpg)
![10 migliori strumenti gratuiti di backup e ripristino di Windows 10 (Guida utente) [MiniTool News]](https://gov-civil-setubal.pt/img/minitool-news-center/85/10-best-free-windows-10-backup.jpg)
![Scalabilità GPU [Definizione, tipi principali, pro e contro, accensione e spegnimento] [MiniTool Wiki]](https://gov-civil-setubal.pt/img/minitool-wiki-library/07/gpu-scaling-definition.jpg)
![Come aprire i miei download su Windows? [MiniTool News]](https://gov-civil-setubal.pt/img/minitool-news-center/88/how-open-my-downloads-windows.jpg)