Come recuperare file da un'unità flash che deve essere formattata
How To Recover Files From Flash Drive That Needs To Be Formatted
Impossibile accedere all'unità flash USB poiché Windows consiglia di formattarla? Non seguire il suggerimento prima di recuperare i file dall'unità flash che deve essere formattata. Ecco questo post da Software MiniTool ti mostra come salvare i tuoi file con miglior software di recupero dati facilmente.L'unità flash USB dice che deve essere formattata
L'unità flash USB è ampiamente utilizzata grazie alla sua grande capacità, elevata portabilità, elevata velocità di trasferimento dati e così via. Tuttavia, può essere frustrante ricevere il messaggio 'È necessario formattare il disco prima di poterlo utilizzare' dopo aver collegato l'unità flash USB al computer per archiviare o trasferire file. Ciò ti impedisce di accedere ai tuoi file finché non formatti il disco come suggerito.
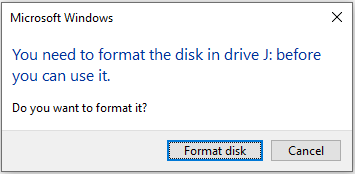
Perché l'unità USB indica che deve essere formattata?
Perché il tuo computer suggerisce di formattare l'unità flash USB
Ecco i possibili motivi che abbiamo raccolto in base all'esperienza dell'utente e alle informazioni tecniche.
- Il file system non può essere riconosciuto da Windows: Non tutti i file system possono essere riconosciuti dal sistema operativo Windows. Se l'unità USB è impostata su Ext2/3/4 o su un altro file system non riconosciuto, Windows ti suggerirà di formattare il disco prima di poterlo utilizzare.
- Il file system è danneggiato: Il file system di un'unità USB potrebbe essere danneggiato a causa di una rimozione impropria, infezione da virus, guasto hardware, ecc. La corruzione del file system potrebbe essere il motivo per cui è necessario formattare il disco.
- L'unità USB è infetta da virus: Le unità USB tendono a essere infettate da virus perché sono collegate a dispositivi non sicuri, archiviano file non sicuri, ecc. Se il disco viene attaccato da virus, Windows potrebbe impedirti di utilizzarlo.
- L'unità flash USB è fisicamente danneggiata: Un'unità USB danneggiata fisicamente potrebbe visualizzare errori al momento della connessione a un computer, come richieste di formattazione.
Come riparare un'unità USB che dice che deve essere formattata? Non formattarlo direttamente poiché la formattazione rimuoverà tutti i file sull'unità flash.
Puoi provare alcuni passaggi di base per la risoluzione dei problemi per verificare se il messaggio può essere rimosso. Ad esempio, puoi rimuovere delicatamente l'unità USB dal computer, quindi ricollegarla e verificare se il problema è stato risolto. In alternativa, puoi inserire l'unità flash in un altro dispositivo e verificare se può essere utilizzata normalmente.
Se non funziona nulla, ti consigliamo vivamente di recuperare i file dall'unità USB non formattata prima di formattarla.
Come recuperare file da un'unità flash che deve essere formattata
Per quanto riguarda il recupero dei dati su unità USB inaccessibili, la scelta di un software di recupero dati professionale e affidabile è la soluzione ideale. Tra servizi di recupero dati sicuri per Windows sul mercato, MiniTool Power Data Recovery è il più preferito dagli utenti.
Questo software di recupero dati gratuito è in grado di eseguire la scansione approfondita delle tue unità USB alla ricerca di file persi, cancellati o esistenti ma inaccessibili. Indipendentemente dal fatto che l'unità disponga di un file system riconosciuto da Windows, purché lo strumento di ripristino dei dati sia in grado di rilevarlo, avrai la possibilità di salvare i tuoi dati.
Inoltre, MiniTool Power Data Recovery supporta il recupero di file da altri dispositivi di archiviazione file, inclusi i dischi rigidi interni del computer, i dischi rigidi esterni, le schede SD, le schede di memoria e così via.
Ora scarica la versione gratuita di questo software per scansionare la tua unità flash e recuperare fino a 1 GB di file senza ricarica.
MiniTool Power Recupero dati gratuito Fare clic per scaricare 100% Pulito e sicuro
Suggerimenti: Prima di procedere con i passaggi seguenti, è necessario assicurarsi che l'unità USB sia ben collegata al computer su cui è installato MiniTool Power Data Recovery Free.Passaggio 1. Selezionare l'unità flash USB di destinazione da scansionare.
Avvia lo strumento gratuito di ripristino dei file per accedere alla sua interfaccia principale. Qui la tua unità USB dovrebbe essere visualizzata sotto Unità logiche . È necessario spostare il cursore sull'unità USB di destinazione e quindi fare clic su Scansione pulsante per avviare il processo di scansione.
L'unità USB potrebbe non visualizzare un'etichetta di volume normale a causa di problemi del file system. È possibile determinare l'unità di destinazione in base alla capacità della partizione e alla lettera dell'unità.
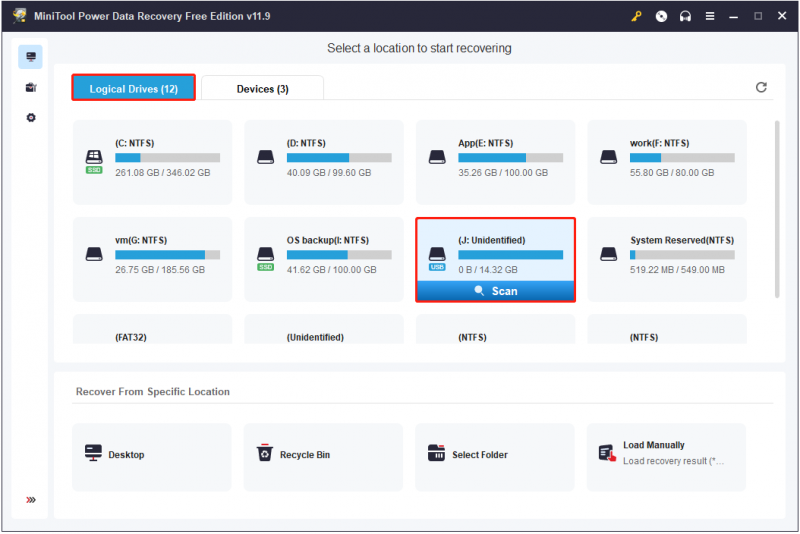
Questo strumento di recupero dati richiede tempo per eseguire una scansione approfondita del disco alla ricerca di file. Pertanto, si consiglia di attendere pazientemente fino al termine della scansione per ottenere risultati di scansione più esaustivi.
Passaggio 2. Filtra e visualizza l'anteprima dei file trovati.
Dopo la scansione, tutti i file trovati vengono visualizzati sotto il file Sentiero elenco delle categorie per impostazione predefinita. Puoi rimanere in questa sezione ed espandere ciascuna cartella per trovare i file necessari. In alternativa si può passare al Tipo categoria per visualizzare e individuare i file in base al tipo, il che può aiutare a ridurre il tempo necessario per trovare i file.
Inoltre, questo strumento di ripristino dei file fornisce anche altre due funzionalità per aiutarti a individuare più rapidamente i file necessari.
- Filtro: Nella pagina dei risultati della scansione, dopo aver premuto il pulsante Filtro pulsante, verranno visualizzate opzioni utili che ti consentiranno di filtrare i file elencati per tipo di file, data di modifica del file, dimensione del file e categoria di file.
- Ricerca: Se devi trovare un determinato file, puoi digitare il nome parziale o completo del file nella casella di ricerca nell'angolo in alto a destra e premere accedere . Ciò consente di visualizzare individualmente cartelle o file contenenti il nome immesso.
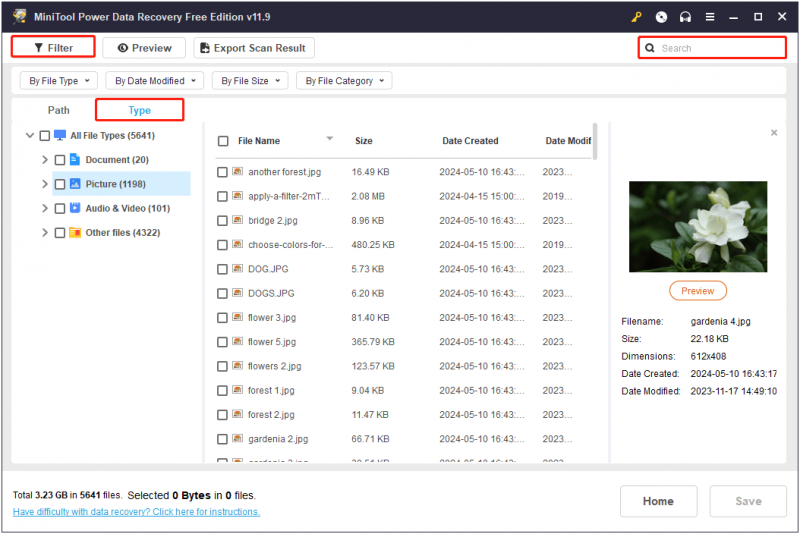
Poiché MiniTool Power Data Recovery Free supporta solo il ripristino gratuito di 1 GB di file, è necessario visualizzare in anteprima i file trovati prima di salvarli. Ciò garantisce in larga misura l'affidabilità e l'apertura dei file recuperati.
I tipi di file supportati per l'anteprima includono documenti, immagini, video, file audio e così via. Puoi controllare questa pagina per i tipi di file dettagliati. Per visualizzare l'anteprima di un file, basta fare doppio clic su quel file o selezionarlo e fare clic su Anteprima pulsante.
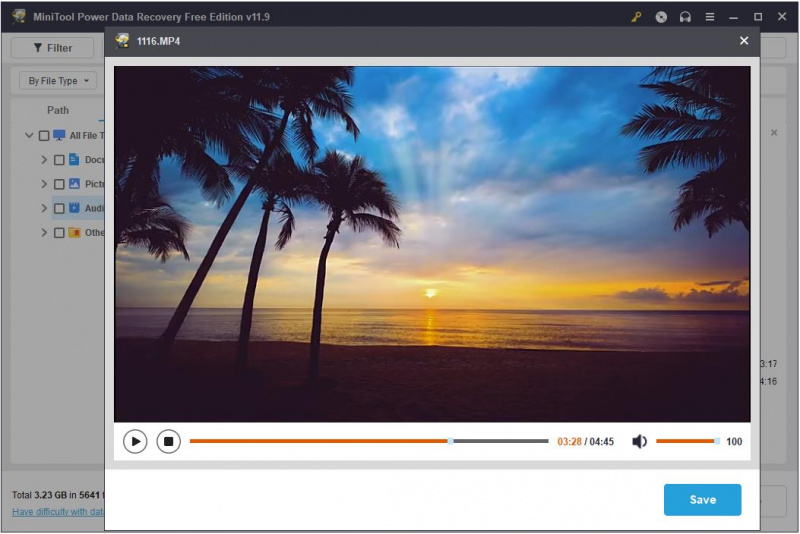
Passaggio 3. Seleziona e salva tutti i file necessari.
Infine, seleziona la casella di controllo accanto a ciascun file richiesto e fai clic su Salva pulsante. Quando vedi la piccola finestra pop-up, scegli un luogo sicuro in cui archiviare gli elementi recuperati. Ovviamente non dovresti scegliere i file USB originali poiché l'unità deve essere formattata.
Suggerimenti: Se desideri ripristinare più di 1 GB di file, puoi aggiornare MiniTool Power Data Recovery Free a un file edizione completa per godere di un recupero dati illimitato.Come formattare l'unità USB che deve essere formattata
Una volta salvati i file, è il momento di formattare l'unità problematica per riutilizzarla. È facile formattare un'unità USB su Windows.
Metodo 1. Formattare il disco in Esplora file/Gestione disco
Il modo più semplice per formattare la tua USB è fare clic su Formattare il disco pulsante dalla finestra pop-up quando si tenta di aprire l'unità USB da Esplora file. In alternativa, è possibile fare clic con il pulsante destro del mouse su Inizio pulsante e scegli Gestione disco . Quindi trova e fai clic con il pulsante destro del mouse sull'unità USB e scegli Formato .
Modo 2. Formattare l'unità USB con la procedura guidata di partizione MiniTool
Se riscontri qualche errore quando provi a formattare l'unità USB in Esplora file o Gestione disco, puoi sfruttare strumenti di gestione disco di terze parti come Procedura guidata per la partizione MiniTool . È una partizione magica all-in-one che aiuta a formattare/creare/eliminare/spostare/ridimensionare/clonare le partizioni. IL Formattare la partizione la funzionalità è gratuita, quindi puoi fare clic sul pulsante in basso per installarla e provarla.
Creazione guidata partizione MiniTool gratuita Fare clic per scaricare 100% Pulito e sicuro
Passaggio 1. Assicurati che l'unità USB sia collegata correttamente al computer.
Passo 2. Fare doppio clic sul file di collegamento di MiniTool Partition Wizard per accedere alla sua interfaccia principale. Nel pannello di destra, seleziona la partizione dell'unità USB, quindi scegli Formattare la partizione dalla barra dei menu di sinistra.
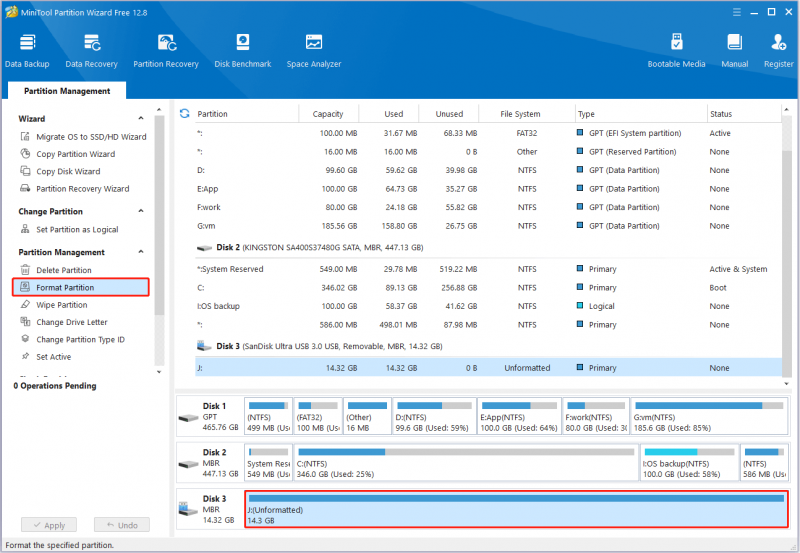
Passo 3. Nella nuova finestra, digita un'etichetta di partizione, scegli un file system, quindi fai clic su OK .
Passaggio 4. Infine, premi il pulsante Fare domanda a pulsante situato in basso a sinistra per confermare le operazioni.
Una volta formattata l'unità USB, è possibile utilizzarla per archiviare o trasferire nuovamente i file.
Suggerimenti bonus per proteggere la tua unità USB
Per evitare problemi ricorrenti con le unità USB che richiedono formattazione ed esposizione al rischio di perdita di dati, puoi seguire alcuni suggerimenti preventivi.
- Spegni il sistema correttamente: Evitare arresti impropri del sistema informatico, come un'improvvisa interruzione di corrente o uno spegnimento anomalo. Ciò potrebbe causare il danneggiamento del file system dell'unità USB collegata al computer.
- Rimuovere in sicurezza l'unità: Evitare la rimozione violenta delle unità USB ma utilizzare il file Rimozione sicura dell'hardware ed espulsione dei supporti opzione invece per prevenire la corruzione dei dati e del file system.
- Evitare di interrompere il processo di conversione del file system: Quando si esegue la conversione del file system, è necessario evitare l'interruzione dell'alimentazione del computer o la rimozione manuale del disco durante il processo di conversione per evitare che la conversione del file system fallisca.
- Evita di collegare unità USB a dispositivi non attendibili: L'inserimento di unità USB in dispositivi sconosciuti può causare la trasmissione di virus, il danneggiamento dei dati, la perdita di dati o il danneggiamento del disco.
- Eseguire regolarmente il backup dei file dell'unità USB: Il backup dei file è sempre il modo più affidabile per proteggere i tuoi dati. Puoi trasferirli su unità cloud o dischi rigidi esterni per backup dei file .
Linea di fondo
Per riassumere, questa guida completa mostra come recuperare file da un'unità flash che deve essere formattata. Basta scaricare e installare MiniTool Power Data Recovery e provarlo. Dopo aver recuperato i file, puoi formattare correttamente l'unità. Spero che le informazioni che forniamo ti siano utili.
L'unità flash USB deve essere formattata Domande frequenti
Perché l'unità flash continua a dire che deve essere formattata? Molti fattori possono influenzare lo stato di un'unità USB, rendendola inutilizzabile se non formattata. Ad esempio, il file system del disco non può essere riconosciuto da Windows, il file system è danneggiato, l'unità USB è infettata da un virus e altro. Si consiglia di recuperare i file dall'unità USB prima di formattarla. Quando dovresti formattare un'unità flash? Nelle seguenti situazioni, potrebbe essere necessario formattare l'unità flash USB:1. Windows ti chiede di formattare l'unità flash: Se il tuo computer rileva problemi sull'unità USB e ti chiede di formattarla, devi prima salvare i file, quindi formattare il disco per un ulteriore utilizzo.
2. L'unità USB è stata appena acquistata: Le unità flash USB appena acquistate vengono generalmente formattate in fabbrica. Tuttavia, ad un certo punto, potresti dover formattarlo per renderlo compatibile con altri tipi di computer o dispositivi.
3. È necessario modificare il file system dell'unità USB : La formattazione è un modo semplice per modificare il file system di un disco.
4. Il file system dell'unità flash è danneggiato: Un file system danneggiato può rendere inaccessibile l'unità e la formattazione è in genere efficace nel ripristinare il disco al suo stato normale. Quante volte è possibile formattare un'unità flash USB? La durata di un'unità flash USB dipende in larga misura dalla qualità della memoria flash e del controller. Ciò significa che le unità USB di diversa qualità di diversi produttori possono essere formattate un numero variabile di volte. Per una normale unità flash USB, dovrebbe essere in grado di sopportare migliaia di operazioni di formattazione e scrittura. Si noti che a formato completo ridurrà la durata dell'unità USB. Come ripristinare un'unità USB non formattata? Per recuperare file da un'unità flash che necessita di formattazione, puoi utilizzare MiniTool Power Data Recovery Free, il miglior strumento di recupero file per Windows. Con solo pochi clic, puoi ottenere i tuoi file inaccessibili dall'unità USB. Inoltre, se l'unità è già stata formattata prima di salvare i file, puoi anche utilizzare questo strumento di ripristino dei file recuperare file da unità USB formattata .

![Come disattivare temporaneamente / permanentemente l'antivirus su Windows 10 [MiniTool News]](https://gov-civil-setubal.pt/img/minitool-news-center/99/how-disable-antivirus-windows-10-temporarily-permanently.png)











![Come correggere l'errore 0x6d9 in Windows Defender Firewall [MiniTool News]](https://gov-civil-setubal.pt/img/minitool-news-center/82/how-fix-0x6d9-error-windows-defender-firewall.jpg)





