È bene utilizzare l'archiviazione predefinita della scheda SD | Come farlo [Suggerimenti per MiniTool]
Is It Good Use Sd Card Default Storage How Do That
Sommario :
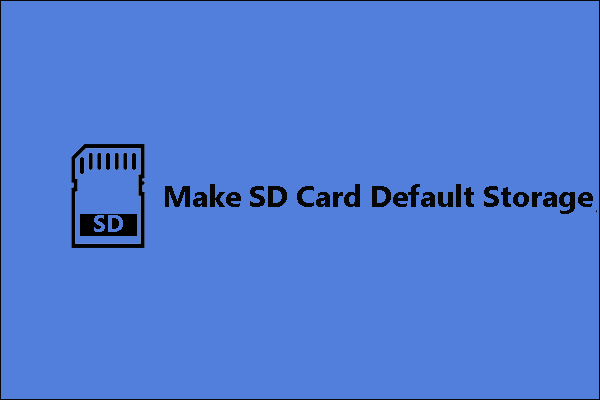
È utile impostare la scheda SD come memoria predefinita su telefoni e PC? Come impostare l'archiviazione predefinita su SD ? Segui il post per capire i motivi. A proposito, se desideri formattare o eseguire il backup della tua scheda SD, MiniTool Partition Wizard vale la pena provare.
Navigazione rapida:
Le cose dovrebbero essere notate prima di rendere l'archiviazione predefinita della scheda SD
Un gran numero di persone desidera espandere lo spazio di archiviazione sui propri telefoni e computer utilizzando una scheda SD. È possibile farlo. Tuttavia, prima di mostrare come impostare l'archiviazione predefinita della scheda SD su Android e Windows 10, scopri i vantaggi che otterrai e le sfide che dovrai affrontare.
Vantaggi di rendere l'archiviazione predefinita della scheda SD
1. Espandere lo spazio di archiviazione
In termini di telefoni, ci sono molte app da installare e enormi video e canzoni da scaricare, il che inghiotte la memoria interna del telefono. L'acquisto di un nuovo telefono con una grande memoria interna è una soluzione, ma un grande spazio interno significa un prezzo elevato.
In termini di laptop, quelli con dimensioni ridotte eMMC o SSD finirà con avvisi di memoria insufficiente entro pochi mesi. Queste unità sono contrassegnate come 32 GB o 64 GB, ma lo spazio disponibile è 2-4 GB inferiore a questi numeri specificati. Inoltre, lo spazio di archiviazione da 32 o 64 GB verrà suddiviso per altre cose indispensabili:
- Installazione del sistema operativo: richiederà 2-6 GB di spazio in base alla versione e alla build del sistema operativo. Partire Qui per conoscere le dimensioni di Windows 10.
- File di aggiornamento di Windows: ingoierà un altro spazio di 6-12 GB.
- Partizione di ripristino di Windows : consumerà altri 4-6 GB di spazio per i file di ripristino del sistema.
2. Risparmia denaro
L'acquisto di una scheda SD con una grande capacità sarebbe molto più economico rispetto all'acquisto di un nuovo telefono o di un nuovo disco rigido.
3. Richiede poca potenza
L'aggiunta di una scheda SD al telefono non spreca molta energia poiché la scheda SD richiede solo pochissima energia.
Svantaggi di rendere l'archiviazione predefinita della scheda SD
1. Le app non sono accessibili dopo aver rimosso la scheda SD
Alcune schede SD ti consentono di installare app su di esse, mentre scoprirai che tutte le app scompaiono quando rimuovi la scheda SD dal telefono. Inoltre, la prossima volta che inserisci la scheda SD nel telefono, potresti scoprire che alcune app non sono più accessibili.
2. Non buona prestazione
Le schede SD sono più lente in lettura e scrittura rispetto alla memoria interna del telefono e al disco rigido del PC, soprattutto se si trasferiscono alcune app su una scheda SD di bassa qualità: i tempi di caricamento, le frequenze di aggiornamento e le velocità di sincronizzazione diminuirebbero notevolmente.
Anche l'esecuzione dei moderni giochi Android non è una buona idea, sebbene sia la migliore scheda SD A1 Classe 10, perché non funzionerà abbastanza velocemente per questi giochi.
Nota: se la scheda SD inserita nel telefono Android non funziona bene, il telefono potrebbe impedire che la scheda SD venga utilizzata come memoria interna.
Puoi eseguire un gioco da un'unità flash USB?
3. Cicli di lettura-scrittura limitati
Le schede SD utilizzano una memoria flash con un numero limitato di cicli di lettura / scrittura. In altre parole, le schede SD si degraderanno gradualmente e alla fine falliranno. Ricorda, a differenza degli HDD, potrebbero non esserci segni di guasto della scheda SD. Quindi, esegui regolarmente il backup dei file nel caso in cui il guasto della scheda SD sia in arrivo.
Ecco 6 segni che indicano un guasto del disco rigido, controlla ora
Come impostare l'archiviazione predefinita della scheda SD?
Imposta l'archiviazione predefinita della scheda SD su Android
Prima di impostare la memoria predefinita della scheda SD sul telefono Android, è necessario eseguire prima il backup della scheda SD se sono presenti file importanti sulla scheda SD. Ciò a causa delle seguenti operazioni formatterà e cancellerà la scheda SD.
Qui si consiglia vivamente di provare MiniTool Partition Wizard. Con esso, puoi eseguire il backup della tua scheda SD in modo rapido e gratuito.
Passo 1: Collega la scheda SD al computer utilizzando un lettore di schede SD se non è presente uno slot per schede SD sul computer.
Passo 2: Fare clic sul pulsante sopra per scaricare MiniTool Partition Wizard. Dopo il download, segui le istruzioni sullo schermo per installare il programma. Infine, avvialo per accedere alla sua interfaccia principale.
Nota: La tua scheda SD dovrebbe essere sull'interfaccia principale di MiniTool Partition Wizard. In caso contrario, premi F5 per caricare la scheda SD.Passaggio 3: Inizia a eseguire il backup della tua scheda SD.
1. Fare clic su Copia guidata partizione caratteristica dal pannello di sinistra.
Mancia: Puoi anche scegliere la funzione Copia guidata disco se hai un disco vuoto. 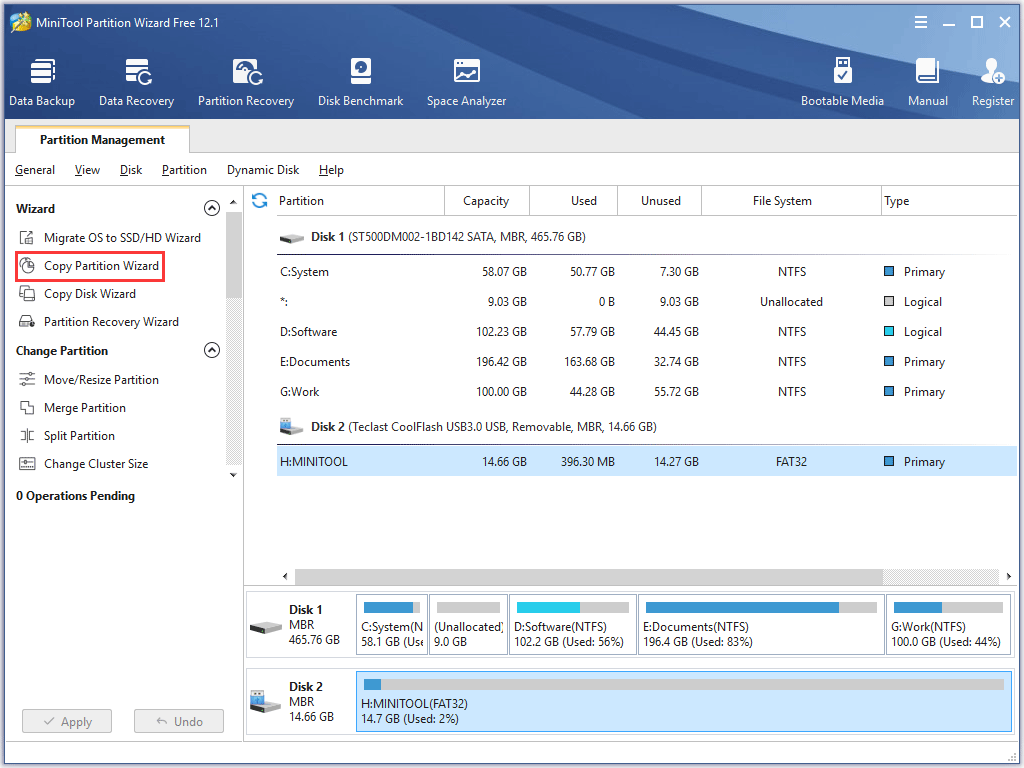
2. Fare clic su Il prossimo pulsante per continuare.
3. Selezionare la scheda SD dall'elenco dei dischi e quindi fare clic su Il prossimo pulsante. Quindi, scegli uno spazio non allocato e fai clic su Il prossimo .
Nota: Se non c'è spazio non allocato o non è abbastanza grande per salvare i dati dalla scheda SD, prova il file Sposta / ridimensiona partizione caratteristica.4. Modificare la partizione e quindi fare clic su finire pulsante.
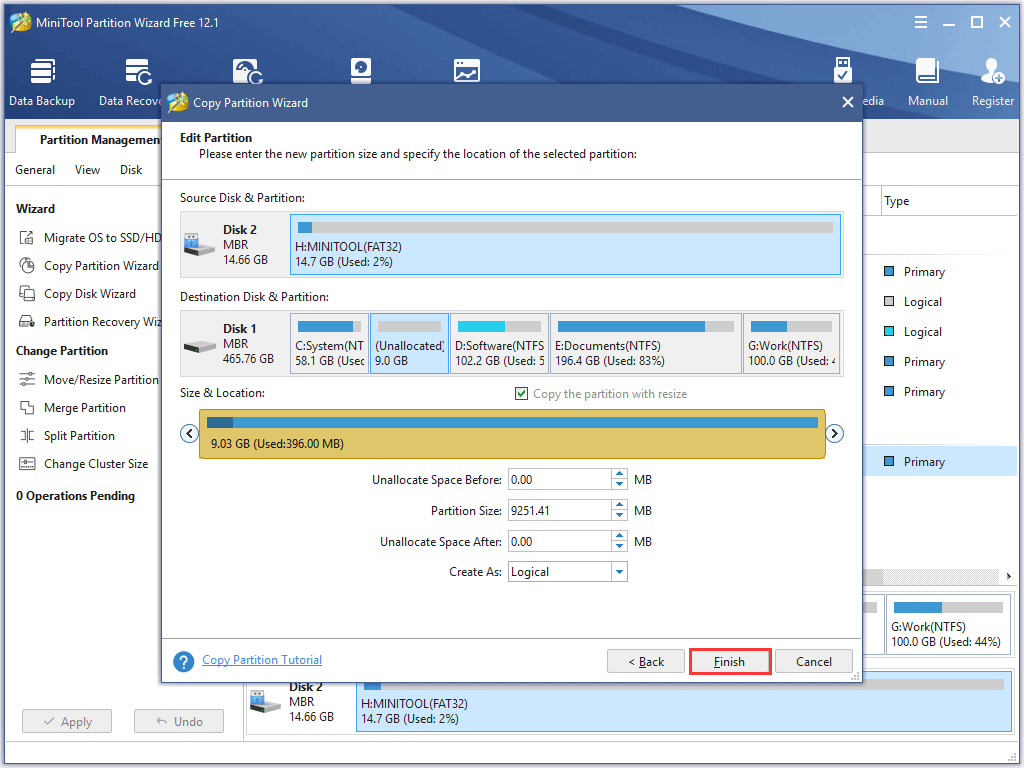
5. Fare clic su Applicare pulsante sull'interfaccia principale. Il software inizia a eseguire il backup dei file dalla scheda SD alla partizione di destinazione.
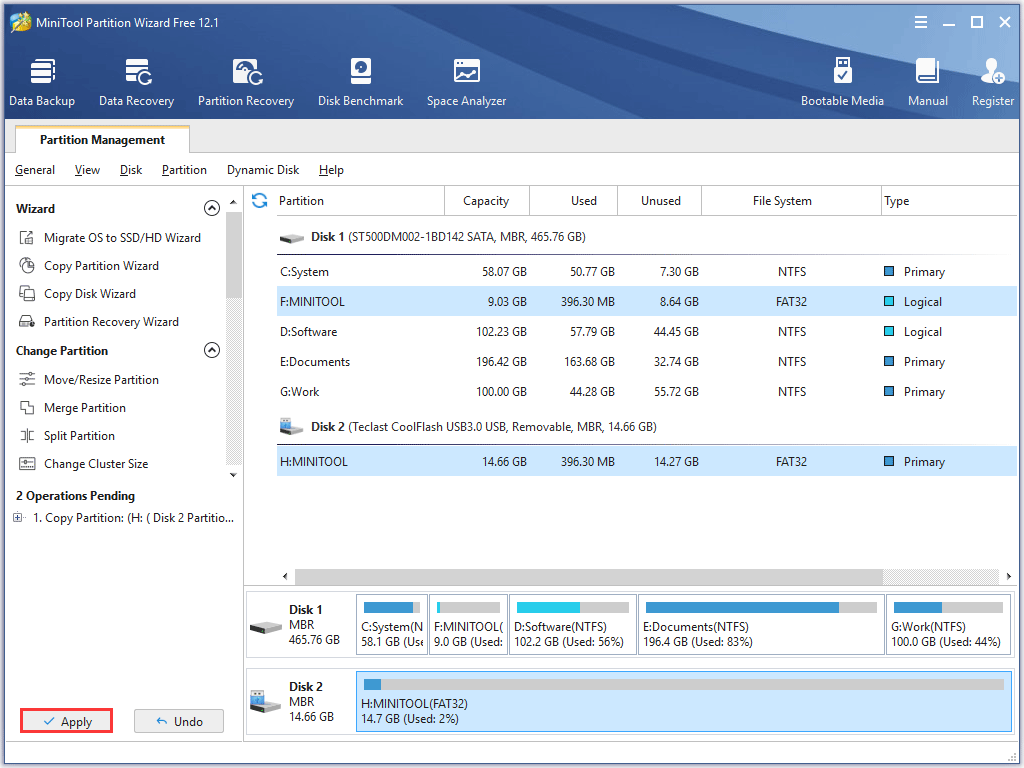
Dopo aver eseguito il backup dei dati sulla scheda SD, puoi spostarti per rendere la memoria predefinita della scheda SD sul telefono.
Il seguente tutorial mostra come impostare l'archiviazione predefinita della scheda SD su Android.
Passo 1: Inserisci la tua scheda SD nello slot per schede SD sul telefono Android e attendi alcuni secondi.

Passo 2: Vai a impostazioni e Conservazione In ordine. Vedrai il nome della tua scheda SD. Toccalo.
Passaggio 3: Toccare i tre punti verticali nella parte in alto a destra dello schermo del telefono, quindi toccare Impostazioni di archiviazione .
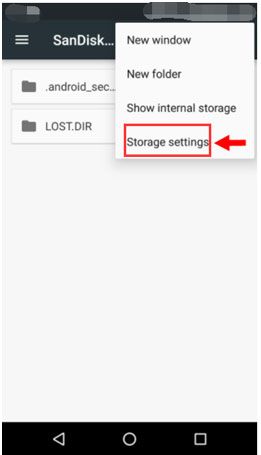
Passaggio 4: Formatta la scheda SD come interna.
- Clicca il Formatta come interno
- Rubinetto CANCELLA E FORMATTA .
Passaggio 5: Riceverai una notifica che dice 'la tua scheda SD è lenta'. Quindi tocca ok continuare.
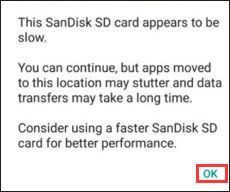
Passaggio 6: Determina se spostare i dati dal telefono alla scheda SD ora o in un secondo momento.
Passaggio 7: Segui le istruzioni sullo schermo per completare questa operazione.
È tutto. La memoria predefinita del telefono sarà la scheda SD. Cose come foto, video e download andranno direttamente al dispositivo di archiviazione.
Nota: una volta impostata la scheda SD come memoria predefinita, i dati sul dispositivo di archiviazione saranno illeggibili da qualsiasi altro dispositivo poiché questa scheda è stata crittografata sul dispositivo host. Inoltre, non rimuovere la scheda SD senza utilizzare l'opzione Espelli.
 [RISOLTO] Come recuperare le foto da una scheda SD formattata
[RISOLTO] Come recuperare le foto da una scheda SD formattata Guarda! Con MiniTool Photo Recovery, posso recuperare facilmente e rapidamente le foto perse dalla scheda SD formattata gratuitamente.
Leggi di piùImposta l'archiviazione predefinita della scheda SD su Windows 10
Ci sono diversi passaggi per rendere l'archiviazione predefinita della scheda SD su Windows 10. Scorri verso il basso per ottenere il tutorial dettagliato.
Passo 1: Collega la tua scheda SD al computer tramite lo slot per scheda SD o un lettore di schede SD.
Passo 2: Formatta la scheda SD su NTFS se è stata formattata su altri file system come FAT32 o exFAT ( Qui sono le differenze tra i tre file system).
È possibile controllare il file system della scheda SD e formattarlo in NTFS tramite Gestione disco o MiniTool Partition Wizard.
# Usa Gestione disco
Nota: non dimenticare di eseguire il backup della scheda SD se sono presenti alcuni file importanti.
- Fare clic con il pulsante destro del mouse su finestre sull'icona sulla barra delle applicazioni e quindi scegliere Gestione disco .
- Fare clic con il pulsante destro del mouse sulla scheda SD nella finestra Gestione disco e scegliere Formato .
- Scegliere NTFS e fare clic ok .
- Clic ok nuovamente per confermare l'operazione.
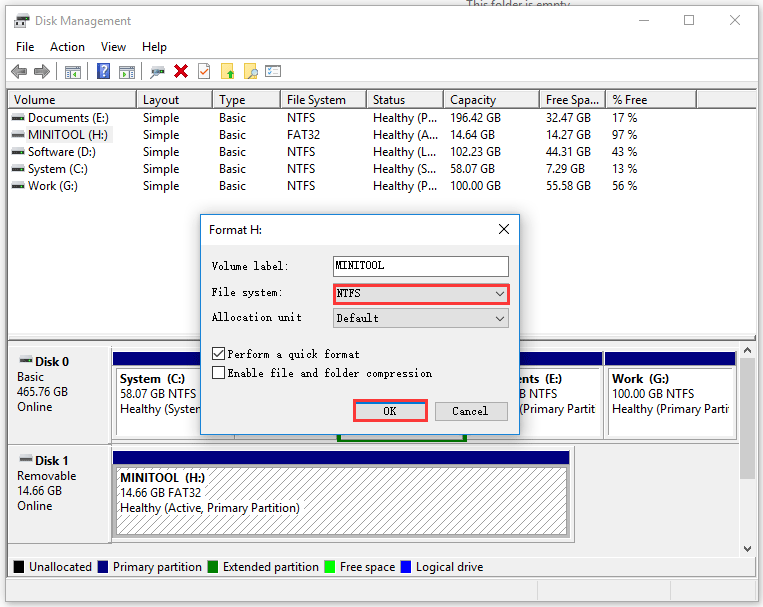
# Usa MiniTool Partition Wizard
Puoi anche provare MiniTool Partition Wizard che è considerato uno dei file migliori formattatori di schede SD .
Avvia il software e verifica se la scheda SD è stata formattata in NTFS. In caso contrario, fai clic con il pulsante destro del mouse sulla scheda SD e quindi scegli Formattazione guidata partizione a NTFS a ok a Applicare .
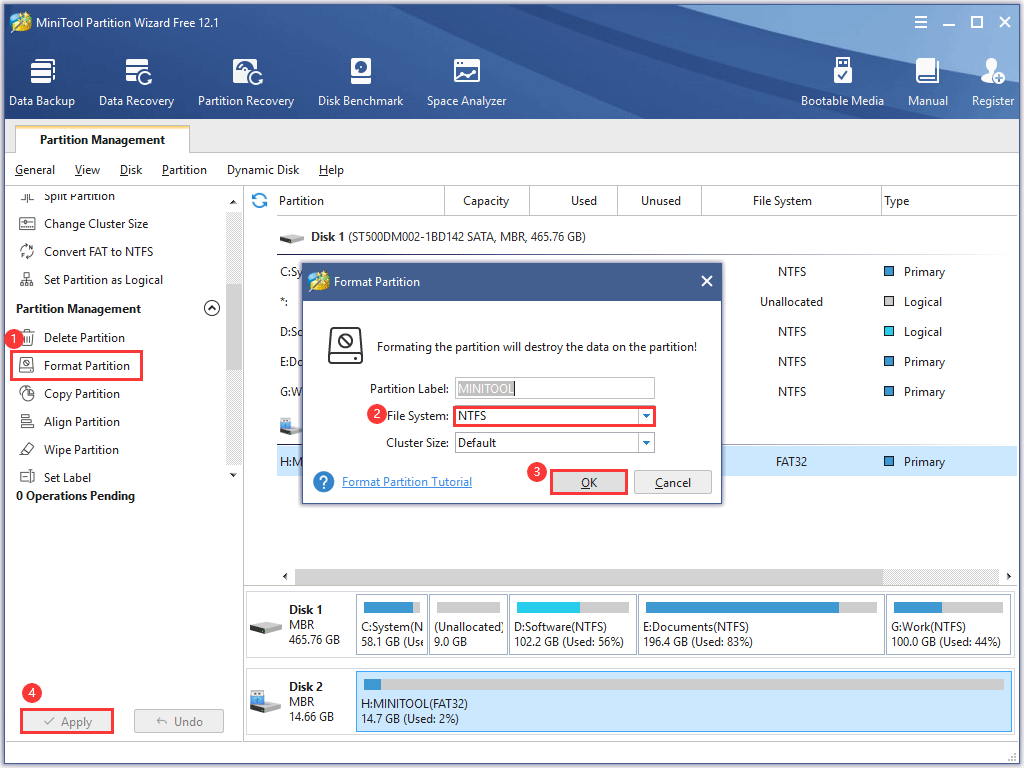
Passaggio 3: Cambia la posizione di salvataggio predefinita di Windows sulla scheda SD.
Windows 10 ti consente di salvare i file direttamente su schede SD.
- Clicca il finestre sull'icona sulla barra delle applicazioni, quindi fare clic su impostazioni
- Vai a Sistema a Conservazione .
- Muovi il mouse sul lato destro e scorri verso il basso fino a trovare il file Modifica la posizione in cui vengono salvati i nuovi contenuti Cliccalo.
- Seleziona la scheda SD per salvare documenti, immagini, video o altro. Non dimenticare di fare clic Applicare per eseguire la modifica.
![Perché il mio microfono non funziona, come risolverlo rapidamente [MiniTool News]](https://gov-civil-setubal.pt/img/minitool-news-center/42/why-is-my-mic-not-working.png)
![Estrai facilmente le foto dal backup di iPhone con questi metodi [Suggerimenti per MiniTool]](https://gov-civil-setubal.pt/img/ios-file-recovery-tips/07/easily-extract-photos-from-iphone-backup-with-these-ways.jpg)

![Che cos'è l'errore del dispositivo I / O? Come posso correggere l'errore del dispositivo I / O? [Suggerimenti per MiniTool]](https://gov-civil-setubal.pt/img/data-recovery-tips/52/what-is-i-o-device-error.jpg)





![[RISOLTO] Come cancellare la schermata del prompt dei comandi in Windows 10 [MiniTool News]](https://gov-civil-setubal.pt/img/minitool-news-center/09/how-clear-command-prompt-screen-windows-10.jpg)

![Cos'è Microsoft Sway? Come accedere/scaricare/utilizzarlo? [Suggerimenti per MiniTool]](https://gov-civil-setubal.pt/img/news/B7/what-is-microsoft-sway-how-to-sign-in/download/use-it-minitool-tips-1.jpg)


![[Risolto] Come trovare i commenti di YouTube tramite YouTube Comment Finder?](https://gov-civil-setubal.pt/img/blog/11/how-find-youtube-comments-youtube-comment-finder.png)

![Accesso a Gmail: come registrarsi, accedere o uscire da Gmail [Suggerimenti MiniTool]](https://gov-civil-setubal.pt/img/news/40/gmail-login-how-to-sign-up-sign-in-or-sign-out-of-gmail-minitool-tips-1.png)

![Correzione: i driver per questo dispositivo non sono installati. (Codice 28) [MiniTool News]](https://gov-civil-setubal.pt/img/minitool-news-center/99/fix-drivers-this-device-are-not-installed.png)
