L'archivio automatico di Outlook non funziona? Soluzioni semplici qui
Is Your Outlook Auto Archive Not Working Easy Fixes Here
Outlook ha molte funzionalità utili per una migliore esperienza utente e l'archiviazione automatica è una di queste. Questa funzionalità è utile per gestire al meglio la casella di posta ed evitare perdite di dati causate dal rischio di corruzione. È un po' fastidioso quando questa funzione perde il suo effetto. Non preoccuparti, questo post di MiniTool ti insegnerà come risolverlo.L'archiviazione automatica di Outlook non funziona
La funzionalità di archiviazione automatica di Outlook viene utilizzata per gestire lo spazio nella casella di posta ed eseguire il backup dei dati. Con questa funzione, i tuoi messaggi e dati possono essere facilmente trasferiti nella cartella di archivio. Tuttavia, alcuni utenti si lamentano del fatto che l'archivio automatico di Outlook non funziona molto.
Secondo quanto segnalato dagli utenti, questo problema è spesso attivato da impostazioni non configurate correttamente, impostazione errata del profilo Outlook, file di archivio danneggiati, ecc. Per risolvere questi problemi, qui abbiamo alcune soluzioni per te.
Correzione: l'archivio automatico di Outlook non funziona
Correzione 1: controlla le impostazioni di archiviazione automatica
Prima di tutto, dovresti controllare se le impostazioni di AutoAhrive sono state configurate correttamente.
Passaggio 1: avvia Outlook e accedi al tuo account.
Passaggio 2: fare clic File dalla barra dei menu in alto e scegli Opzioni .
Passaggio 3: nel Avanzate scheda, fare clic Impostazioni di archiviazione automatica… e assicurati che Esegui l'archiviazione automatica ogni xx giorni l'opzione è stata abilitata. È possibile configurare il numero specifico per l'intervallo e fare clic OK per salvare le modifiche.
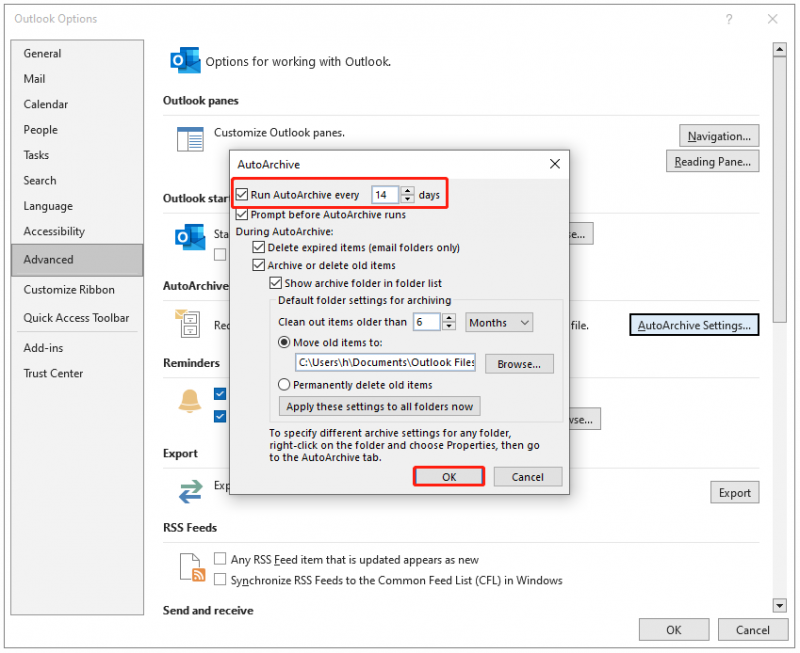
Correzione 2: controlla le esclusioni di archiviazione automatica
Se trovi che solo la cartella specifica non può eseguire l'archiviazione automatica, puoi controllarne le proprietà.
Passaggio 1: fare clic con il pulsante destro del mouse sulla cartella desiderata e scegliere Proprietà .
Passaggio 2: nel Archiviazione automatica scheda, assicurati che Non archiviare elementi in questa cartella non è stata selezionata l'opzione e scegli le altre due opzioni in base alle tue richieste.
Correzione 3: controlla il limite delle dimensioni della casella di posta
Se hai una casella di posta piena, la dimensione potrebbe aver superato il limite e Outlook interromperà l'archiviazione dei tuoi file senza alcuna notifica. In questo modo, puoi scegliere di eliminare i messaggi indesiderati dalla casella di posta per avere più spazio di archiviazione.
Correzione 4: modifica il valore del registro
È possibile risolvere il problema del mancato funzionamento dell'archivio di Outlook modificando il valore del registro ArchiveIgnoreLastModifiedTime. Poiché l’editor del Registro di sistema svolge un ruolo importante nelle funzioni di sistema, faresti meglio eseguirne il backup prima di apportare qualsiasi modifica ad esso. Ecco come modificare il valore.
Passaggio 1: aprire il file Correre finestra di dialogo premendo Vittoria + R e digitare regedit nella casella da premere accedere .
Passaggio 2: quindi copia e incolla questo percorso nella barra degli indirizzi e premi Invio. Questo percorso è per gli utenti di Outlook 2019/2016; per le altre edizioni, il 16.0 potrebbe essere cambiato in 15.0/14.0/12.0.
Computer\HKEY_CURRENT_USER\SOFTWARE\Microsoft\Office\16.0\Outlook\Preferenze
Passaggio 3: fare clic con il pulsante destro del mouse sul riquadro destro per scegliere Nuovo > Valore DWORD (32 bit). e chiamarlo come ArchiveIgnoreLastModifiedTime .
Passaggio 4: fare doppio clic sul nuovo DWORD e impostarne il valore come 1 > OK .
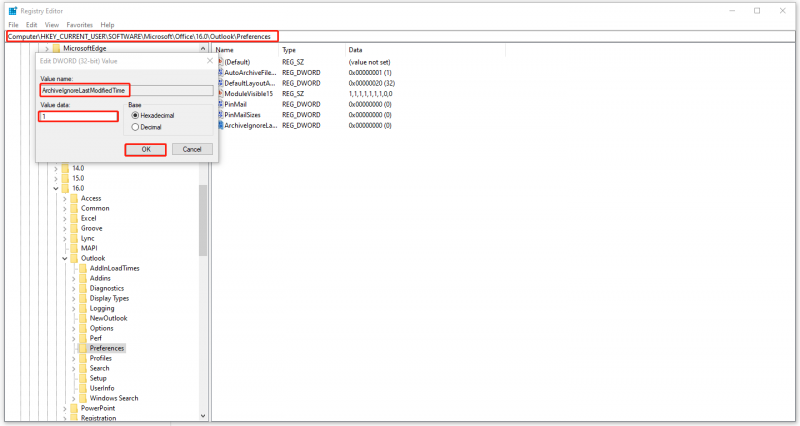
Ora chiudi l'editor del Registro di sistema e riavvia Outlook per verificare se si verifica il problema di archiviazione automatica di Outlook.
Correzione 5: prova alcuni strumenti di riparazione di file PST
Un altro motivo per cui l'archivio non funziona in Outlook sono i file PST danneggiati. Per questa situazione, puoi provare alcuni strumenti di riparazione PST per ripristinarlo, come lo strumento Riparazione Posta in arrivo. Questo strumento può diagnosticare e riparare errori nel file di dati di Outlook. questo post ti spiegherà come utilizzare questo strumento di riparazione della posta in arrivo: Strumento di riparazione della posta in arrivo di Outlook (Scanpst.exe): come trovarlo e utilizzarlo .
Correzione 6: prova lo strumento di backup e sincronizzazione – MiniTool ShadowMaker
Le soluzioni di cui sopra possono aiutarti a sbarazzarti del problema del mancato funzionamento dell'archivio automatico di Outlook, ma se la funzione Archiviazione automatica continua a non funzionare e desideri trovare un modo per sostituire la sua funzione di backup, puoi provare MiniTool ShadowMaker.
MiniTool ShadowMaker, come software di backup gratuito , è una buona opzione per eseguire il backup dei file e cartelle e condividerli tra diversi dispositivi. Con l'aiuto di MiniTool ShadowMaker, puoi anche prevenire facilmente la perdita di dati nella casella di posta. In sostituzione dell'archiviazione automatica, è possibile impostare il backup o la sincronizzazione automatica e gestire l'archiviazione scegliendo uno schema di backup adeguato.
Prova di MiniTool ShadowMaker Fare clic per scaricare 100% Pulito e sicuro
Linea di fondo
Come risolvere il problema del mancato funzionamento dell'archivio automatico di Outlook? Questo post contiene una guida dettagliata per te. Spero che possa risolvere il tuo problema.


![Come acquisire uno screenshot completo e parziale in Windows 10? [Notizie MiniTool]](https://gov-civil-setubal.pt/img/minitool-news-center/15/how-take-full-partial-screenshot-windows-10.jpg)

![Come riparare il disco rigido e ripristinare i dati in Windows 10/8/7 gratuitamente [Suggerimenti per MiniTool]](https://gov-civil-setubal.pt/img/data-recovery-tips/79/how-repair-hard-drive.png)


![Che cos'è UDF (Universal Disk Format) e come usarlo [MiniTool Wiki]](https://gov-civil-setubal.pt/img/minitool-wiki-library/01/what-is-udf.png)


![Introduzione a Rundll32 e modi per correggere l'errore Rundll32 [MiniTool Wiki]](https://gov-civil-setubal.pt/img/minitool-wiki-library/58/introduction-rundll32.png)
![Come risolvere l'errore 'Il driver video si è bloccato ed è stato ripristinato'? [MiniTool News]](https://gov-civil-setubal.pt/img/minitool-news-center/84/how-fix-video-driver-crashed.png)



![Come si può riparare il disco di partizione del volume di comando della scheda SD non riuscito [Suggerimenti per MiniTool]](https://gov-civil-setubal.pt/img/data-recovery-tips/58/how-can-you-fix-sd-card-command-volume-partition-disk-failed.jpg)
![5 metodi possibili per correggere l'errore di Windows Defender 0x80073afc [MiniTool News]](https://gov-civil-setubal.pt/img/minitool-news-center/64/5-feasible-methods-fix-windows-defender-error-0x80073afc.jpg)


