Lenovo Power Manager non funziona [4 metodi disponibili]
Lenovo Power Manager Non Funziona 4 Metodi Disponibili
Per alcuni motivi, Lenovo Power Manager non funziona . Fortunatamente, puoi riparare questo fastidioso problema con i metodi indicati in questo post di Ministrumento . Prova questi metodi quando Lenovo Power Manager non funziona!
Lenovo Power Manager ti consente di assumere il controllo delle impostazioni di alimentazione. Questo ti aiuta a massimizzare le prestazioni mantenendo la capacità di risparmio energetico. Tuttavia, potresti riscontrare il problema con Lenovo Power Manager che non funziona dopo un aggiornamento di Windows 10.
Secondo i rapporti degli utenti, lo strumento sviluppato da Lenovo non funziona affatto dopo l'installazione dell'aggiornamento software più recente su Windows 10.
Perché Lenovo Power Manager non funziona? Ecco alcune cause comuni per questo.
- Ci sono problemi di compatibilità con Lenovo Power Manager.
- Il driver è difettoso o obsoleto.
- Il sistema operativo del tuo PC è obsoleto.
Sulla base di questi motivi, vorremmo condividere con te 4 metodi in questo post.
Metodo 1: eseguire il software Power Manager in modalità compatibilità
Per evitare problemi di compatibilità, è possibile eseguire il file eseguibile di Power Manager in modalità compatibilità con i passaggi seguenti. Questa operazione può aiutarti a sbarazzarti del problema con Lenovo Power Manager che non funziona.
Passo 1: Passare al file eseguibile di Power Manager, fare clic con il pulsante destro del mouse su di esso, quindi fare clic Proprietà .
Passo 2: Passa al Compatibilità scheda nel Proprietà finestra.
Passaggio 3: Sotto il Modalità di compatibilità , cercare Esegui questo programma in modalità compatibilità e seleziona la casella.
Passaggio 4: Selezionare Windows 7 o altre versioni precedenti di Windows.
Passaggio 5: Ora, esegui di nuovo Lenovo Power Manager per vedere se funziona correttamente.
Metodo 2: installa le impostazioni Lenovo tramite Microsoft Store
Lenovo Power Manager non funziona se c'è qualcosa che non va nelle Impostazioni Lenovo. Quindi, puoi provare a installare Lenovo Settings per risolvere il problema.
Passo 1: Aprire Microsoft Store dalla casella di ricerca. Per farlo, digita Microsoft Store nella casella di ricerca e quindi fare clic su Aprire nel pannello di destra.
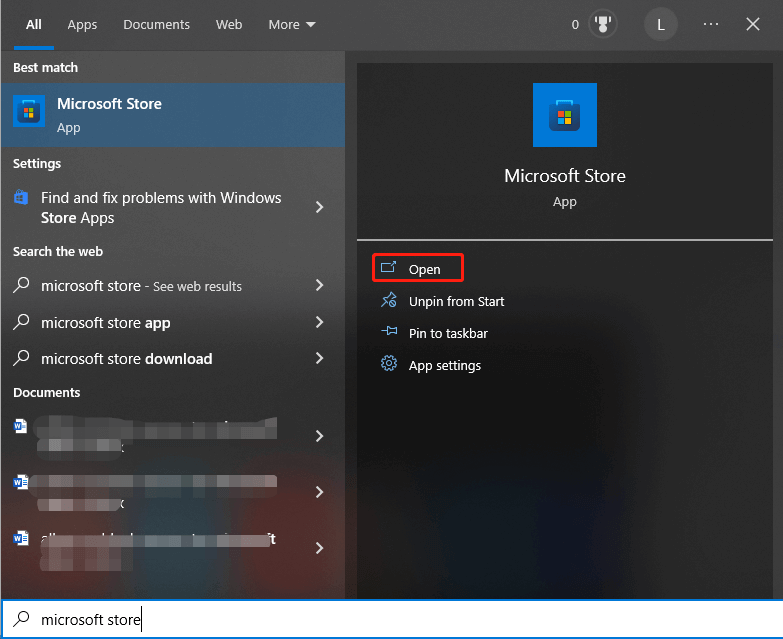
Passo 2: Cercare Impostazioni Lenovo nella barra di ricerca di Microsoft Store.
Passaggio 3: Scarica e installa Impostazioni Lenovo .
Passaggio 4: Al termine del processo di installazione, riavvia il computer.
Leggi anche: Il collegamento Microsoft Edge continua ad apparire [5 soluzioni]
Metodo 3: ripristinare il driver di dispositivo Lenovo precedente
Come accennato in precedenza, il problema di Lenovo Power Manager non funzionante può essere causato da un driver difettoso o obsoleto. È possibile prendere in considerazione il rollback del driver corrente a quello precedente dopo che si è verificato il problema discusso. Se necessario, aggiornare il driver.
Passo 1: Fare clic con il pulsante destro del mouse su finestre icona e quindi fare clic su Gestore dispositivi .
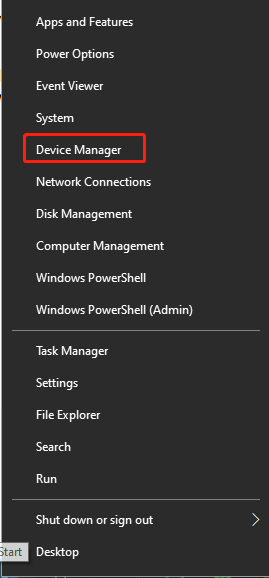
Passo 2: Trova ed espandi Dispositivi di sistema .
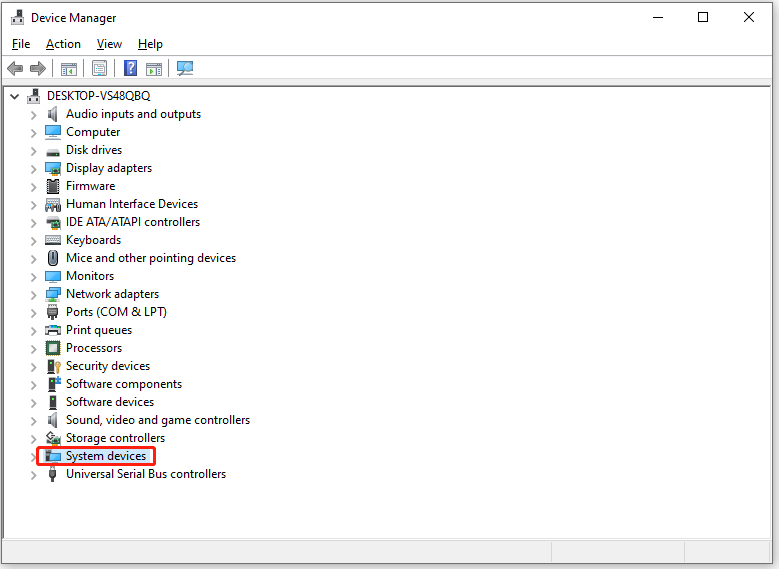
Passaggio 3: Fare clic con il pulsante destro del mouse su Lenovo Power Manager e selezionare Proprietà .
Passaggio 4: Vai al Autista scheda e fare clic Ripristina driver .
Passaggio 5: Riavvia il computer e verifica se il problema con Lenovo Power Manager non funzionante è stato risolto. In caso contrario, prova ad aggiornare il driver.
- Allo stesso modo, vai al Lenovo Power Manager sotto Dispositivi di sistema .
- Fare clic destro su di esso e fare clic Aggiorna driver .
- Clic Cerca automaticamente i driver O Sfoglia il mio computer per i driver .
Metodo 4: aggiorna Windows all'ultima versione
Microsoft rilascia spesso nuovi aggiornamenti per migliorare l'esperienza dell'utente. Quindi, aggiungerebbero nuove funzionalità o offrirebbero patch di bug ai problemi della versione precedente nel nuovo aggiornamento. Se Lenovo Power Manager non funziona, prova ad aggiornare Windows all'ultima versione.
Passo 1: Aprire Impostazioni premendo il Windows+I chiavi.
Passo 2: Clic Aggiornamento e sicurezza > Windows Update .
Passaggio 3: Rubinetto Controlla gli aggiornamenti . Se sono disponibili aggiornamenti, Windows li scaricherà e li installerà automaticamente. A volte, è necessario fare clic Scarica e installa per installare manualmente l'aggiornamento.
Ulteriori letture:
Per i problemi del computer relativi a dischi rigidi o partizioni, puoi risolverli utilizzando Partizione guidata MiniTool . Ad esempio, è in grado di risolvere problemi come partizione non visualizzata , sistema operativo non trovato, dispositivo di avvio non trovato, E guidare pieno e altri errori confusi. Ti aiuta anche ripulire e ottimizza il tuo PC.



![Una guida su come correggere le definizioni dei virus Avast non verrà aggiornata [MiniTool News]](https://gov-civil-setubal.pt/img/minitool-news-center/95/guide-how-fix-avast-virus-definitions-won-t-update.png)


![[Aggiornamento 2020] Correzioni per Microsoft Word ha smesso di funzionare su PC [Suggerimenti per MiniTool]](https://gov-civil-setubal.pt/img/data-recovery-tips/68/fixes.png)
![Come recuperare / reimpostare / impostare una password BIOS o UEFI su Windows [MiniTool News]](https://gov-civil-setubal.pt/img/minitool-news-center/72/how-recover-reset-set-bios.png)



![Come risolvere il problema 'Avast League of Legends' su Windows 10 [MiniTool News]](https://gov-civil-setubal.pt/img/minitool-news-center/20/how-fix-avast-league-legends-issue-windows-10.jpg)



![[Risposte ottenute] Accedi a Google Sites – Che cos'è Google Sites?](https://gov-civil-setubal.pt/img/news/19/answers-got-google-sites-sign-in-what-is-google-sites-1.jpg)



