Lo strumento Microsoft Memory Integrity Scan aiuta a verificare la compatibilità
Lo Strumento Microsoft Memory Integrity Scan Aiuta A Verificare La Compatibilita
Che cos'è lo strumento di scansione dell'integrità della memoria Microsoft? Come ottenere questo strumento per verificare la compatibilità con l'integrità della memoria? Continua a leggere e Ministrumento ti mostrerà molti dettagli a riguardo, oltre a come mantenere i dati al sicuro per evitare la perdita di dati a causa di malware.
Cos'è l'integrità della memoria
L'integrità della memoria è una funzionalità integrata in Windows 10 e 11 per impedire al codice dannoso di accedere a processi ad alta sicurezza quando si verifica un attacco.
È una caratteristica sotto isolamento principale. L'integrità della memoria, nota anche come integrità del codice protetto da hypervisor (HVCI), fa parte della sicurezza basata sulla virtualizzazione (VBS) che offre un livello aggiuntivo per proteggere da attacchi informatici sofisticati come la modifica dei dati del kernel, l'iniezione di codice e lo sfruttamento dei driver.
Per impostazione predefinita, l'integrità della memoria è abilitata in Windows. Tuttavia, a volte l'integrità della memoria non si attiva a causa di driver incompatibili. A volte ci sono problemi di compatibilità con l'integrità della memoria, che portano ad alcuni problemi ed errori. Pertanto, è necessario un controllo/test di integrità della memoria per aiutarti a sapere cosa non è compatibile.
Strumento di scansione dell'integrità della memoria per Windows 11/10
Per verificare la presenza di problemi di compatibilità con l'integrità della memoria, è possibile eseguire uno strumento professionale. Recentemente, Microsoft ha rilasciato un programma chiamato strumento di scansione dell'integrità della memoria che può essere il tuo buon assistente. Questo strumento è in grado di rilevare eventuali problemi di compatibilità presenti sul computer che possono influire sull'integrità della memoria ((HVCI).
Lo strumento di scansione dell'integrità della memoria Microsoft può funzionare bene su molti sistemi operativi, inclusi Windows Server 2016/2019/2022 e Windows 10 e Windows 11. È disponibile per il download e l'installazione sul PC per un test di integrità della memoria. Guarda come ottenere questa utilità.
Download ed esecuzione dello strumento di scansione dell'integrità della memoria per Windows 11/10
Segui i passaggi seguenti per scaricare ed eseguire questo strumento di scansione sul tuo PC:
Passaggio 1: visitare il sito Web ufficiale di Microsoft tramite un browser Web: https://www.microsoft.com/en-us/download/105217.
Passaggio 2: fare clic su Scaricamento pulsante per continuare.

Passaggio 3: Microsoft offre due file hvciscan.exe da scaricare: hvciscan_amd64.exe e hvciscan_arm64.exe. Devi sceglierne uno in base all'architettura del tuo sistema e fare clic su Prossimo pulsante. Quindi, inizia il processo di download.
Passaggio 4: dopo aver ottenuto il file hvciscan.exe, è necessario eseguire questo strumento da una finestra di comando con privilegi elevati o da PowerShell.
Basta digitare cmd O powershell nella casella di ricerca in Windows 11/10, fare clic con il pulsante destro del mouse su Prompt dei comandi O Windows PowerShell , e scegli Esegui come amministratore . Quindi, digita C:\Utenti\cy\Desktop\hvciscan_amd64.exe (sostituire C:\Utenti\cy\Desktop con la posizione del file) e premere accedere per eseguire questo strumento di scansione dell'integrità della memoria. Successivamente, puoi vedere l'output risultante per identificare eventuali incompatibilità.
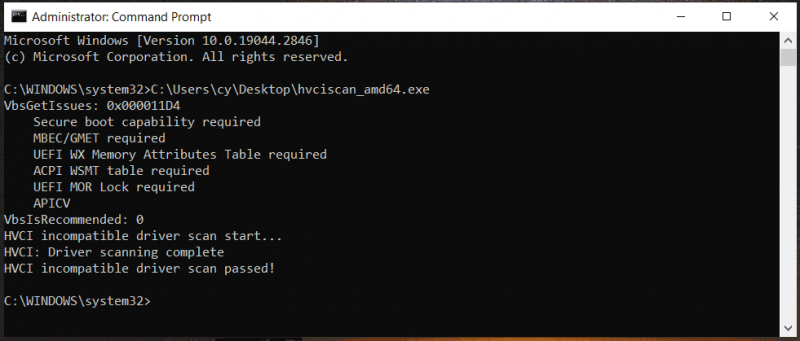
Consiglio: eseguire il backup del PC
È una buona opzione abilitare l'integrità della memoria ed eseguire un controllo/test di integrità della memoria per proteggere bene il tuo PC da complicati attacchi di malware. Tuttavia, non tutti gli attacchi informatici possono essere bloccati. Una volta che il tuo computer è stato invaso, alcuni dati potrebbero essere crittografati o andare persi. Per assicurarti che i tuoi dati siano al sicuro ed evitare la perdita in caso di attacco, è meglio eseguire il backup dei file cruciali. Se hai una grande quantità di file da generare ogni tanto, puoi configurare il piano di backup pianificato.
Per eseguire il backup dei dati in modo affidabile, si consiglia di utilizzare il file professionale e software di backup gratuito – MiniTool ShadowMaker. Consente di creare un backup dei dati e del sistema, nonché di creare backup automatici, incrementali e differenziali. Ora, non esitare a fare in modo che questo programma abbia una prova gratuita in 30 giorni.
Passaggio 1: apri MiniTool ShadowMaker e fai clic Mantieni il processo andare avanti.
Passaggio 2: tocca Backup > FONTE > Cartelle e file , scegli gli elementi di cui desideri eseguire il backup e fai clic su OK .
Passaggio 3: tocca DESTINAZIONE Sotto Backup e scegli un percorso per salvare il file immagine di backup.
Passaggio 4: per eseguire automaticamente il backup dei file, fare clic su Opzioni > Impostazioni pianificazione , abilita questa funzione e configura un punto temporale in Quotidiano , settimanalmente , O Mensile o scegli un'opzione sotto Su Evento .
Passaggio 5: fare clic Esegui il backup ora Finalmente.
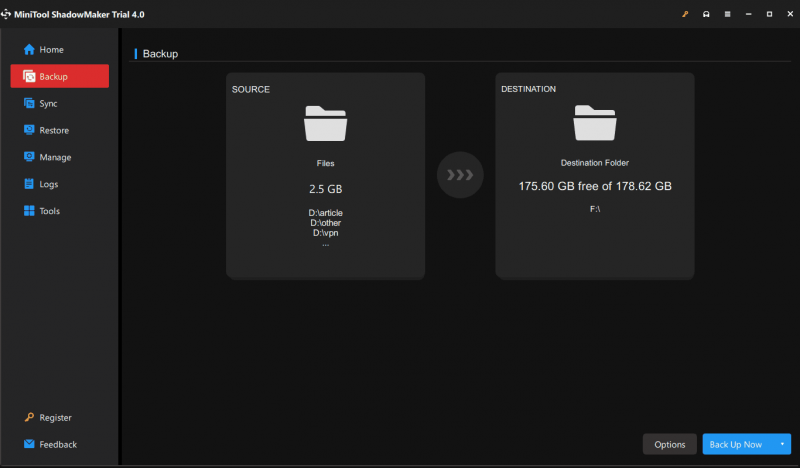
![Word non può aprire il modello globale esistente. (Normal.dotm) [MiniTool News]](https://gov-civil-setubal.pt/img/minitool-news-center/02/word-cannot-open-existing-global-template.png)
![Che cos'è UpdateLibrary e come correggere UpdateLibrary all'avvio? [Novità MiniTool]](https://gov-civil-setubal.pt/img/minitool-news-center/02/what-is-updatelibrary.jpg)
![Correzione: l'aggiornamento delle funzionalità a Windows 10 versione 1709 non è riuscito a installare [MiniTool News]](https://gov-civil-setubal.pt/img/minitool-news-center/48/fix-feature-update-windows-10-version-1709-failed-install.png)


![Come salvare determinate pagine di un PDF su Windows/Mac? [Notizie MiniTool]](https://gov-civil-setubal.pt/img/minitool-news-center/91/how-save-certain-pages-pdf-windows-mac.png)
![Ecco cosa fare quando il laptop Dell non si accende o non si avvia [Suggerimenti per MiniTool]](https://gov-civil-setubal.pt/img/backup-tips/93/here-s-what-do-when-dell-laptop-won-t-turn.png)

![Come forzare l'uscita su PC | Forza l'uscita dall'app Windows 10 in 3 modi [MiniTool News]](https://gov-civil-setubal.pt/img/minitool-news-center/99/how-force-quit-pc-force-quit-app-windows-10-3-ways.jpg)
![Che cos'è Google Documenti? | Come utilizzare Google Docs per modificare documenti [Suggerimenti MiniTool]](https://gov-civil-setubal.pt/img/data-recovery/3E/what-is-google-docs-how-to-use-google-docs-to-edit-documents-minitool-tips-1.png)
![Che cos'è la modalità di prova? Come abilitarlo o disabilitarlo in Windows 10/11? [Suggerimenti per MiniTool]](https://gov-civil-setubal.pt/img/news/F0/what-is-test-mode-how-to-enable-or-disable-it-in-windows-10/11-minitool-tips-1.png)



![5 metodi utili per correggere l'errore 'ERR_BLOCKED_BY_CLIENT' [MiniTool News]](https://gov-civil-setubal.pt/img/minitool-news-center/55/5-useful-methods-fix-err_blocked_by_client-error.jpg)


![Risolto '1152: Errore durante l'estrazione dei file nella posizione temporanea' [MiniTool News]](https://gov-civil-setubal.pt/img/minitool-news-center/44/solved-1152-error-extracting-files-temporary-location.png)

