[FIX] Recupera le foto di iPhone scomparse dal rullino [Suggerimenti per MiniTool]
Recover Iphone Photos Disappeared From Camera Roll
Sommario :
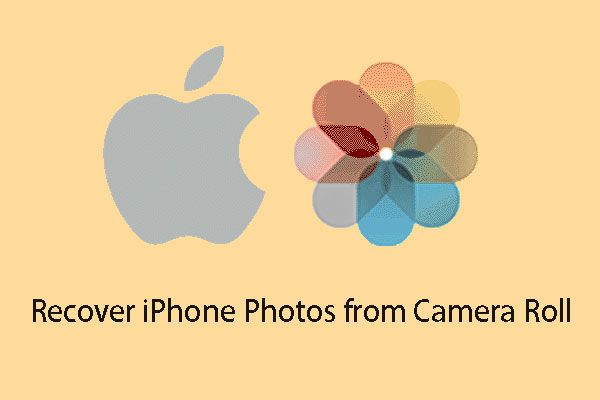
Un giorno, quando vuoi aprire il rullino fotografico dell'iPhone per visualizzare alcune foto, scopri che le foto dell'iPhone sono scomparse dal rullino fotografico. In questa situazione, devi voler recuperare queste immagini. Ora puoi leggere questo post per sapere come svolgere facilmente questo lavoro.
Navigazione rapida:
Le foto dell'iPhone sono scomparse dal rullino fotografico!
Quando la libreria di foto di iCloud sul tuo iPhone è attiva, ci sarà un album Tutte le foto sull'APP foto. Tuttavia, dopo aver disattivato la libreria di foto di iCloud, l'album Tutte le foto verrà sostituito da Rullino fotografico album.
Le foto di iPhone sono scomparse dal rullino fotografico ? Questa non è una buona notizia.
A differenza della libreria di foto di iCloud sul tuo iPhone, le foto su Rullino foto di iPhone non verranno caricate e archiviate automaticamente su iCloud quando il Wi-Fi è connesso.
Se elimini per errore alcune foto dal rullino, puoi andare all'album Eliminati di recente per ripristinarle se sono ancora presenti. Di solito, hai 30 giorni per recuperare le foto eliminate dall'album Eliminati di recente.
Se non riesci a trovare le tue foto nell'album Eliminati di recente, devi cercare altri modi per recuperarle.
Di solito, un pezzo di software gratuito di recupero dati per iPhone può risolvere questo problema per te. Inoltre, puoi scegliere di ripristinare le tue foto dai file di backup disponibili.
La parte successiva si concentrerà sul ripristino del rullino fotografico dell'iPhone. Puoi leggerlo per riavere le foto del Rullino fotografico del tuo iPhone.
Articolo correlato : 2 semplici soluzioni per recuperare le foto cancellate su iPhone .
Come recuperare le foto cancellate dal rullino fotografico dell'iPhone
Le foto di iPhone sono scomparse dal rullino fotografico ! Ora, devi sapere che non puoi recuperare direttamente le immagini eliminate in modo permanente dal tuo iPhone, indipendentemente dal software di recupero dati per iPhone che stai utilizzando. E Apple determina questa situazione.
Pertanto, è necessario ripristinare queste foto mancanti da alcuni file di backup iOS disponibili come il backup di iTunes e il backup di iCloud.
Soluzione 1: recupera il rullino fotografico dell'iPhone dal backup di iTunes
Se è stato eseguito il backup delle foto del Rullino foto iPhone perse con iTunes, puoi scegliere di recuperare le foto Rullino foto iPhone mancanti dal file di backup di iTunes.
Se scegli di ripristinare i file del tuo iPhone direttamente da iTunes, i dati originali sul dispositivo verranno sovrascritti. Ma, con MiniTool Mobile Recovery per iOS, dopo aver inserito il risultato della scansione, puoi semplicemente selezionare per recuperare le foto sul tuo computer che non sovrascriverà i dati dell'iPhone.
Questo software è progettato per recuperare diversi tipi di dati come foto, video, messaggi e altro dal tuo iPhone, iPad e iPod Touch utilizzando i suoi tre moduli di ripristino: Ripristina da dispositivo iOS , Ripristina dal file di backup di iTunes e Ripristina dal file di backup di iCloud .
Ora puoi utilizzare MiniTool Mobile Recovery per iOS gratuitamente per provare.
Per recuperare le foto mancanti del Rullino fotografico dell'iPhone dal backup di iTunes con questo software MiniTool, devi assicurarti che il file di backup di iTunes che desideri recuperare sia salvato sul computer che intendi utilizzare. In caso contrario, è disponibile anche uno copiato da un altro computer.
Quando tutto è pronto, puoi imparare come usarlo Ripristina dal file di backup di iTunes modulo per recuperare le foto mancanti sul rullino fotografico di iPhone dai seguenti passaggi.
Passaggio 1: selezionare il modulo corrispondente per eseguire la scansione del file di backup di iTunes di destinazione
Apri il software e entrerai Ripristina da dispositivo iOS interfaccia direttamente. Quindi, è necessario fare clic su Ripristina dal file di backup di iTunes opzione per accedere manualmente alla sua interfaccia di ripristino.
In generale, il file di backup di iTunes viene salvato nel percorso di archiviazione specificato da iTunes. Questo software può rilevarlo automaticamente e mostrarlo sull'interfaccia del software.
Tuttavia, se salvi il file di backup di iTunes in un'altra posizione sul tuo computer, devi farlo apparire qui manualmente. Fare clic su Selezionare e selezionalo dal tuo computer.
Quindi, puoi scegliere il file di backup di iTunes di destinazione e fare clic su Scansione per avviare la scansione del file di backup di iTunes selezionato. Se è presente più di un file di backup di iTunes, puoi scegliere quello di destinazione a giudicare dal suo Nome e Data di backup più recente .
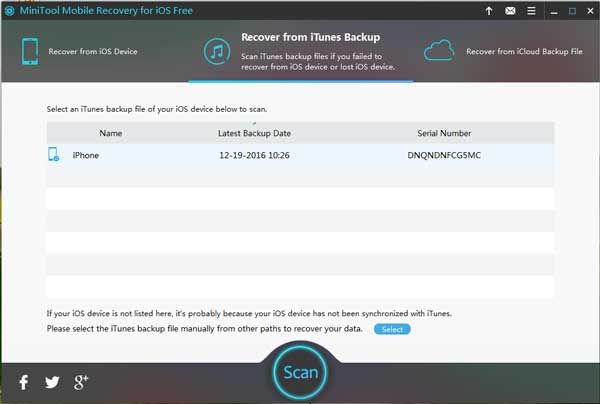
Passaggio 2: controlla le foto desiderate dal risultato della scansione
Il processo di scansione verrà completato entro pochi minuti. Quindi, questo software ti mostrerà il risultato della scansione.
Il lato sinistro di questa interfaccia elenca i tipi di dati che questo software può recuperare. Puoi scegliere Fotografie o Foto app dall'elenco per consentire a questo software di mostrarti le voci dettagliate.
Su questa interfaccia dei risultati della scansione, puoi fare doppio clic sulle foto per visualizzarne l'anteprima che può aiutarti a trovare facilmente i file necessari.
Inoltre, se ricordi ancora il nome della foto che desideri recuperare, puoi digitare il nome nella barra di ricerca per individuarlo direttamente e rapidamente. '
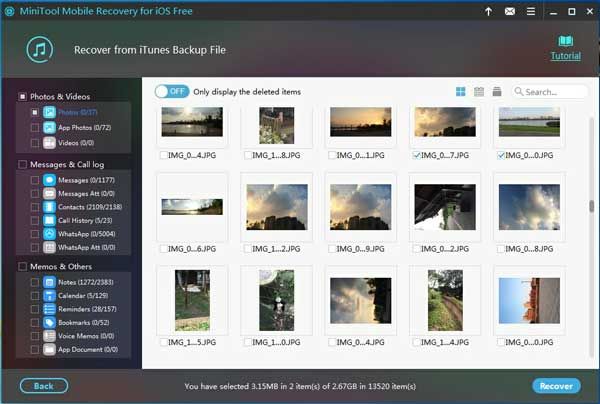
Passaggio 3: salva le foto selezionate sul computer
Con questo software gratuito, puoi controllare 2 foto ogni volta per recuperarle. Successivamente, fare clic su Recuperare pulsante.
Questo software farà apparire una piccola finestra in cui potrai decidere dove salvare queste foto selezionate.
Per impostazione predefinita, nella finestra sarà presente un percorso di archiviazione specificato dal software. Puoi fare clic su Recuperare per salvarli immediatamente in quel percorso.
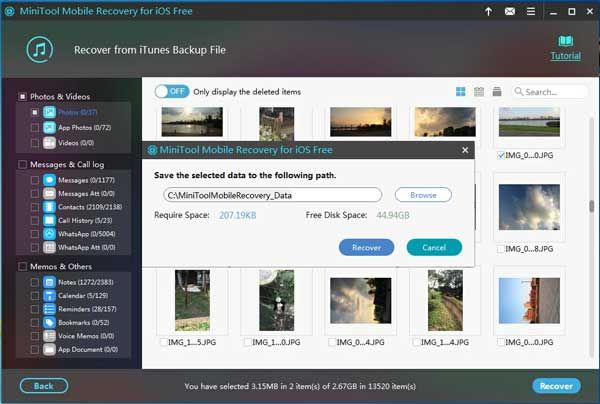
Ovviamente puoi anche fare clic su Navigare e salvare le foto in un'altra posizione che può essere selezionata dalla seconda finestra a comparsa.
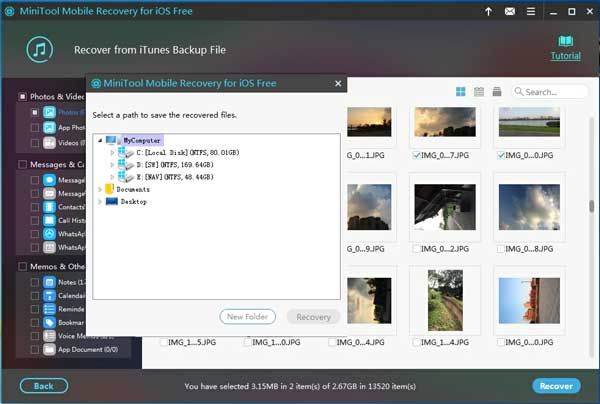
Dopo aver completato questi tre semplici passaggi, le foto perse ed eliminate sul rullino fotografico dell'iPhone torneranno sul tuo computer. E puoi usarli immediatamente.

![Come disinstallare/rimuovere Xbox Game Bar su Windows 10 [Notizie MiniTool]](https://gov-civil-setubal.pt/img/minitool-news-center/07/how-uninstall-remove-xbox-game-bar-windows-10.png)


![Come recuperare rapidamente i dati dal telefono Android rotto? [Suggerimenti per MiniTool]](https://gov-civil-setubal.pt/img/android-file-recovery-tips/28/how-recover-data-from-broken-android-phone-quickly.jpg)


![Come correggere le linee verticali sul monitor? 5 modi per te qui! [Novità MiniTool]](https://gov-civil-setubal.pt/img/minitool-news-center/79/how-fix-vertical-lines-monitor.jpg)

![[3 modi] Come utilizzare il controller come mouse e tastiera?](https://gov-civil-setubal.pt/img/news/85/how-use-controller.png)
![[Risolto!] Impossibile contattare il server di ripristino Mac [Suggerimenti MiniTool]](https://gov-civil-setubal.pt/img/data-recovery-tips/23/recovery-server-could-not-be-contacted-mac.png)

![Cos'è il volume semplice e come crearlo (Guida completa) [MiniTool Wiki]](https://gov-civil-setubal.pt/img/minitool-wiki-library/36/what-is-simple-volume.jpg)

![Introduzione a WUDFHost.exe e il modo per fermarlo [MiniTool Wiki]](https://gov-civil-setubal.pt/img/minitool-wiki-library/25/introduction-wudfhost.png)

![Dropbox è sicuro o sicuro da usare? Come proteggere i tuoi file [Suggerimenti MiniTool]](https://gov-civil-setubal.pt/img/backup-tips/87/is-dropbox-secure-safe-use.png)
![4 suggerimenti per riparare la ventola della CPU che non gira su Windows 10 [MiniTool News]](https://gov-civil-setubal.pt/img/minitool-news-center/04/4-tips-fix-cpu-fan-not-spinning-windows-10.jpg)

