[Risolto!] Errore 0xc0210000: la chiave BitLocker non è stata caricata correttamente
Risolto Errore 0xc0210000 La Chiave Bitlocker Non E Stata Caricata Correttamente
Non c'è niente di più frustrante che soffrire dell'errore di accesso non riuscito 0xc0210000 al riavvio del computer. Come sbarazzarsi di esso dal sistema? Se al momento non ne hai idea, allora questa guida su Sito Web MiniTool potrebbe esserti utile.
La chiave BitLocker richiesta per sbloccare il volume non è stata caricata correttamente 0xc0210000
Quando riavvii il sistema dopo aver aggiornato un Windows 10/11 abilitato per Hyper-V, potresti ricevere la chiave BitLocker non caricata correttamente errore 0xc0210000 con uno dei seguenti messaggi di errore:
- Errore 0xc0210000. Non è stato possibile caricare il sistema operativo perché la chiave BitLocker richiesta per sbloccare il volume non è stata caricata correttamente.
- Errore 0xc0210000. Non è stato possibile accedere a un file richiesto perché la tua chiave BitLocker non è stata caricata correttamente.
Molte ragioni possono contribuire all'errore di accesso non riuscito di Windows 0xc0210000, quindi troviamo diverse soluzioni mirate a condizioni diverse. Puoi scegliere quello giusto in base alle tue reali necessità.
Non saprai mai quando si verificheranno errori come errore di accesso non riuscito 0xc0210000 e tali errori potrebbero causare il danneggiamento dei dati o arresti anomali del sistema. Pertanto, si consiglia vivamente di creare un backup dei dati importanti con a Software di backup per computer MiniTool ShadowMaker in anticipo. In caso di perdita o danneggiamento dei dati, le immagini di backup torneranno utili e il tuo lavoro quotidiano non subirà ritardi.
Come correggere l'errore di accesso non riuscito 0xc0210000 su Windows 10/11?
Correzione 1: spegnere e riaccendere il computer
Quando riscontri un errore sul tuo computer, la prima soluzione che ti viene in mente deve essere l'esecuzione di un ciclo di spegnimento del computer. Questo potrebbe risolvere la maggior parte dei problemi o bug temporanei sul tuo computer. Ecco il processo dettagliato:
Passaggio 1. Rimuovere tutti i dispositivi periferici tranne la tastiera e il mouse.
Passaggio 2. Disconnettersi dal sistema e spegnere il computer.
Passaggio 3. Premere il pulsante di accensione per 15-20 secondi e inserire i tasti BitLocker, se necessario.
Correzione 2: disabilita BitLocker
Inoltre, puoi provare a disabilitare o sospendere BitLocker per eliminare l'errore di accesso non riuscito 0xc0210000. Ecco come farlo:
Passaggio 1. Digitare pannello di controllo nella barra di ricerca e premi accedere .
Passaggio 2. Vai a Sistema e sicurezza > Crittografia unità BitLocker > Disattiva BitLocker .
Passaggio 3. Fare clic su Disattiva BitLocker nella nuova finestra di dialogo per disabilitare BitLocker sul dispositivo specifico. Al termine del processo, ripetere i passaggi precedenti per disabilitare BitLocker su altri dispositivi.
Se il tuo computer non può avviarsi, devi entrare WinRE per disabilitare o sospendere BitLocker.
Passaggio 1. Spegni il computer e premi il tasto energia pulsante per riavviarlo.
Passaggio 2. Quando vedi il file Marchio di Windows , tenere premuto il energia di nuovo per spegnere il computer.
Passaggio 3. Ripetere il passaggio due o più volte finché non viene visualizzato il file Riparazione automatica finestra e colpisci Opzioni avanzate .
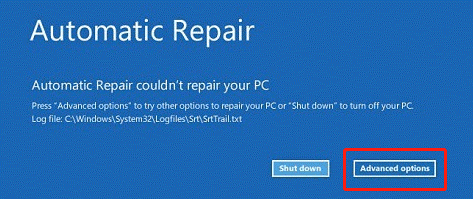
Passaggio 4. Vai a Risoluzione dei problemi > Opzioni avanzate > Prompt dei comandi ed eseguire il seguente comando:
gestire-bde -status c:
Se ricevi uno stato bloccato, esegui il comando seguente per utilizzare la password di ripristino numerica di 48 cifre separata da un trattino in un gruppo di 6 cifre per sbloccarla.
manage-bde -unlock c: -rp
ora l'unità è sbloccata ed è possibile eseguire il comando seguente per sospendere la protezione:
manage-bde -protectors -disable c:
Passaggio 5. Riavvia il computer e ora puoi ripristinare la protezione di BitLocker.
Correzione 3: disabilita Hyper-V
Per correggere l'errore di accesso non riuscito 0xc0210000, un'altra soluzione consiste nel disabilitare Hyper-V prima di applicare eventuali aggiornamenti di sistema, TPM o aggiornamenti del firmware UEFI su Windows 10/11. Ecco come farlo:
Passaggio 1. Apri Pannello di controllo .
Passaggio 2. Vai a Programmi > Programmi e caratteristiche > Attiva o disattiva le caratteristiche di Windows .
Passaggio 3. Individua Hyper-V e deselezionalo.
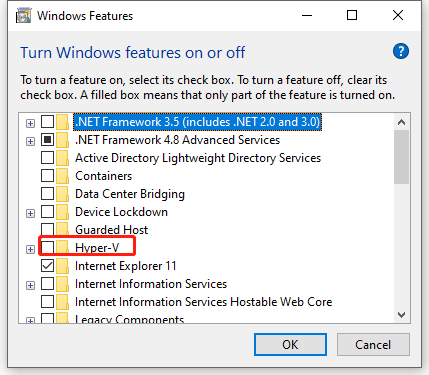
Passaggio 4. Fare clic su OK per salvare le modifiche.
Correzione 4: disabilitare la sicurezza basata sulla virtualizzazione
È stato riferito che è utile anche disabilitare la sicurezza basata sulla virtualizzazione. Basta seguire questi passaggi:
Passaggio 1. Premere Vincita + R per lanciare il Correre scatola.
Passaggio 2. Digitare gpedit.msc e colpito accedere aprire Editor Criteri di gruppo locali .
Passaggio 3. Passare al seguente percorso:
Configurazione computer > Modelli amministrativi > Sistema > Protezione dispositivo
Passaggio 4. Nel riquadro di destra, fare doppio clic su Attiva la sicurezza basata sulla virtualizzazione per modificarne le proprietà.
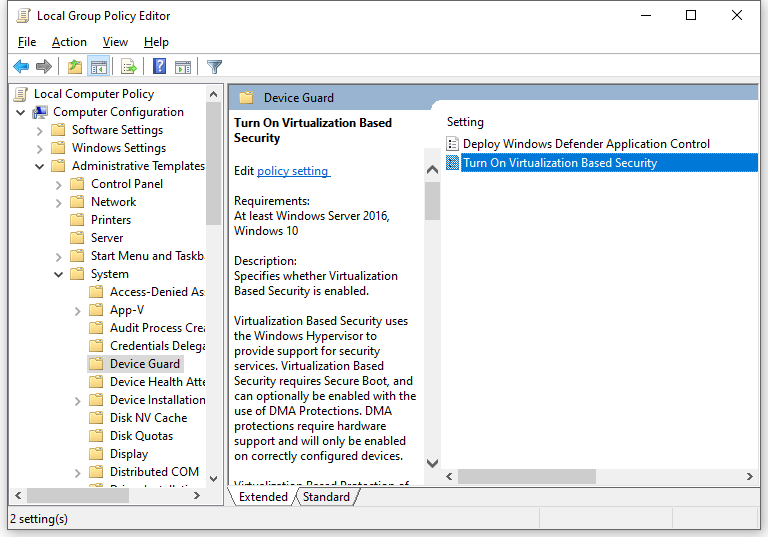
Passaggio 5. Spuntare disattivare O Non configurato .
Passaggio 6. Fare clic su Fare domanda a & OK per salvare le modifiche.

![Cosa fare se il computer dice che il disco rigido non è installato? (7 modi) [Suggerimenti MiniTool]](https://gov-civil-setubal.pt/img/backup-tips/13/what-do-if-computer-says-hard-drive-not-installed.jpg)


![Come recuperare i file da una chiavetta USB rotta o danneggiata [Suggerimenti per MiniTool]](https://gov-civil-setubal.pt/img/data-recovery-tips/93/how-recover-files-from-broken.png)
![2 modi - Come modificare il lease time di DHCP Windows 10 [MiniTool News]](https://gov-civil-setubal.pt/img/minitool-news-center/57/2-ways-how-change-dhcp-lease-time-windows-10.png)
![Che cos'è DHCP (Dynamic Host Configuration Protocol) Significato [MiniTool Wiki]](https://gov-civil-setubal.pt/img/minitool-wiki-library/90/what-is-dhcp-meaning.jpg)


![[Risolto] La barra laterale di YouTube non viene visualizzata sul computer](https://gov-civil-setubal.pt/img/youtube/81/youtube-sidebar-not-showing-computer.jpg)





![Le migliori soluzioni per il periodo di timeout del semaforo sono scadute [Suggerimenti per MiniTool]](https://gov-civil-setubal.pt/img/data-recovery-tips/30/best-solutions-semaphore-timeout-period-has-expired-issue.jpg)
![Risolvi Excel che non risponde e salva i tuoi dati (più modi) [Suggerimenti per MiniTool]](https://gov-civil-setubal.pt/img/data-recovery-tips/08/fix-excel-not-responding.png)

![Risolto: Windows Hello impedisce la visualizzazione di alcune opzioni [MiniTool News]](https://gov-civil-setubal.pt/img/minitool-news-center/40/fixed-windows-hello-is-preventing-some-options-from-being-shown.png)
