Servizio RasMan interrotto su Windows 10 11? Ecco le correzioni!
Servizio Rasman Interrotto Su Windows 10 11 Ecco Le Correzioni
Cosa fare se RasMan ha smesso di funzionare all'improvviso? Che cosa c'è che non va? In questo post di Sito Web MiniTool , ti forniremo le possibili cause e soluzioni per te. Senza perdere altro tempo, tuffiamoci dentro.
Servizio RasMan interrotto
RasMan (noto anche come Remote Access Connection Manager) gestisce le connessioni dialup e VPN dal computer a Internet o ad altre reti remote. Tuttavia, questo servizio potrebbe smettere di funzionare improvvisamente con l'errore RasMan 0xc0000005.
I possibili fattori sono:
- La telemetria è disabilitata.
- L'aggiornamento di Windows è in sospeso.
- Il profilo VPN è impostato su Always On VPN.
Nel caso in cui si verifichino incidenti durante il processo di risoluzione dei problemi, è meglio eseguire il backup dei file di lavoro quotidiani con a potente software di backup – MiniTool ShadowMaker in anticipo. Con una copia dei dati importanti in mano, puoi ripristinare facilmente i tuoi file.
Come risolvere il servizio RasMan interrotto su Windows 10/11?
Correzione 1: controlla gli aggiornamenti di Windows
Se non aggiorni il tuo sistema per molto tempo, anche il servizio RasMan non avvierà Windows 10. Ecco come aggiornare Windows:
Passaggio 1. Fare clic su Inizio icona e premi il ingranaggio icona da aprire Impostazioni di Windows .
Passaggio 2. Nel Impostazioni menu, scorrere verso il basso per cercare Aggiornamento e sicurezza e colpiscilo.
Passaggio 3. Nel aggiornamento Windows sezione, colpisci Controlla gli aggiornamenti .

Correzione 2: modifica della chiave di registro
Un altro modo per abilitare la telemetria è modificare la chiave di registro pertinente. Fare così:
Passaggio 1. Premere Vincita + R per aprire il Correre dialogo.
Passaggio 2. Digitare regedit.exe e colpito accedere lanciare Editore del registro .
Passaggio 3. Passare al seguente percorso:
Computer\HKEY_LOCAL_MACHINE\SOFTWARE\Policies\Microsoft\Windows\DataCollection
Passaggio 4. Dentro Raccolta dati , Fare doppio clic su Consenti telemetria inserire e modificare i dati del valore in 1 per Di base , 2 per Migliorato , 3 per Pieno .
Se trovi che AllowTelemetry non è presente, fai clic con il pulsante destro del mouse su spazio vuoto e scegli Nuovo > Valore DWORD (32 bit). > fai clic destro su di esso per rinominarlo come Consenti telemetria > cambiala dati di valore A 1 per Di base , 2 per Migliorato , 3 per Pieno .
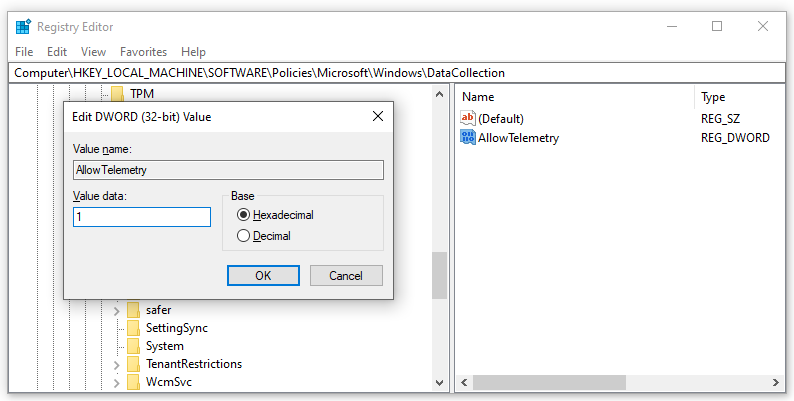
Passaggio 5. Fare clic su OK e riavvia il computer.
Correzione 3: utilizzare l'editor Criteri di gruppo locali
Inoltre, è possibile correggere il mancato funzionamento del servizio Connection Manager di Accesso remoto abilitando la telemetria ed eseguendo RasMan nell'Editor Criteri di gruppo locali.
Passaggio 1. Premere Vincita + R del tutto per aprire il Correre scatola.
Passaggio 2. Digitare gpedit.msc e colpito accedere .
Passaggio 3. Dentro Editor Criteri di gruppo locali , vai a questo percorso:
Configurazione computer\Modelli amministrativi\ Componenti di Windows\ Raccolta dati e build di anteprima\ Consenti telemetria
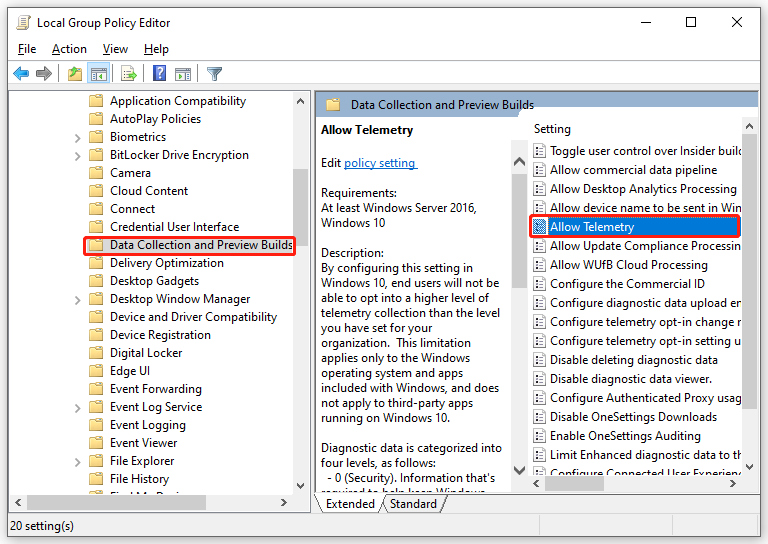
Passaggio 4. Nel riquadro di destra, fare doppio clic su Consenti telemetria > segno di spunta Abilitare > selezionare il livello di sicurezza da Di base , Migliorato , O Pieno .
Passaggio 5. Fare clic su Fare domanda a & OK per salvare le modifiche.
Passaggio 6. Digitare servizi.msc nel Correre scatola e colpisci accedere .
Passaggio 7. Individua Gestore connessione di accesso remoto > fai clic destro su di esso per selezionare Proprietà > impostare Tipo di avvio COME Automatico > impostare Stato del servizio COME Inizio .
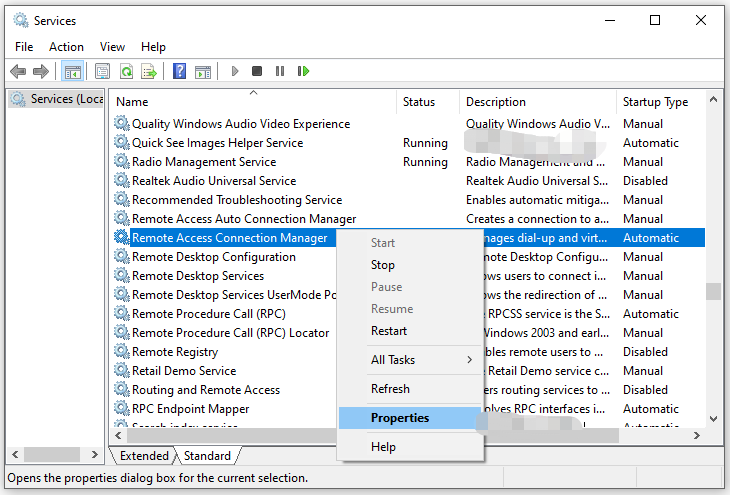
Passaggio 8. Fare clic su Fare domanda a & OK .
Correzione 4: abilita la telemetria dalle impostazioni
Aggiustare Il servizio RasMan è stato interrotto , è anche possibile abilitare la telemetria tramite Impostazioni. Ecco come farlo:
Passaggio 1. Premere Vincita + IO aprire Impostazioni di Windows .
Passo 2. Seleziona Riservatezza e vai al Diagnostica e feedback .
Passaggio 3. Scegli uno dei due Dati diagnostici obbligatori: invia solo informazioni su O Dati diagnostici facoltativi: invia solo informazioni su .
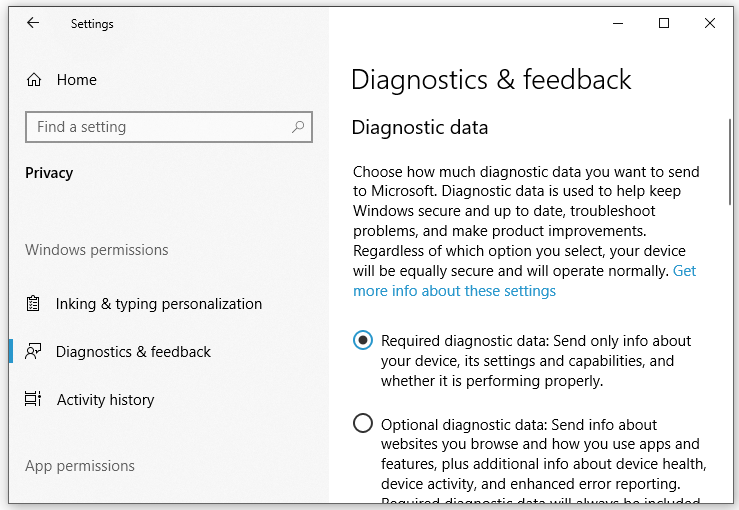
Passaggio 4. Digitare servizi.msc nel Correre dialogo e premi accedere .
Passaggio 5. Dentro Servizi , riavviare il Gestore connessione di accesso remoto servizio.



![Due modi efficienti per eseguire Windows Update dalla riga di comando [Suggerimenti per MiniTool]](https://gov-civil-setubal.pt/img/backup-tips/48/two-efficient-ways-do-windows-update-from-command-line.png)
![Rilevato ritardo di rete PUBG? Come sistemarlo? Le soluzioni sono qui! [Novità MiniTool]](https://gov-civil-setubal.pt/img/minitool-news-center/43/pubg-network-lag-detected.jpg)









![9 modi per accedere alle opzioni di avvio / avvio avanzate di Windows 10 [MiniTool News]](https://gov-civil-setubal.pt/img/minitool-news-center/83/9-ways-access-advanced-startup-boot-options-windows-10.png)


![Come creare un collegamento sul desktop per le impostazioni in Windows 10/11 [Suggerimenti MiniTool]](https://gov-civil-setubal.pt/img/news/31/how-to-create-desktop-shortcut-for-settings-in-windows-10/11-minitool-tips-1.png)
![8 utili correzioni per un errore durante la risoluzione dei problemi! [Suggerimenti per MiniTool]](https://gov-civil-setubal.pt/img/backup-tips/37/8-useful-fixes-an-error-occurred-while-troubleshooting.jpg)
![USB pensa che sia un'unità CD? Recupera i dati e risolvi il problema ora! [Suggerimenti per MiniTool]](https://gov-civil-setubal.pt/img/data-recovery-tips/78/usb-thinks-it-s-cd-drive.png)