Risolto – Come interrompere la registrazione dello schermo QuickTime su Mac
Solved How Stop Quicktime Screen Recording Mac
Non riesci a interrompere la registrazione dello schermo QuickTime? Se hai problemi anche a interrompere la registrazione dello schermo QuickTime, dai un'occhiata a questo post e trova altre soluzioni per risolvere il problema del blocco di QuickTime durante la registrazione dello schermo. (Prova MiniTool Video Converter per registrare lo schermo su Windows.)
Su questa pagina :- Come interrompere la registrazione dello schermo QuickTime
- La migliore alternativa alla registrazione dello schermo su Mac
- Suggerimento: come eseguire la registrazione dello schermo su Windows
- Conclusione
Come interrompere la registrazione dello schermo QuickTime
Come interrompere la registrazione dello schermo QuickTime su Mac? Ecco l'elenco dei 3 metodi disponibili.
Metodo 1. Utilizzare la tastiera per mostrare la barra di registrazione
Passaggio 1. Premere il pulsante Esc tasto per mostrare la barra di registrazione.
Passaggio 2. Fare clic su Fermare icona per interrompere la registrazione dello schermo QuickTime.
Passo 3. Quindi puoi visualizzare l'anteprima della registrazione e salvarla sul tuo computer Mac.
Oppure puoi premere Comando + Controllo + Esc sulla tastiera per interrompere la registrazione in QuickTime.
Metodo 2. Forza l'uscita da QuickTime
Se la registrazione dello schermo di QuickTime si blocca, puoi forzare l'uscita da QuickTime per interrompere la registrazione. Ricorda, QuickTime potrebbe non salvare la tua registrazione. Ecco come interrompere la registrazione dello schermo su Mac.
Passaggio 1. Trova e fai clic sul menu Apple.
Passaggio 2. Dal menu a discesa, selezionare il Uscita forzata opzione.
Passaggio 3. Trova ed evidenzia QuickTime, quindi premi il Uscita forzata pulsante nell'angolo in basso a destra della finestra.
Passaggio 4. Successivamente, l'app QuickTime dovrebbe essere chiusa e anche la registrazione dello schermo verrà interrotta.
Metodo 3. Esci da QuickTime in Monitoraggio attività
Passaggio 1. Fare clic su Trovatore .
Passaggio 2. Vai a A applicazioni > Utilità .
Passaggio 3. Quindi scegli Monitoraggio dell'attività .
Passaggio 4. Vai a processore scheda, seleziona QuickTime e fai clic su X nell'angolo in alto a sinistra per chiudere l'app QuickTime.
 Come registrare lo schermo del tuo computer? I 3 modi migliori
Come registrare lo schermo del tuo computer? I 3 modi miglioriCome registrare lo schermo del tuo computer? Come registrare lo schermo del tuo computer con audio? Questo post ti darà una risposta. Dai un'occhiata a questo post adesso.
Per saperne di piùLa migliore alternativa alla registrazione dello schermo su Mac
Per evitare che la registrazione dello schermo QuickTime continui a bloccarsi, puoi utilizzare un altro videoregistratore Mac: OBS Studio. È un registratore di schermo gratuito e open source e un software di streaming live disponibile per macOS, Windows e Linux. Può registrare lo schermo in diverse qualità e formati tra cui MP4, FLV, MKV, MOV, TS e M3U8. È la migliore alternativa gratuita a QuickTime.
Ecco come registrare lo schermo su Mac.
Passaggio 1. Avvia OBS Studio dopo averlo installato sul tuo computer Mac.
Passaggio 2. Fare clic su + nel Fonti sezione per selezionare il Visualizza cattura opzione. Clic OK .
Passaggio 3. Nel Controlli sezione, scegli Impostazioni per modificare le impostazioni di uscita.
Passaggio 4. Dopo aver salvato le modifiche, fare clic su Inizia a registrare nel Controlli sezione.
Passaggio 5. Quindi inizierà a registrare lo schermo. Per terminare la registrazione, apri la finestra OBS e fai clic su Interrompi la registrazione pulsante.
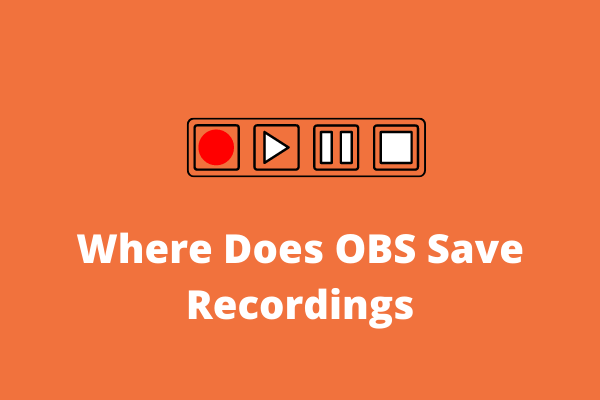 Dove OBS Studio salva le registrazioni? La guida definitiva
Dove OBS Studio salva le registrazioni? La guida definitivaDove salva le registrazioni OBS? Quali sono le migliori impostazioni per la registrazione OBS? Come registrare con OBS? Tutto quello che devi sapere è in questo post!
Per saperne di piùSuggerimento: come eseguire la registrazione dello schermo su Windows
Ti chiedi come registrare lo schermo su Windows? Prova MiniTool Video Converter. È un convertitore video gratuito, un registratore di schermo e un downloader di video da YouTube. Ti consente di registrare lo schermo in vari formati e registrare video con audio interno ed esterno.
Convertitore video MiniToolFare clic per scaricare100%Pulito e sicuro
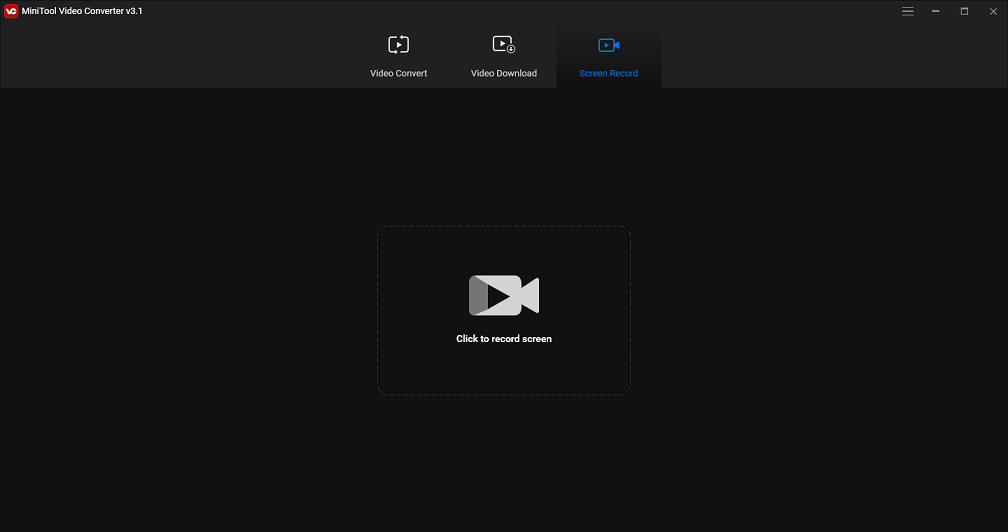
- Avvia MiniTool Video Converter.
- Tocca Registrazione dello schermo e fare clic su telecamera
- Abilitare l'audio del sistema o il microfono e fare clic su Documentazione pulsante per avviare la registrazione.
- premi il F6 tasto per interrompere la registrazione.
Conclusione
Questo post elenca 3 metodi per interrompere la registrazione dello schermo QuickTime. Se vuoi condividere con noi altre soluzioni, lascia i tuoi commenti qui sotto!
![M4P in MP3 - Come convertire M4P in MP3 gratuitamente? [Suggerimenti per MiniTool]](https://gov-civil-setubal.pt/img/video-converter/54/m4p-mp3-how-convert-m4p-mp3-free.jpg)


![I 10 modi migliori per risolvere il problema della finestra 10 bloccata durante il caricamento della schermata [Suggerimenti per MiniTool]](https://gov-civil-setubal.pt/img/disk-partition-tips/35/top-10-ways-fix-window-10-stuck-loading-screen-issue.jpg)
![Qual è il significato del volume con striping [MiniTool Wiki]](https://gov-civil-setubal.pt/img/minitool-wiki-library/14/whats-meaning-striped-volume.jpg)

![Scarica e installa VMware Workstation Player/Pro (15/16/14) [Suggerimenti MiniTool]](https://gov-civil-setubal.pt/img/news/19/download-and-install-vmware-workstation-player/pro-16/15/14-minitool-tips-1.png)



![Metodi 4 per correggere il sovraccarico di corrente sulla porta USB in Win10 / 8/7 [MiniTool News]](https://gov-civil-setubal.pt/img/minitool-news-center/64/4-methods-fix-power-surge-usb-port-win10-8-7.jpg)
![Come Risolvere il Gestore Anteprima PDF che non Funziona [4 Modi]](https://gov-civil-setubal.pt/img/blog/46/how-fix-pdf-preview-handler-not-working.png)


![Come risolvere il problema di Photoshop durante l'analisi dei dati JPEG? (3 modi) [MiniTool News]](https://gov-civil-setubal.pt/img/minitool-news-center/87/how-fix-photoshop-problem-parsing-jpeg-data-error.png)



![Come accedere o eliminare i file temporanei di Windows Windows 10 [MiniTool News]](https://gov-civil-setubal.pt/img/minitool-news-center/38/how-access-delete-windows-temporary-files-windows-10.png)
