Guida passo passo – Come ripristinare le impostazioni predefinite del Blocco note sul PC?
Step By Step Guide How To Reset Notepad Settings To Default On Pc
Come editor di testo di base in Windows 10/11, Blocco note ti consente di salvare determinati formati di file come file batch, file di script e altro. A volte, potresti personalizzare le impostazioni del Blocco note come carattere, dimensione, stile e altro. E se volessi ripristinare tutte le impostazioni predefinite? In questo post di Soluzione MiniTool , elencheremo per te le istruzioni dettagliate su come reimpostare il Blocco note su Windows 10/11.Cos'è il Blocco note?
Blocco note , preinstallato nei sistemi Windows, è un semplice editor di testo. Viene utilizzato per creare, modificare e archiviare documenti in formato testo normale come file batch, file di registro, file di script, file NFO e così via. Il Blocco note è composto da 5 componenti principali:
- Barra del titolo – contiene il nome del file di testo.
- Barra dei menu – Si trova sotto la barra del titolo e offre la maggior parte delle funzioni del Blocco note.
- Barra di stato – Mostra il numero di colonna e la riga corrente sotto l'area di testo.
- Area di testo – Offre un'area vuota in cui è possibile digitare testi.
- Schede – Le schede File, Visualizza, Modifica e Formato si trovano nella barra dei menu in modo da poter salvare, sfogliare e modificare il file del blocco note.
Sebbene questo programma sia molto semplice, ti consente anche di configurare alcune impostazioni personalizzate come la modifica dei caratteri predefiniti, la dimensione del carattere, la dimensione della finestra o il ritorno a capo automatico per soddisfare le tue esigenze. A volte, quando riscontri problemi con Blocco note come questo programma si blocca , non funziona e, inoltre, è una buona opzione per ripristinare le impostazioni predefinite del Blocco note.
Quindi, ecco la domanda: come ripristinare il Blocco note ripristinando le impostazioni predefinite del Blocco note su Windows 10/11? Non preoccuparti, non è così difficile come previsto. Nella sezione seguente, ti mostreremo come farlo con istruzioni dettagliate. Scorri verso il basso per ottenere maggiori dettagli ora!
Come ripristinare il Blocco note alle impostazioni predefinite su Windows 10/11?
Suggerimenti: Prima di apportare qualsiasi modifica al registro di Windows, è altamente consigliabile farlo creare un punto di ripristino del sistema o un backup del database del registro perché eliminare per errore i registri corretti potrebbe danneggiare il sistema del tuo computer.Passaggio 1. Premere Vincita + R per aprire il Correre scatola.
Passaggio 2. Digitare regedit e colpire Entra lanciare Editor del registro .
Passaggio 3. Passare al seguente percorso:
HKEY_CURRENT_USER\Software\Microsoft\Blocco note
Passaggio 4. Nel riquadro sinistro, fare clic con il pulsante destro del mouse su Blocco note tasto e selezionare Eliminare dal menu contestuale.

Passaggio 5. Nella finestra di conferma, premi SÌ per confermare questa azione. Successivamente, tutte le impostazioni personalizzate apportate al Blocco note verranno eliminate.
Suggerimenti: eseguire il backup di documenti di testo importanti con MiniTool ShadowMaker
Come accennato nella parte iniziale, Blocco note consente di creare, modificare e archiviare molti file batch, file di registro, file di script e file NFO importanti. Pertanto, è essenziale eseguirne il backup per evitare perdite accidentali di file. A proposito di backup, un pezzo gratis Software di backup del PC chiamato MiniTool ShadowMaker vale la pena provarlo.
Questo programma è compatibile con Windows 11/10/8.1/8/7. Bastano pochi clic per eseguire il backup di file (in vari formati), cartelle, sistema Windows, partizioni selezionate e persino dell'intero disco. Ora vediamo come eseguire il backup di file di testo cruciali:
Passaggio 1. Fare clic sul pulsante in basso per scaricare e installare MiniTool ShadowMaker.
Prova di MiniTool ShadowMaker Fare clic per scaricare 100% Pulito e sicuro
Passaggio 2. Dopo l'installazione, avvialo e premi Continua la prova per accedere alla sua interfaccia principale.
Passaggio 3. Nel Backup pagina, vai a FONTE > Cartelle e file per selezionare i file di testo importanti come origine del backup.
Passaggio 4. Per quanto riguarda la destinazione del backup, vai a DESTINAZIONE per selezionare un disco rigido esterno o un'unità flash USB in cui archiviare il backup.
Passaggio 5. Fare clic su Esegui il backup adesso per avviare immediatamente il processo.
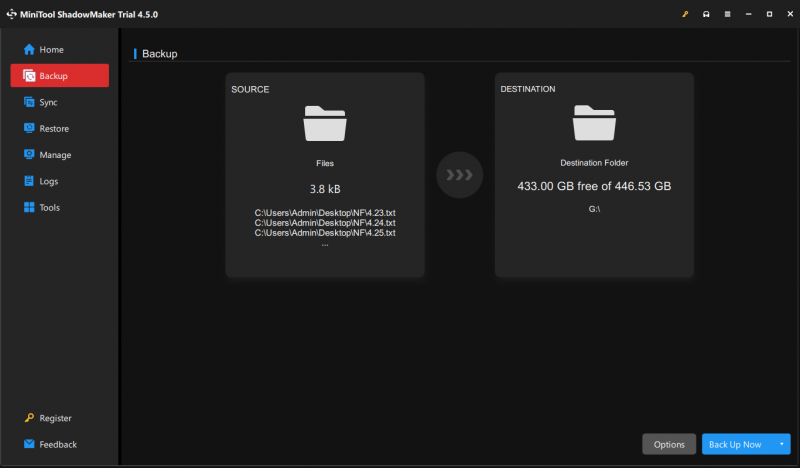
Parole finali
Questo post illustra la definizione di Blocco note e come reimpostare il Blocco note quando non funziona correttamente. Dopo aver appreso l'importanza del Blocco note, ti consigliamo vivamente di eseguire il backup di file di testo importanti con MiniTool ShadowMaker per aggiungere loro ulteriore protezione. Ci auguriamo sinceramente che i tuoi dati possano essere sempre sani e salvi!


![Errore di OneDrive 0x8007016A: il provider di file cloud non è in esecuzione [MiniTool News]](https://gov-civil-setubal.pt/img/minitool-news-center/48/onedrive-error-0x8007016a.png)




![4 metodi per correggere le miniature delle immagini non visualizzate su Windows 10 [MiniTool News]](https://gov-civil-setubal.pt/img/minitool-news-center/47/4-methods-fix-picture-thumbnails-not-showing-windows-10.jpg)




![Il ricevitore Logitech Unifying non funziona? Correzioni complete per te! [Novità MiniTool]](https://gov-civil-setubal.pt/img/minitool-news-center/47/is-logitech-unifying-receiver-not-working.jpg)
![MediaFire è sicuro da usare per Windows 10? Ecco la risposta! [Suggerimenti per il MiniTool]](https://gov-civil-setubal.pt/img/backup-tips/25/is-mediafire-safe-use.png)
![Correzioni facili e rapide al codice di errore Hulu 2 (-998) [Suggerimenti MiniTool]](https://gov-civil-setubal.pt/img/news/BE/easy-and-quick-fixes-to-hulu-error-code-2-998-minitool-tips-1.png)




![Come aumentare o aumentare il volume del microfono PC Windows 10 - 4 passaggi [MiniTool News]](https://gov-civil-setubal.pt/img/minitool-news-center/69/how-turn-up-boost-mic-volume-windows-10-pc-4-steps.jpg)