Tre soluzioni per correggere l'errore di accesso al registro
Three Solutions To Fix The Error Accessing The Registry
È possibile modificare le impostazioni di Windows modificando i file di registro nell'editor del registro di Windows. Sebbene sia conveniente, gli utenti potrebbero riscontrare un errore durante l'accesso al registro durante l'unione dei file di registro. Puoi provare a risolvere questo errore con il file MiniTool guida qui sotto.Vari fattori possono portare all'errore di accesso al registro, mentre i due più comuni sono file di sistema danneggiati e privilegi amministrativi insufficienti. Puoi prendere in considerazione i seguenti metodi per risolvere questo problema.
Correzione 1: importa un file di registro con privilegi di amministratore
Alcuni utenti non possono importare file di registro a causa di autorizzazioni insufficienti. Puoi provare a importare il file di registro richiesto con privilegi di amministratore. Ecco i passaggi specifici per completare l'operazione.
Passaggio 1: premere Vittoria + R per aprire la finestra Esegui.
Passaggio 2: digitare regedit e premere Maiusc+Ctrl+Invio per eseguire l'editor del Registro di sistema come amministratore.
Passaggio 3: scegli SÌ nella finestra UAC.
Passaggio 4: seleziona File > Importare per scegliere il file da importare, quindi fare clic su Aprire per unire il file con il registro.
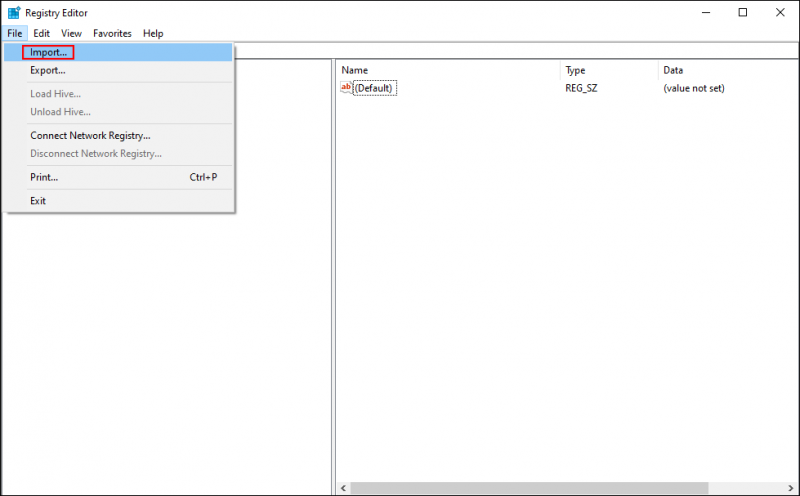
Se ricevi ancora l'errore durante l'accesso al registro di sistema, puoi provare il metodo successivo per correggere i file di sistema danneggiati.
Correzione 2: eseguire la riga di comando SFC
I file di sistema danneggiati possono causare vari problemi. L'errore di accesso al registro è uno di questi. I file di sistema danneggiati interferiscono con la funzione di importazione dei file di registro. È possibile eseguire l'utilità Controllo file di sistema per riparare i file danneggiati o mancanti per eseguire correttamente le funzioni.
Passaggio 1: digitare Prompt dei comandi nella barra di ricerca di Windows.
Passaggio 2: fai clic con il pulsante destro del mouse sulle opzioni più corrispondenti e scegli Esegui come amministratore dal menu contestuale.
Passaggio 3: digitare sfc/scannow e colpire accedere per eseguire questa riga di comando.
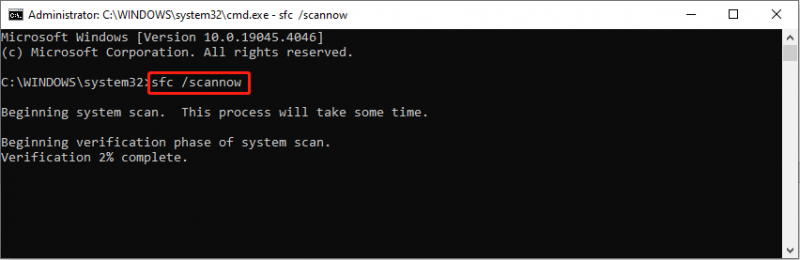
Durante questo processo, il tuo computer rileverà e riparerà automaticamente i file di sistema problematici con file di sistema di backup.
Correzione 3: eseguire un ripristino del sistema
Se i due metodi precedenti non funzionano come previsto, prova questo metodo come ultima soluzione. Il Ripristino configurazione di sistema ripristina il computer a uno stato precedente al verificarsi dell'errore. L'utilizzo di questo metodo richiede la creazione anticipata di punti di ripristino del sistema.
finestre abilita il Ripristino configurazione di sistema funzionalità sull'unità C per impostazione predefinita. Se è necessario eseguire un ripristino del sistema su altre unità, è necessario abilitarlo manualmente. I seguenti passaggi mostrano come avviare il processo di ripristino del sistema.
Passaggio 1: digitare Pannello di controllo nella barra di ricerca di Windows e premi accedere per aprirlo.
Passaggio 2: scegli Icone grandi sotto il Visto da menu, quindi trovare e selezionare Recupero .
Passaggio 3: optare per Apri Ripristino configurazione di sistema scelta nella seguente interfaccia.
Passaggio 4: fare clic Prossimo per scegliere un punto di ripristino del sistema creato prima che si verifichi il problema.
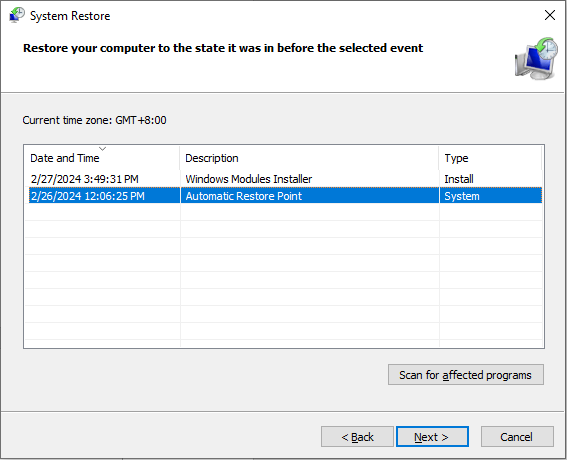
Passaggio 5: fare clic Prossimo per confermare tutte le informazioni. Devi scegliere Fine se tutte le informazioni sono corrette.
Il computer avvierà il processo di ripristino del sistema. Una volta avviato il processo, non può essere interrotto. Quindi, dovresti stare attento con i passaggi precedenti.
Ulteriori letture: recuperare i file persi a causa del ripristino del sistema
Per salvaguardare le tue informazioni, ti consigliamo vivamente di controllare i file dopo aver eseguito un ripristino del sistema. Sebbene il processo di ripristino del sistema non modifichi i file personali nella maggior parte dei casi, alcuni utenti riscontrano che i propri file sono scomparsi. Se trovi che i file sono persi, vai prima nel Cestino per trovare i file persi.
Tuttavia, potresti non riuscire a completare il ripristino del Cestino poiché non vengono trovati i file richiesti. In questo caso, chiedere aiuto a servizi di recupero dati ha senso. Il software di recupero dati professionale, come MiniTool Power Data Recovery, è un'opzione semplice ed estremamente efficace. Può completare attività di recupero dati in vari scenari di perdita di dati. Puoi prendere MiniTool Power Recupero dati gratuito per vedere se questo strumento riesce a trovare i file desiderati e ripristinare gratuitamente fino a 1 GB di file.
MiniTool Power Recupero dati gratuito Fare clic per scaricare 100% Pulito e sicuro
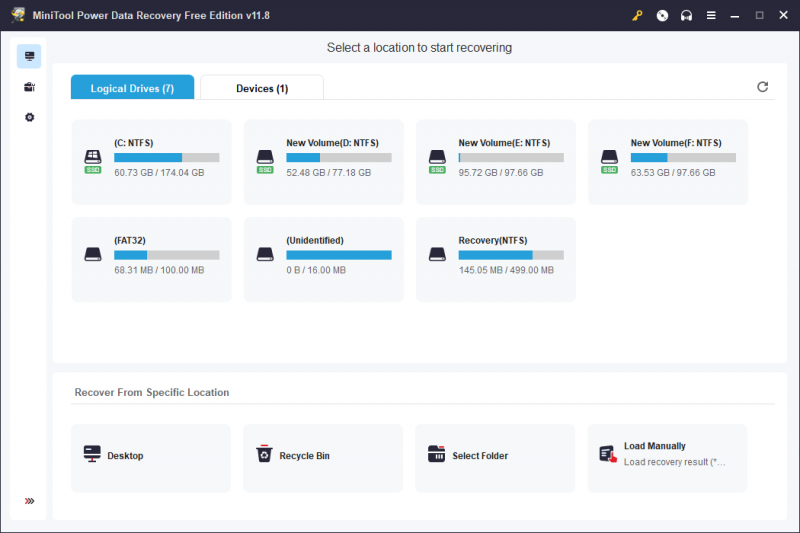
Linea di fondo
Questo post spiega come correggere l'errore del registro di sistema con tre metodi. Manipolazione di soluzioni diverse per gestire l'errore causato da motivi diversi. Spero che tu possa risolvere il problema con questa guida con successo.











![10 soluzioni per il ritardo di Steam [Guida passo passo] [MiniTool News]](https://gov-civil-setubal.pt/img/minitool-news-center/54/10-solutions-steam-lagging.png)

![Risolto: riavvio per riparare gli errori dell'unità su Windows 10 [Suggerimenti per MiniTool]](https://gov-civil-setubal.pt/img/data-recovery-tips/04/fixed-restart-repair-drive-errors-windows-10.png)

![Come eseguire facilmente il recupero dei dati Android senza root? [Suggerimenti per MiniTool]](https://gov-civil-setubal.pt/img/android-file-recovery-tips/02/how-do-android-data-recovery-without-root-easily.jpg)
![Avast VS Norton: qual è il migliore? Ottieni la risposta qui ora! [Suggerimenti per MiniTool]](https://gov-civil-setubal.pt/img/backup-tips/17/avast-vs-norton-which-is-better.png)


