0xC1900101 – 0x30017: ecco diverse soluzioni efficaci!
0xc1900101 0x30017 Here Are Several Effective Solutions
Se stai cercando soluzioni all'errore 0xC1900101 0x30017 , vale la pena leggere questo post. Qui, Procedura guidata per la partizione MiniTool mostra le possibili cause dell'errore di aggiornamento di Windows 0xC1900101 - 0x30017 e fornisce alcune soluzioni utili.Molte persone si lamentano di riscontrare l'errore 0xC1900101 0x30017 quando provano a installare aggiornamenti di sistema o eseguire l'aggiornamento alle ultime versioni di Windows. Quando si verifica questo errore, in genere viene visualizzato un messaggio di errore sulla schermata blu:
“ Non è stato possibile installare Windows 10, 0xC1900101 – 0x30017. L'installazione non è riuscita nella fase FIRST BOOT con un errore durante l'operazione BOOT “.
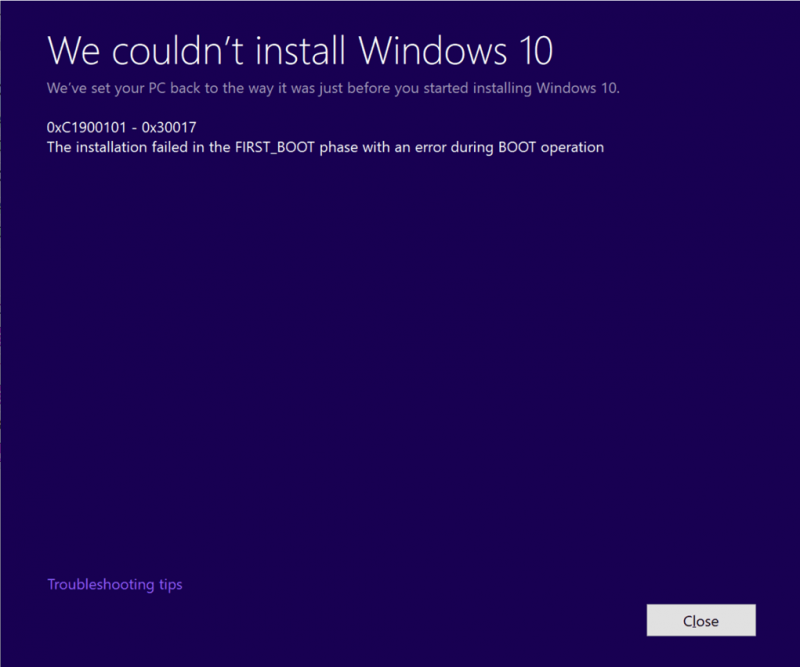
Anche tu riscontri lo stesso errore? Se è così, puoi continuare a leggere. Questo post mostrerà in dettaglio cosa potrebbe causare l'errore e come risolverlo.
Quali sono le cause dell'errore 0xC1900101 – 0x30017?
Dopo aver analizzato numerose segnalazioni e riferimenti degli utenti, possono esserci diverse ragioni alla base di questo problema, come spazio insufficiente, danneggiamento del sistema, ecc. Ecco alcuni dei motivi più comuni:
- Spazio insufficiente : per eseguire l'aggiornamento a una versione più recente di Windows (come Windows 1903), è necessario disporre di almeno 32 GB di spazio di archiviazione libero sul computer.
- Interruzione dell'antivirus : L'antivirus di terze parti potrebbe impedire l'aggiornamento di Windows poiché è un falso positivo e lo blocca come virus o programma malware.
- File di sistema corrotti : i file di sistema danneggiati su un computer possono causare facilmente errori di aggiornamento di Windows.
- Driver obsoleti : Se uno qualsiasi dei driver di Windows non è aggiornato, l'installazione dell'aggiornamento di Windows potrebbe facilmente non riuscire.
- BIOS obsoleto : Il BIOS obsoleto può influire sulle funzioni del sistema e provocare un errore di aggiornamento di Windows.
- Dispositivi periferici in conflitto : alcuni dei dispositivi periferici collegati al PC sono in conflitto con il sistema operativo Windows o altri programmi.
- Errori del disco: Gli errori sul disco di sistema possono anche causare errori di sistema di Windows e impedire l'aggiornamento di Windows.
- …
Come correggere l'errore 0xC1900101 0x30017?
Come correggere l'errore 0xC1900101 0x30017? Non preoccuparti. Questo post fornisce 12 soluzioni utili per correggere l'errore 0xC190010 0x30017.
Metodo 1. Rimuovere i dispositivi periferici non necessari
A volte, i dispositivi periferici possono entrare in conflitto con il sistema operativo Windows o altri programmi e causare errori come l'errore 0xC1900101 – 0x30017. Per verificare se l'errore è causato da questo motivo, puoi provare a rimuovere tutti i dispositivi periferici non necessari e quindi verificare se l'errore è stato risolto.
Metodo 2. Libera spazio di archiviazione
Prima di aggiornare Windows, è essenziale assicurarsi che sul disco sia disponibile spazio di archiviazione sufficiente, in particolare sulla partizione di sistema. Se lo spazio libero non è sufficiente, il processo di aggiornamento potrebbe non essere completato correttamente e potresti riscontrare una serie di errori di aggiornamento, incluso l'errore Windows 10 1903 0xC1900101 – 0x30017.
Suggerimenti: Se desideri eseguire l'aggiornamento a Windows 1903, è necessario un dispositivo con 32 GB di spazio libero, non importa se desideri eseguire l'aggiornamento a un sistema operativo a 32 o 64 bit.Se riscontri problemi di spazio di archiviazione, una soluzione è eliminare programmi e file non necessari. In alternativa, puoi utilizzare uno strumento per estendere la partizione di sistema. MiniTool Partition Wizard è un programma affidabile e professionale gestore delle partizioni che può aiutarti a eliminare file indesiderati ed estendere le partizioni con facilità.
Ecco come utilizzare la procedura guidata di partizione MiniTool Analizzatore spaziale E Estendi partizione caratteristiche:
#1. Analizzatore spaziale
MiniTool Partition Wizard è dotato di un'utile funzionalità chiamata Space Analyser che ti consente di scansionare il tuo disco rigido e ottenere una visualizzazione dettagliata del suo utilizzo dello spazio. Con Space Analyser puoi eseguire facilmente la pulizia del disco seguendo questi semplici passaggi:
Creazione guidata partizione MiniTool gratuita Fare clic per scaricare 100% Pulito e sicuro
- Scarica e installa MiniTool Partition Wizard sul tuo PC.
- Avvialo nella sua interfaccia principale e fai clic su Analizzatore spaziale dalla barra degli strumenti in alto.
- Selezionare il disco rigido di destinazione, quindi fare clic su Scansione pulsante.
- Attendi il completamento del processo di scansione.
- Dopo la scansione, fai clic con il pulsante destro del mouse sul file indesiderato e seleziona Elimina definitivamente) dal menù.
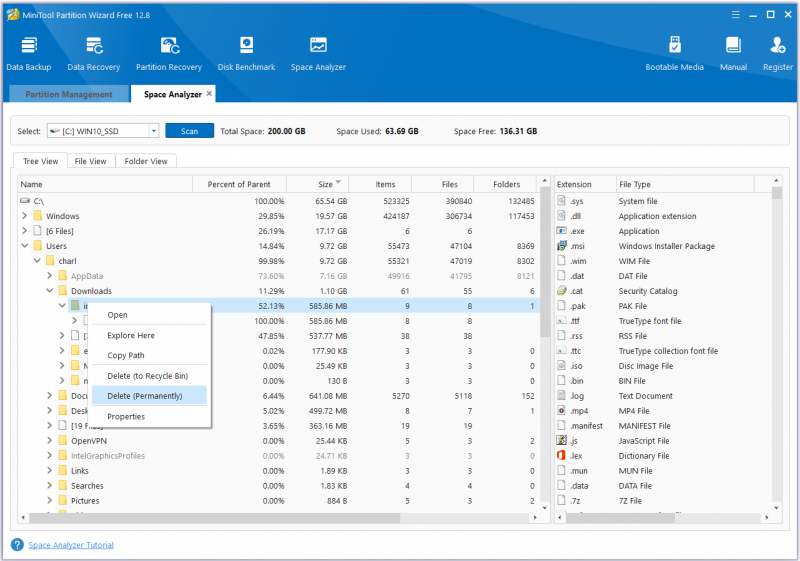
#2. Estendi partizione
La funzione 'Estendi partizione' della procedura guidata di partizione MiniTool consente di aumentare la dimensione di una partizione prendendo spazio libero da altre partizioni esistenti o spazio non allocato sullo stesso disco. Per usarlo, puoi fare come segue:
Demo della procedura guidata per la partizione MiniTool Fare clic per scaricare 100% Pulito e sicuro
- Scarica e installa MiniTool Partition Wizard sul tuo PC.
- Avvia nella sua interfaccia principale.
- Seleziona la partizione che desideri estendere, quindi seleziona Estendi partizione dal pannello operativo sinistro.
- Aprire l'elenco a discesa di Prendi spazio libero da e scegli una partizione o uno spazio non allocato per occupare spazio libero.
- Quindi trascina il file quadratino blu per decidere quanto spazio occupare.
- Successivamente, fai clic OK continuare.
- Clicca il Fare domanda a E SÌ pulsanti per applicare le modifiche.
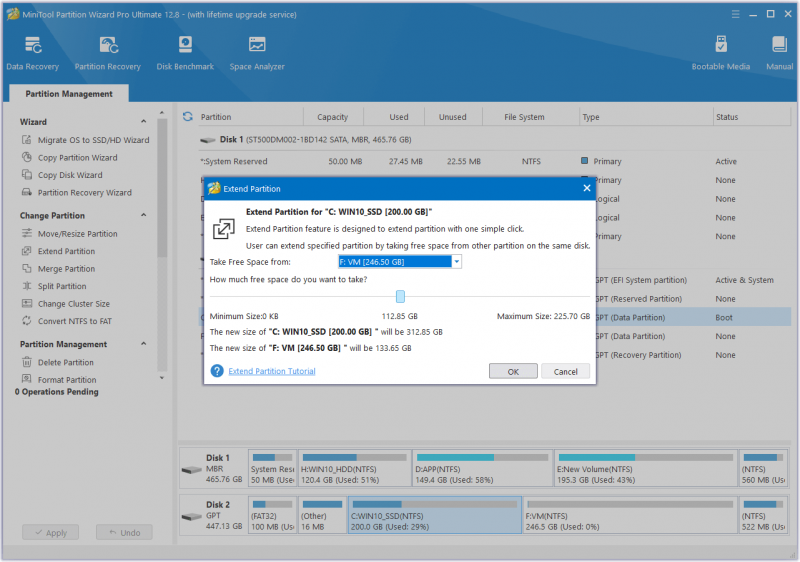
Metodo 3. Disinstalla il tuo antivirus
Se hai installato un antivirus di terze parti sul tuo PC e riscontri l'errore di installazione non riuscita 0xC1900101 – 0x30017, puoi sospettare che l'errore di aggiornamento di Windows sia causato da un antivirus di terze parti. Quindi, puoi provare a disinstallare l'antivirus per correggere questo errore. Se non funziona, prova altre soluzioni.
Metodo 4. Eseguire lo strumento di risoluzione dei problemi di Windows Update
Puoi anche provare a eseguire lo strumento di risoluzione dei problemi di aggiornamento di Windows per correggere l'errore 0xC1900101 - 0x30017 poiché è un utile strumento integrato in Windows che può correggere molti errori relativi all'aggiornamento di Windows. Ecco il modo:
- premi il finestre E IO tasti contemporaneamente per aprire il Impostazioni finestra.
- Navigare verso Aggiornamento e sicurezza > Risoluzione dei problemi .
- Clicca il Ulteriori strumenti per la risoluzione dei problemi collegamento.
- Selezionare aggiornamento Windows , quindi fare clic su Esegui lo strumento di risoluzione dei problemi .
- Segui le istruzioni visualizzate sullo schermo per completare il processo.
Metodo 5. Aggiorna tutti i driver
Driver danneggiati o obsoleti potrebbero impedire il normale funzionamento del computer, anche durante l'aggiornamento di Windows a una versione più recente. Se non aggiorni i tuoi driver da molto tempo, puoi verificare se i tuoi driver sono obsoleti e quindi correggere questo errore. Ecco i passaggi dettagliati:
- premi il finestre E X tasti contemporaneamente per aprire il Collegamento veloce menù.
- Selezionare Gestore dispositivi dal menù.
- Espandere tutte le categorie una per una, quindi fare clic con il pulsante destro del mouse sul driver e selezionare Aggiorna driver .
- Nella finestra pop-up, fare clic su ' Cerca automaticamente i conducenti ”.
- Seguire le istruzioni visualizzate sullo schermo per completare il processo.
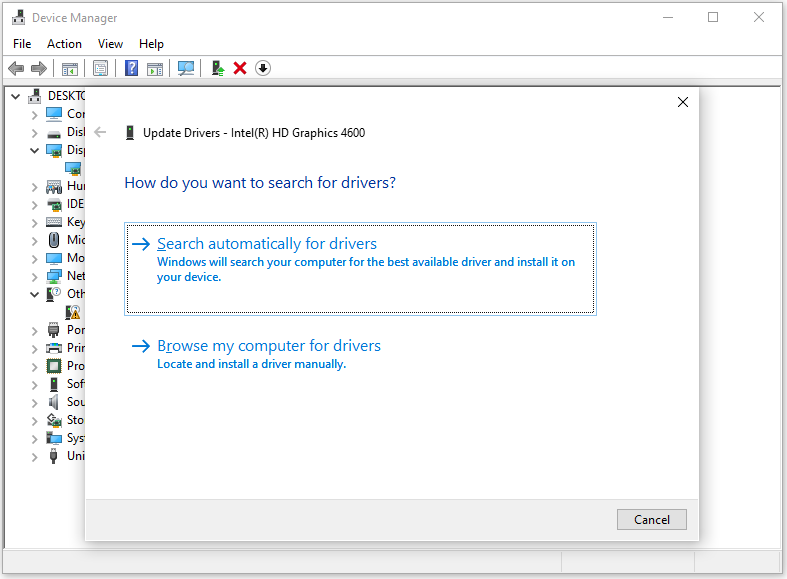
Metodo 6. Esegui SFC e DISM
I file di sistema danneggiati sono anche uno dei colpevoli dell'errore Windows 0xC1900101 0x30017. Se sospetti che sul tuo PC siano presenti alcuni file di sistema danneggiati, puoi provare a eseguire SFC e DISM per aiutarti a correggere questo errore. Ecco il tutorial:
- Apri il Ricerca finestra, quindi digitare ' prompt dei comandi 'nella casella di ricerca.
- Clic Esegui come amministratore sotto il Prompt dei comandi app.
- Tipo ' sfc/scannow ' e premere il tasto accedere chiave.
- Una volta terminato, riavvia il computer per verificare se l'errore è stato corretto. In caso contrario, procedere avviando una scansione DISM.
- Esegui nuovamente il prompt dei comandi come amministratore sul tuo computer.
- Quindi digitare ' DISM.exe /Online /Cleanup-image /Scanhealth ' e premere il tasto accedere chiave.
- Tipo ' DISM.exe /Online /Cleanup-image /Checkhealth ' e premere il tasto accedere chiave.
- Tipo ' DISM.exe /Online /Cleanup-image /Restorehealth ' e premere accedere .
- Una volta terminato, chiudi il file Prompt dei comandi finestra, quindi riavviare il computer per verificare se l'errore 0xc1900101 0x30017 è stato corretto.
Metodo 7. Eseguire un controllo del disco
Se c'è qualcosa che non va nel tuo disco, potresti anche riscontrare l'errore Windows 0xC1900101 0x30017. In questo caso, puoi eseguire un controllo del disco per risolverlo. Per fare ciò, puoi anche utilizzare la procedura guidata di partizione MiniTool. Fornisce due funzionalità per aiutare a controllare e correggere gli errori del disco. Sono: Controlla il file system E Prova di superficie .
Ecco come utilizzare la procedura guidata di partizione MiniTool Controlla il file system caratteristica:
Creazione guidata partizione MiniTool gratuita Fare clic per scaricare 100% Pulito e sicuro
- Scarica e installa MiniTool Partition Wizard sul tuo computer.
- Lanciatelo nella sua interfaccia principale.
- Selezionare l'unità di sistema e quindi fare clic su Controlla il file system dal riquadro di sinistra.
- Nel Controlla il file system finestra, selezionare Controlla e correggi gli errori rilevati .
- Quindi, fare clic su Inizio menù.
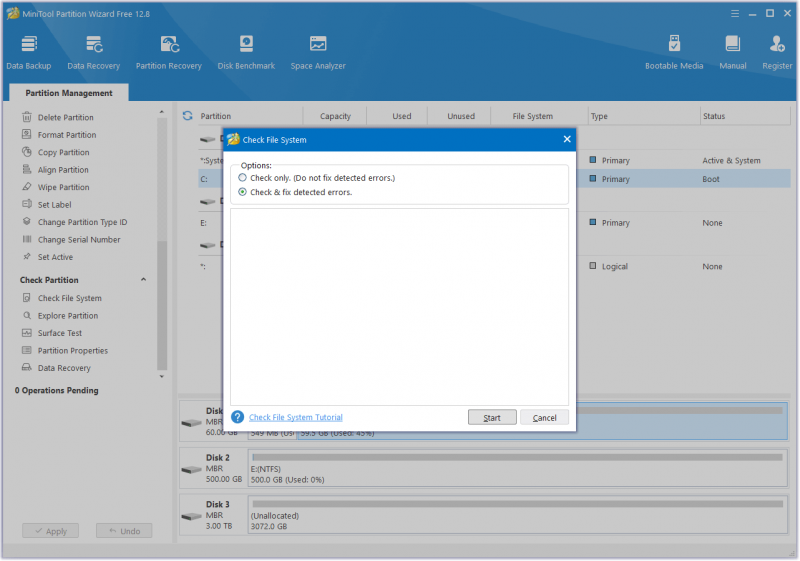
Ecco come utilizzare la procedura guidata di partizione MiniTool Prova di superficie caratteristica:
- Avvia la procedura guidata di partizione MiniTool nella sua interfaccia principale.
- Scegli l'unità di sistema, quindi seleziona Prova di superficie dal riquadro di sinistra.
- Nel Prova di superficie finestra, fare clic su Parti ora pulsante.
- Dopo la scansione, i blocchi della partizione verranno codificati con colore verde per assenza di errori e rosso per errori.
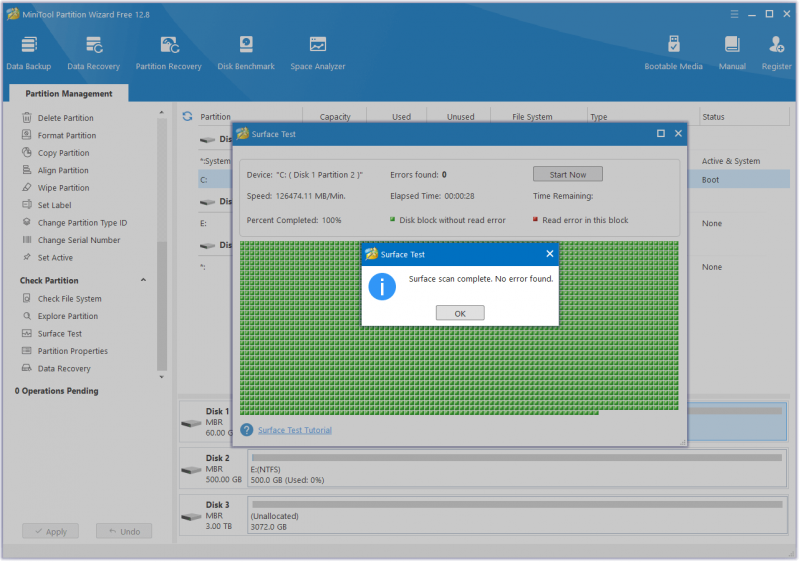
Metodo 8. Disabilitare l'avvio protetto
Alcune persone segnalano che disabilitare Secure Boot li ha aiutati a correggere correttamente l'errore 0xC1900101 0x30017. Puoi anche provare. Ecco la guida:
- Apri il Impostazioni finestra, quindi accedere a Aggiornamento e sicurezza > Recupero .
- Clic Riavvia ora sotto il Avvio avanzato sezione.
- Nel Scegliere un'opzione schermo, fare clic Risoluzione dei problemi .
- Quindi, seleziona Opzioni avanzate , quindi selezionare Impostazioni del firmware UEFI .
- Quindi fare clic su Ricomincia pulsante.
- Al riavvio del computer, scegli un'opzione appropriata per accedere al BIOS.
- Nel BIOS, vai a Sicurezza O STIVALE opzioni, individua Avvio sicuro e selezionare Disabilitato .
- Clic Salva ed esci per confermare le modifiche.
- Lascia che Windows si avvii normalmente e prova a installare l'aggiornamento. Se l'aggiornamento fallisce nuovamente, riattiva il ' Avvio sicuro ' e continuare con il metodo successivo.
Metodo 9. Elimina la cartella SoftwareDistribution
La cartella Software Distribution è un componente vitale di Windows Update, che archivia temporaneamente i file necessari per installare nuovi aggiornamenti. Si trova nella seguente posizione in Esplora file: C:\Windows\Distribuzione Software .
Esistono vari motivi che possono causare danni a questa cartella. Se sospetti che SoftwareDistribution sul tuo PC sia danneggiato e restituisca l'errore 0xC1900101 0x30017, puoi provare a eliminare questa cartella per ricostruirla e correggere questo errore. Ecco come farlo:
Passo 1. Arresta il servizio Windows Update.
- Apri il Correre finestra.
- Tipo ' services.msc ” nella casella e premere accedere .
- Clic SÌ se viene visualizzata la finestra UAC.
- Scorri verso il basso per trovare il aggiornamento Windows servizio.
- Fare clic con il pulsante destro del mouse su questo servizio e selezionare Fermare dal menù.
Passo 2. Elimina la cartella SoftwareDistribution.
- premi il finestre E E per aprire il Esplora file .
- Passare a C:\Finestre cartella.
- Trovare il Distribuzione del software cartella dall'elenco.
- Fare clic con il tasto destro e selezionare Eliminare .
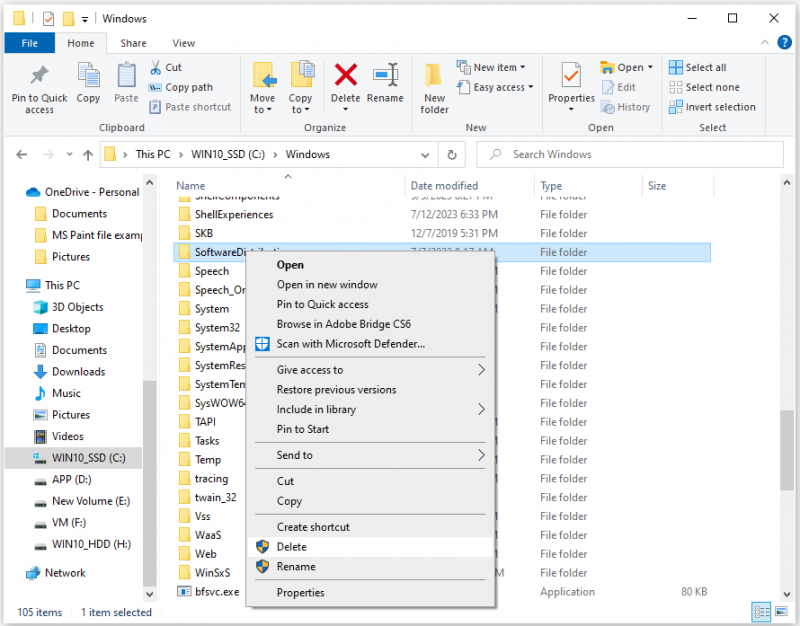
Passaggio 3. Abilita il servizio Windows Update.
- Apri il Servizio nuovamente la finestra.
- Fare clic con il pulsante destro del mouse su aggiornamento Windows servizio e selezionare Inizio .
Passaggio 4. Controlla e installa l'aggiornamento di Windows 10.
- Apri il Impostazioni finestra.
- Vai a Aggiornamento e sicurezza > aggiornamento Windows .
- Clicca il Ricerca aggiornamenti pulsante.
Metodo 10. Elimina la cartella Windows.old
Alcune persone segnalano che l'eliminazione della cartella Windows.old aiuta a correggere l'errore 0xC1900101 – 0x30017. Se anche tu vuoi provare, puoi fare come segue:
- Apri il Ricerca finestra.
- Tipo ' pulizia del disco ' e premere accedere .
- Seleziona l'unità di sistema nella finestra pop-up, quindi fai clic su OK .
- Quindi, fare clic Pulisci i file di sistema .
- Seleziona nuovamente l'unità di sistema.
- Seleziona la casella ' Installazioni precedenti di Windows ”.
- Quindi, fai clic su OK per confermare l'eliminazione.
Metodo 11. Aggiorna il BIOS
Il BIOS obsoleto può anche causare l'errore di aggiornamento di Windows 0xC1900101 – 0x30017. Quindi, puoi provare ad aggiornare il BIOS sul tuo PC per correggere questo errore. Per farlo ti consiglio di leggere questo post: Come aggiornare il BIOS Windows 10 | Come controllare la versione del BIOS .
Tuttavia, l'aggiornamento del BIOS a volte può comportare la perdita di dati. Pertanto, faresti meglio a eseguire il backup dei dati sul tuo PC prima di aggiornare il BIOS. Per eseguire un backup, è possibile utilizzare la procedura guidata di partizione MiniTool Copia disco caratteristica. Ecco il tutorial:
Passo 1. Scarica e installa MiniTool Partition Wizard sul tuo PC.
Demo della procedura guidata per la partizione MiniTool Fare clic per scaricare 100% Pulito e sicuro
Passo 2. Collega il dispositivo di archiviazione esterno al computer, quindi avvia MiniTool Partition Wizard.
Passaggio 3. Seleziona il Copia guidata disco opzione dalla barra laterale sinistra.
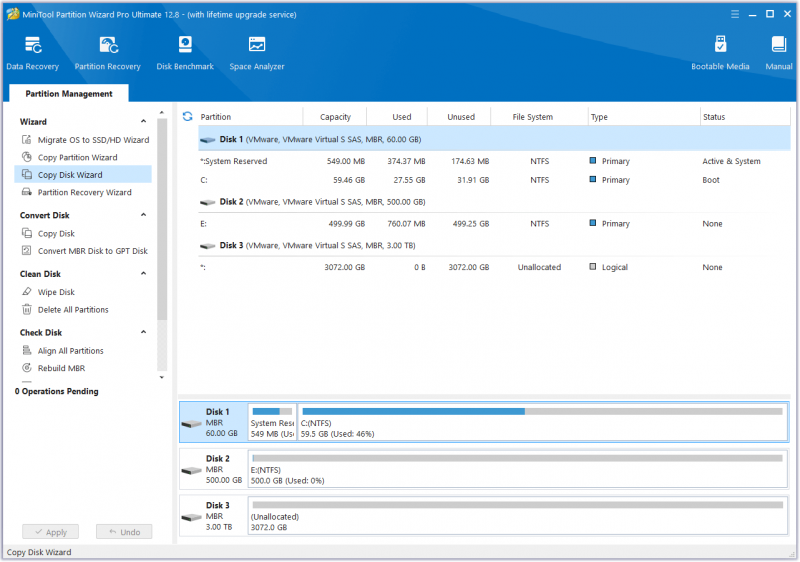
Passaggio 4. Nella finestra pop-up, fare clic su Prossimo . Quindi, seleziona il disco che desideri copiare (Disco 1), quindi fai clic su Prossimo .
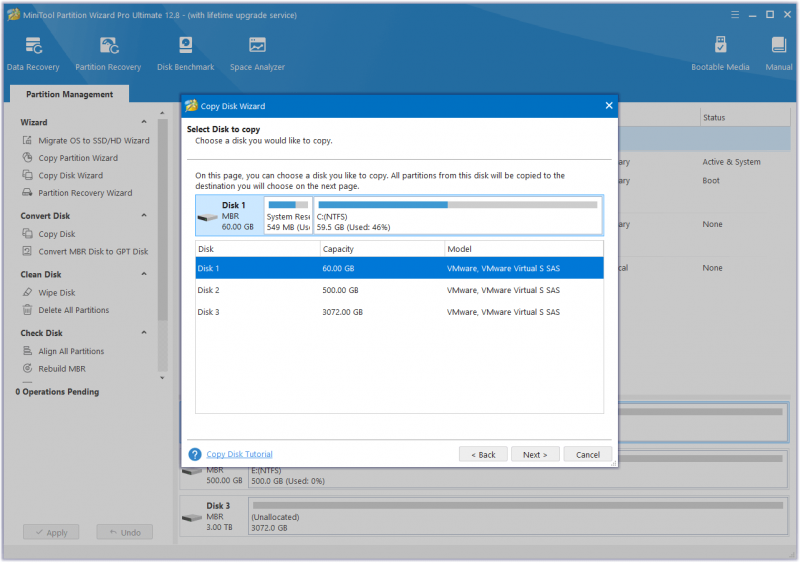
Passaggio 5. Successivamente, seleziona il disco di destinazione (Disco 2) e fai clic su Prossimo pulsante. Nella finestra del prompt, fare clic su SÌ se non ci sono dati importanti su di esso.
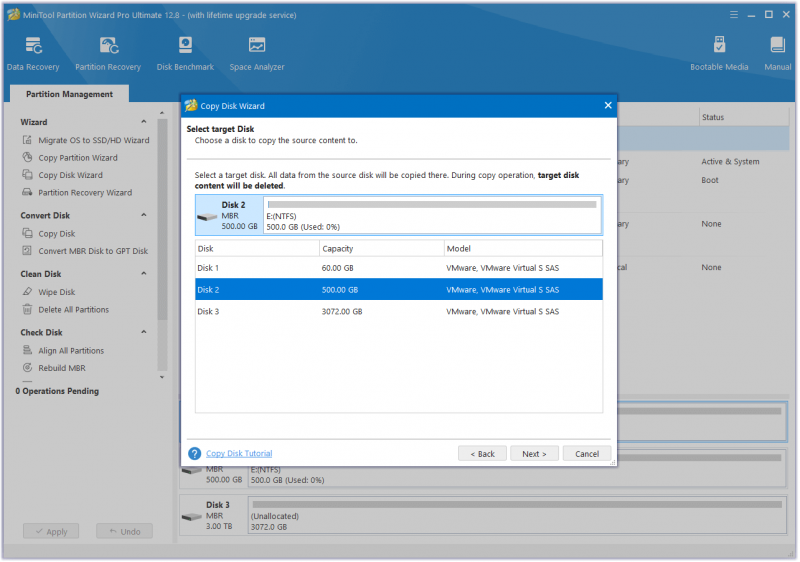
Passaggio 6. Seleziona le opzioni di copia in base alle tue esigenze e fai clic Prossimo . Clicca il Fine pulsante nella finestra successiva.
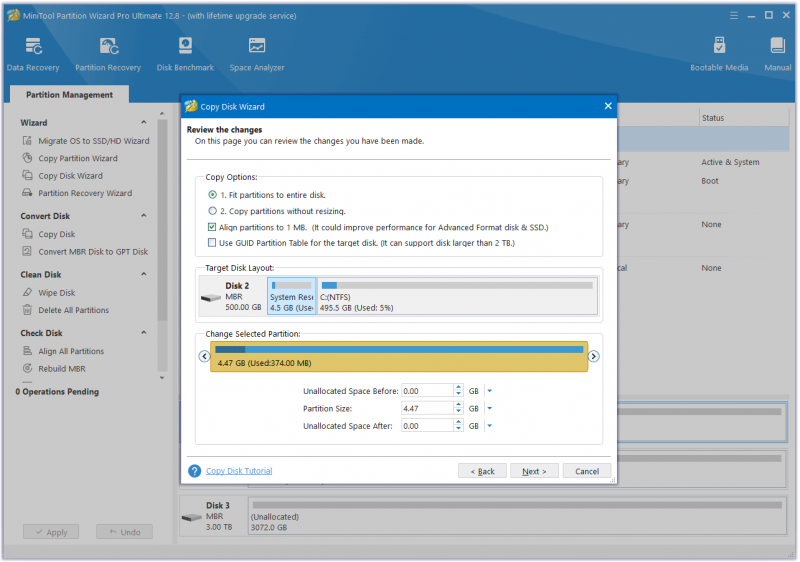
Passaggio 7. Clic Fare domanda a E SÌ per eseguire le modifiche.
Metodo 12. Prova alcuni metodi avanzati
Se nessuno dei metodi sopra indicati può aiutarti a correggere l’errore Windows 10 1903 0xC1900101 – 0x30017, non devi essere arrabbiato. Ecco alcuni metodi avanzati che puoi provare:
- Aggiorna Windows 10 utilizzando l'Assistente aggiornamento
- Aggiorna Windows dal file ISO di Windows 10
- Installazione pulita di Windows 10
Linea di fondo
Perché sul tuo PC si verifica l'errore 0xC1900101 – 0x30017 di installazione non riuscita? Come correggere l'errore 0xC1900101 0x30017 in Windows 11/10? Questo post ha discusso queste domande in dettaglio.
Se hai altre soluzioni a questo problema, condividile con noi nella seguente area commenti. Inoltre, puoi inviarci un'e-mail tramite [e-mail protetta] se hai difficoltà a utilizzare la procedura guidata di partizione MiniTool.
![[Guida completa] - Come utilizzare Net User Command su Windows 11 10?](https://gov-civil-setubal.pt/img/news/0D/full-guide-how-to-use-net-user-command-on-windows-11-10-1.png)





![Risolto - Windows ha riscontrato un problema durante l'installazione dei driver [MiniTool News]](https://gov-civil-setubal.pt/img/minitool-news-center/72/fixed-windows-encountered-problem-installing-drivers.png)
![Come recuperare i dati dal disco rigido di Xbox One (suggerimenti utili) [Suggerimenti per MiniTool]](https://gov-civil-setubal.pt/img/data-recovery-tips/48/how-recover-data-from-xbox-one-hard-drive.png)
![Codice di errore Termite Destiny 2: prova questi metodi per risolverlo [MiniTool News]](https://gov-civil-setubal.pt/img/minitool-news-center/34/error-code-termite-destiny-2.jpg)



![Come risolvere Impossibile connettersi all'App Store, iTunes Store, ecc. [Suggerimenti MiniTool]](https://gov-civil-setubal.pt/img/news/A4/how-to-fix-can-t-connect-to-the-app-store-itunes-store-etc-minitool-tips-1.png)




![Scarica Microsoft Edge Browser per Windows 10 o Mac [Notizie MiniTool]](https://gov-civil-setubal.pt/img/minitool-news-center/49/download-microsoft-edge-browser.png)

![Che cos'è OneDrive? Ho bisogno di Microsoft OneDrive? [Suggerimenti per il MiniTool]](https://gov-civil-setubal.pt/img/backup-tips/00/what-is-onedrive-do-i-need-microsoft-onedrive.png)