12 modi per aprire la pulizia del disco sul tuo computer Windows?
12 Ways Open Disk Clean Up Your Windows Computer
Puoi utilizzare Pulizia disco, uno strumento snap-in di Windows, per pulire lo spazio su disco del computer. Sai come aprire Pulizia disco su Windows? Esistono più metodi. Ti mostreremo i metodi che conosciamo finora in questo post di MiniTool.
Su questa pagina :- Cos'è la Pulizia disco su Windows?
- Metodo 1: aprire Pulizia disco tramite Ricerca di Windows
- Metodo 2: vai a Pulizia disco utilizzando Cortana
- Metodo 3: accedi alla pulizia del disco utilizzando il menu Start
- Metodo 4: eseguire la pulizia del disco tramite il pannello di controllo
- Metodo 5: aggiungi il collegamento per la pulizia del disco alla barra delle applicazioni
- Metodo 6: aggiungilo al menu Start
- Metodo 7: aprire la pulizia del disco utilizzando Esegui
- Metodo 8: eseguire la pulizia del disco utilizzando il prompt dei comandi o PowerShell
- Metodo 9: aprire Pulizia disco utilizzando Task Manager
- Metodo 10: selezionare l'unità di destinazione per eseguire la pulizia del disco
- Modo 11: accedi alla pulizia del disco in Esplora file
- Metodo 12: aprire la pulizia del disco eseguendo il file eseguibile
Cos'è la Pulizia disco su Windows?
Pulizia disco (cleanmgr.exe) è un'utilità di manutenzione di Windows. È uno degli strumenti di pulizia integrati di Windows. Puoi usarlo per liberare spazio su disco su un computer Windows. Questo strumento può cercare e analizzare il disco rigido del tuo computer alla ricerca di file che non vengono più utilizzati e rimuovere i file non necessari.
Disk Cleanup è uno strumento molto utile. Sai come aprirlo sul tuo computer? In questo post ti mostreremo alcuni metodi. Puoi scegliere un metodo conveniente da utilizzare.
Come aprire la Pulizia disco su Windows?
- Utilizza la ricerca di Windows
- Usa Cortana
- Utilizza il menu Start
- Utilizza il Pannello di controllo
- Utilizza il collegamento Pulizia disco
- Aggiungi al menu Start
- Usa Esegui
- Utilizza il prompt dei comandi o Windows PowerShell
- Utilizza Gestione attività
- Seleziona l'unità di destinazione per eseguire questo strumento
- Utilizza Esplora file
- Esegui il suo file eseguibile
Metodo 1: aprire Pulizia disco tramite Ricerca di Windows
La ricerca di Windows è uno strumento utile per cercare file e app sul tuo computer, puoi usarlo per cercare Pulizia disco e aprirlo per un ulteriore utilizzo.
1. Fare clic sull'icona o sulla casella di ricerca di Windows per aprire lo strumento.
2. Digitare Pulizia del disco e seleziona il primo risultato.

3. Si aprirà lo strumento Pulizia disco. Puoi espandere l'elenco per Unità e selezionare l'unità che desideri pulire.
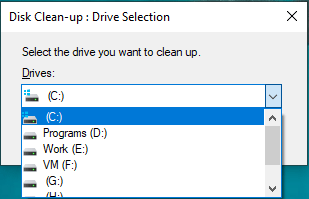
4. Lo strumento inizierà a calcolare quanto spazio puoi liberare su quell'unità.
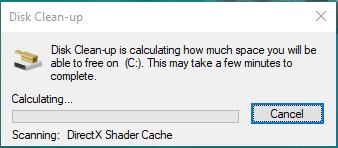
5. Nella pagina successiva, puoi vedere che alcuni tipi di file sono selezionati per impostazione predefinita. Questi sono i file che puoi sentirti libero di eliminare. Puoi anche selezionare altri file da eliminare in base alla tua situazione.
6. Fare clic su OK pulsante per eseguire Pulizia disco Windows 10 per eliminare i file selezionati.
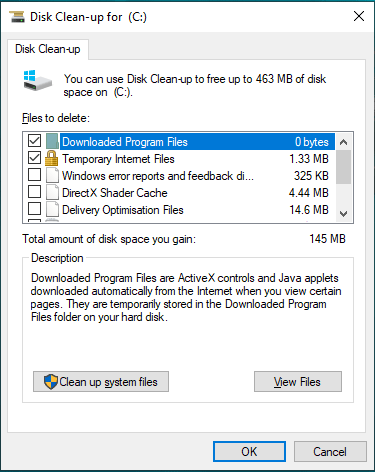
Metodo 2: vai a Pulizia disco utilizzando Cortana
Se utilizzi Windows 10, puoi anche utilizzare Cortana per aprire Pulizia disco ( abilitare Cortana ).
Puoi dire Ehi Cortana o fare clic sull'icona Cortana sul computer, quindi dire Apri Pulizia disco per aprirlo.
Metodo 3: accedi alla pulizia del disco utilizzando il menu Start
Puoi anche utilizzare il menu Start per accedere a Pulizia disco se utilizzi Windows 7 o Windows 10.
Su Windows 10
- Fare clic su Avvia.
- Scorri verso il basso il menu Start fino a visualizzare Strumenti di amministrazione di Windows. Fare clic per aprirlo e sarà possibile visualizzare Pulizia disco nell'elenco a discesa.
- Clic Pulizia del disco per aprirlo.
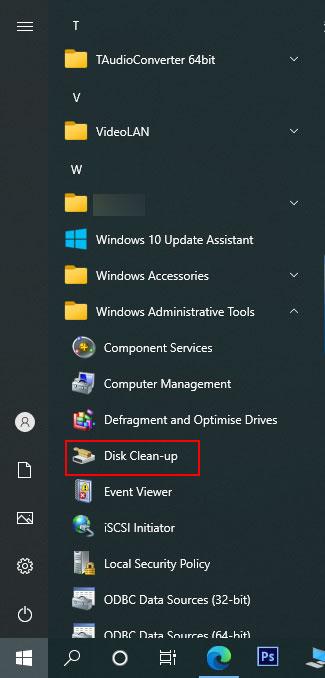
Su Windows 7
- Clic Inizio .
- Vai a Tutti i programmi > Accessori > Strumenti di sistema .
- Clic Pulizia del disco nel menu a discesa per aprirlo.
Metodo 4: eseguire la pulizia del disco tramite il pannello di controllo
Questo metodo funziona su tutte le versioni di Windows, inclusi Windows 10, Windows 8/8.1 e Windows 7.
- Apri Pannello di controllo.
- Vai a Sistema e sicurezza > Strumenti di amministrazione .
- Si aprirà la cartella Strumenti di amministrazione. È possibile trovare il collegamento Pulizia disco nella cartella. Quindi, puoi fare clic su di esso per aprirlo.
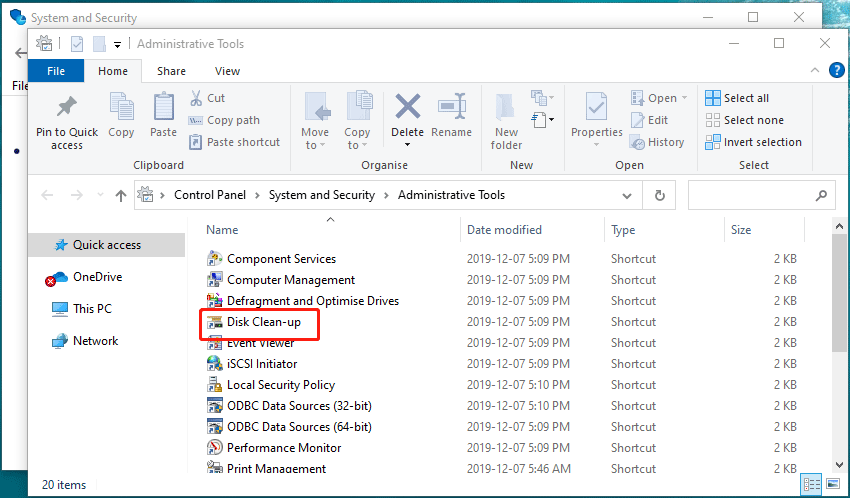
Metodo 5: aggiungi il collegamento per la pulizia del disco alla barra delle applicazioni
Puoi anche aggiungere direttamente il collegamento Pulizia disco alla barra delle applicazioni.
- Utilizzare la ricerca di Windows per cercare pulizia del disco .
- Fare clic con il pulsante destro del mouse sul primo risultato e selezionare Aggiungi alla barra delle applicazioni .
- L'icona Pulizia disco verrà visualizzata sulla barra delle applicazioni. Se vuoi usarlo, puoi fare clic direttamente su di esso.
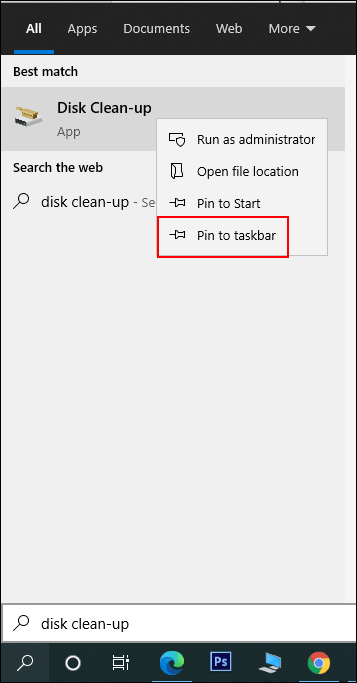
Metodo 6: aggiungilo al menu Start
Puoi anche aggiungere direttamente il collegamento Pulizia disco alla barra delle applicazioni.
- Utilizzare la ricerca di Windows per cercare pulizia del disco .
- Fare clic con il pulsante destro del mouse sul primo risultato e selezionare Pin per iniziare.
- Fai clic su Start e puoi trovare questo strumento nel menu Start. Puoi fare clic per aprirlo.
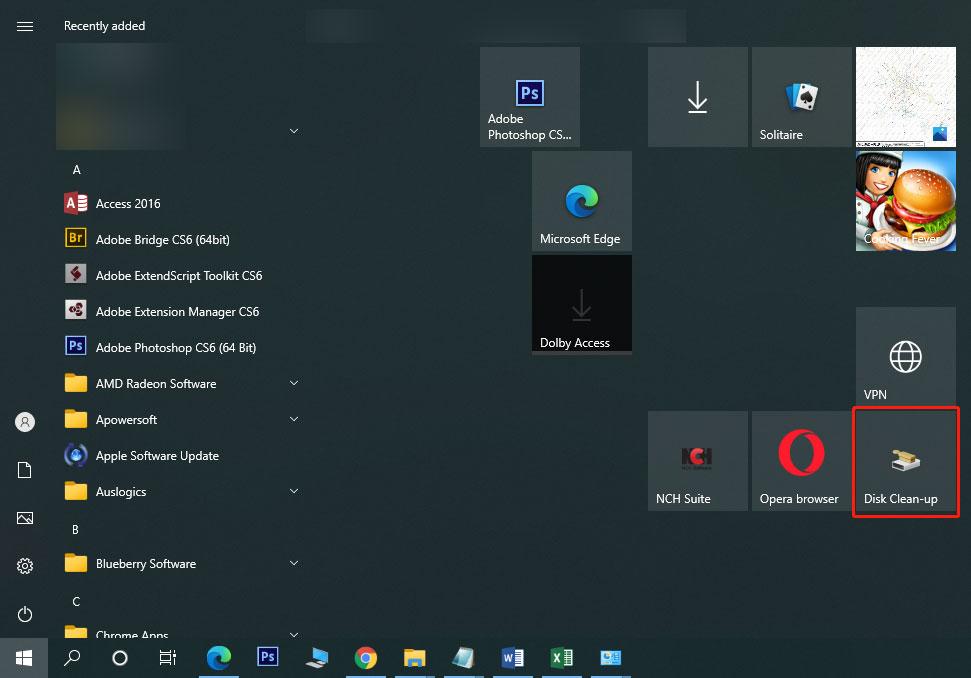
Metodo 7: aprire la pulizia del disco utilizzando Esegui
- Premere Vittoria+R per aprire Esegui.
- Tipo cleanmgr e premere Invio per aprire lo strumento.
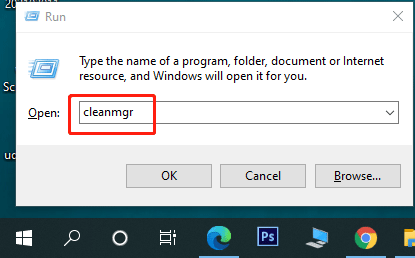
Metodo 8: eseguire la pulizia del disco utilizzando il prompt dei comandi o PowerShell
Puoi anche eseguire il file cleanmgr comando utilizzando il prompt dei comandi o Windows PowerShell per aprire lo strumento di pulizia del disco.
- Apri il prompt dei comandi .
- Tipo cleanmgr e premere accedere per aprire lo strumento.
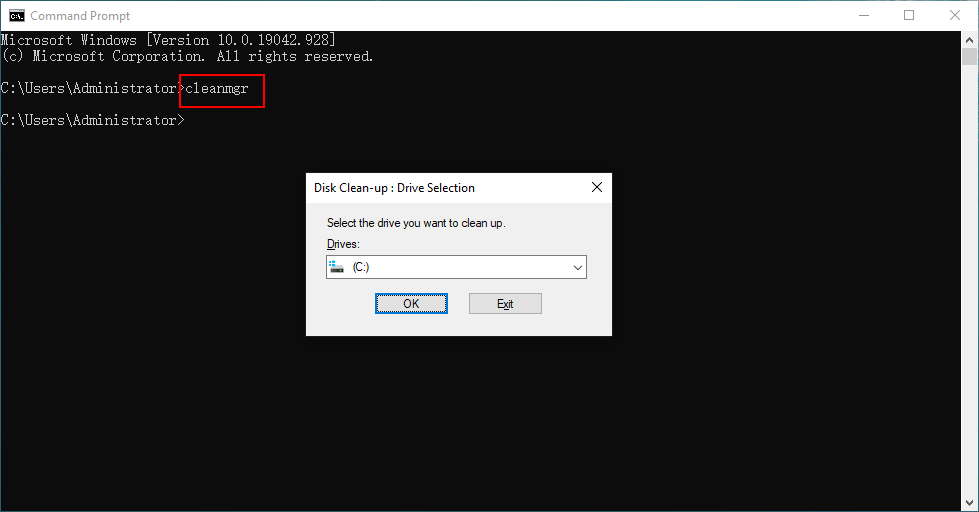
Metodo 9: aprire Pulizia disco utilizzando Task Manager
Puoi utilizzare Task Manager per aggiungere un'attività come Pulizia disco. Ecco i passaggi:
- Fare clic con il tasto destro sulla barra delle applicazioni e selezionare Responsabile delle attività .
- Clic File dal menu in alto e quindi selezionare Esegui una nuova attività .
- Tipo cleanmgr sull'interfaccia pop-up e premere OK .
- La Pulizia disco verrà eseguita sul tuo computer. La sua finestra non verrà visualizzata. Ma puoi trovarlo sulla barra delle applicazioni. Puoi fare clic su di esso per aprire la sua interfaccia.
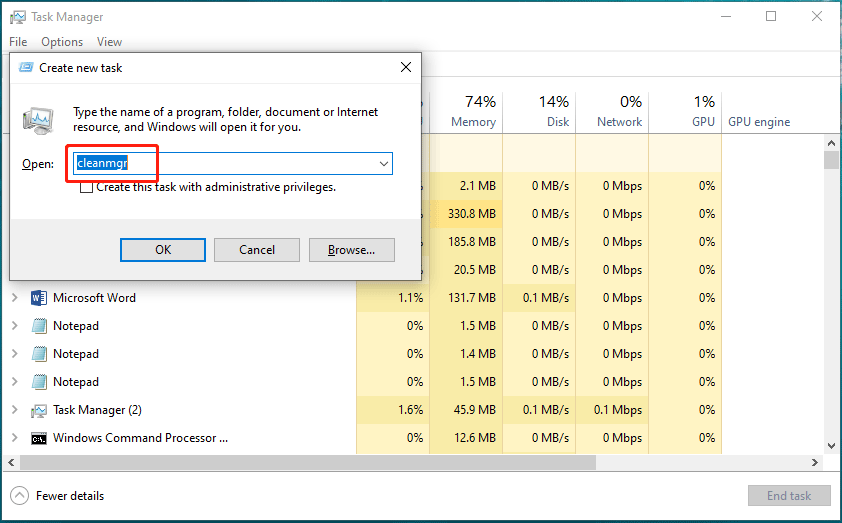
Metodo 10: selezionare l'unità di destinazione per eseguire la pulizia del disco
- Clic Questo PC sul tuo desktop.
- Fai clic con il pulsante destro del mouse sull'unità che desideri pulire e seleziona Proprietà .
- Clicca il Pulizia del disco pulsante sotto il Generale scheda per aprire Pulizia disco di Windows 10.
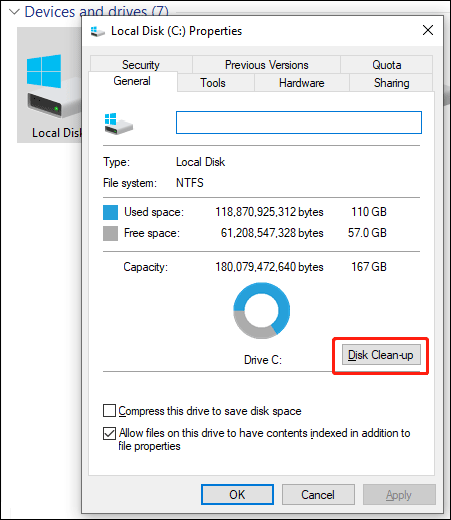
Utilizzando questo metodo, non è necessario selezionare l'unità di destinazione nello strumento.
Modo 11: accedi alla pulizia del disco in Esplora file
Come accedere a Pulizia disco su Windows 10 utilizzando Esplora file? Ecco una guida:
- Apri Esplora file.
- Tipo cleanmgr nella barra degli indirizzi e premere accedere .
- Lo strumento si aprirà.
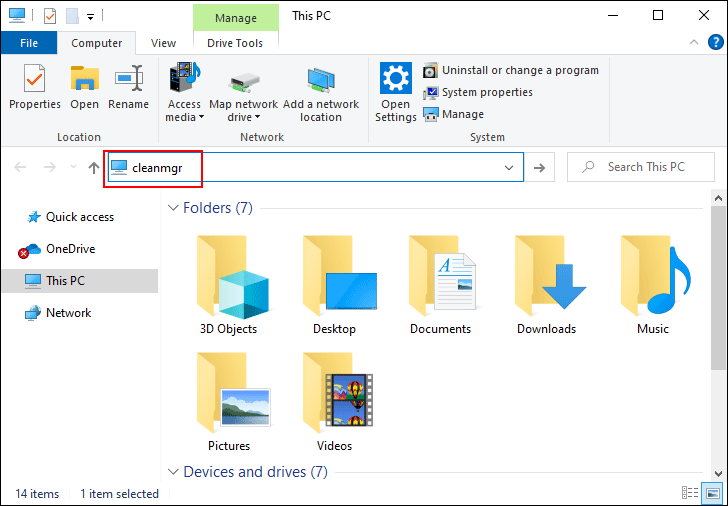
Metodo 12: aprire la pulizia del disco eseguendo il file eseguibile
Pulizia disco è un file eseguibile chiamato cleanmgr.exe. Puoi trovare questo file nella sottocartella System32 della cartella Windows. La posizione di cleanmgr.exe è C:WindowsSystem32 . Quando accedi a questa cartella, devi scorrere verso il basso per trovare il file cleanmgr.exe file e fare clic su di esso per aprire Pulizia disco.
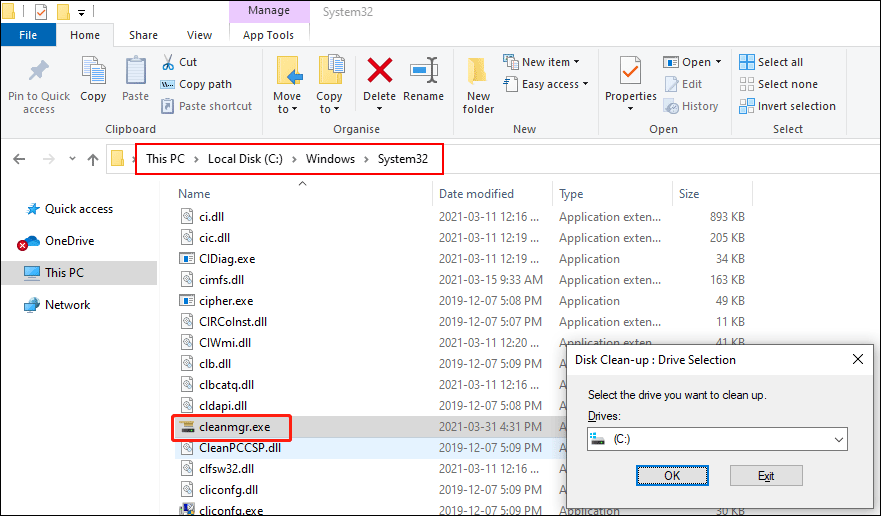
Quale metodo preferisci utilizzare? Conveniente è buono.
![Introduzione alla scheda di espansione inclusa la sua applicazione [MiniTool Wiki]](https://gov-civil-setubal.pt/img/minitool-wiki-library/00/introduction-expansion-card-including-its-application.jpg)

![RISOLTO: Come recuperare in modo rapido e sicuro i file persi in Windows Server [Suggerimenti MiniTool]](https://gov-civil-setubal.pt/img/data-recovery-tips/68/solved-how-quick-safely-recover-lost-file-windows-server.jpg)
![Come risolvere il problema 'Riparazione automatica di Windows non funzionante' [RISOLTO] [Suggerimenti per MiniTool]](https://gov-civil-setubal.pt/img/data-recovery-tips/35/how-fixwindows-automatic-repair-not-working.jpg)
![Come risolvere il problema Impossibile trovare unità durante l'installazione di Windows [MiniTool News]](https://gov-civil-setubal.pt/img/minitool-news-center/49/how-fix-we-couldn-t-find-any-drives-while-installing-windows.jpg)
![Percorso di destinazione troppo lungo in Windows: risolto in modo efficace! [Novità MiniTool]](https://gov-civil-setubal.pt/img/minitool-news-center/12/destination-path-too-long-windows-effectively-solved.png)
![Come correggere l'errore di memoria 13-71 in Call of Duty Warzone/Warfare? [Suggerimenti per MiniTool]](https://gov-civil-setubal.pt/img/news/0B/how-to-fix-memory-error-13-71-in-call-of-duty-warzone/warfare-minitool-tips-1.png)


![Una breve introduzione alla cartella delle informazioni sul volume di sistema [MiniTool Wiki]](https://gov-civil-setubal.pt/img/minitool-wiki-library/71/brief-introduction-system-volume-information-folder.png)
![Requisiti RAM di Windows 10: quanta RAM ha bisogno di Windows 10 [MiniTool News]](https://gov-civil-setubal.pt/img/minitool-news-center/20/windows-10-ram-requirements.jpg)
![Come risolvere il problema 'Segnalibri di Chrome non sincronizzati' su Windows [MiniTool News]](https://gov-civil-setubal.pt/img/minitool-news-center/78/how-fix-chrome-bookmarks-not-syncing-issue-windows.jpg)
![Come correggere l'errore 0xc0000409 del codice di eccezione di Windows 10 [MiniTool News]](https://gov-civil-setubal.pt/img/minitool-news-center/72/how-fix-exception-code-0xc0000409-error-windows-10.png)
![Che cos'è la custodia del disco rigido e come installarla sul tuo PC? [MiniTool Wiki]](https://gov-civil-setubal.pt/img/minitool-wiki-library/04/what-is-hard-drive-enclosure.jpg)

![[Risolto!] Come risolvere il ping alto di Rocket League su Windows 10 11?](https://gov-civil-setubal.pt/img/news/D0/solved-how-to-fix-rocket-league-high-ping-on-windows-10-11-1.png)



