3 modi per disabilitare il tasto Windows su Windows [MiniTool News]
3 Ways Disable Windows Key Windows
Sommario :
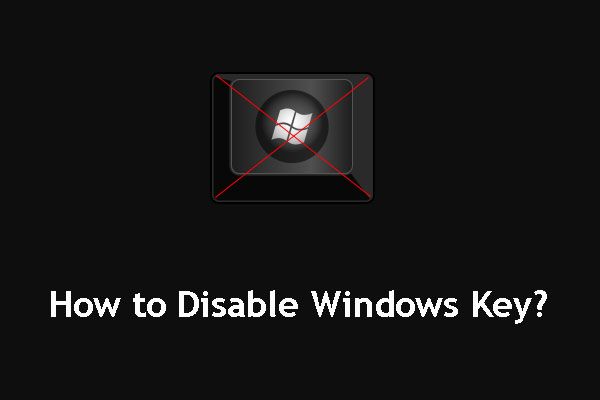
Le scorciatoie da tastiera di Windows possono semplificare il tuo lavoro. Tuttavia, quando giochi, potresti voler disabilitare il tasto Windows per goderti i giochi senza interferenze. Questo post ti spiegherà come disabilitare o abilitare il tasto Windows quando necessario. Mentre Soluzione MiniTool ti offrirà altri suggerimenti e trucchi utili.
È possibile premere il tasto Windows sulla tastiera per aprire il menu di avvio. Con la combinazione di WinKey e altri tasti, puoi eseguire molte azioni e comandi che puoi eseguire anche con il mouse.
Di solito, le scorciatoie WinKey o Windows Key sono molto utili e convenienti se puoi gestirle senza problemi.
Tuttavia, se stai giocando e qualcuno preme per errore il tasto Windows, il gioco aperto in cui la barra delle applicazioni non viene mostrata verrà ridotto a icona senza esistere. Questo è un incubo per i giocatori di PC. Ecco una domanda: come disabilitare il tasto Windows per migliorare l'esperienza di gioco?
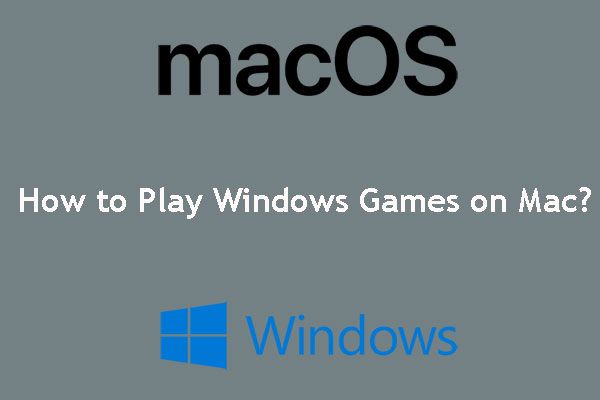 Come si gioca ai giochi Windows su Mac? Ecco alcune soluzioni
Come si gioca ai giochi Windows su Mac? Ecco alcune soluzioni Come si gioca ai giochi Windows su Mac? In effetti, ci sono molti modi per fare questo lavoro. Ora puoi leggere questo post e quindi scegliere un modo adatto di conseguenza.
Leggi di piùIn questo post, ti mostreremo 3 modi per disabilitare il tasto Windows. Puoi selezionarne uno in base alle tue esigenze.
# 1. Usa WinKey Killer o WinKill
WinKey Killer
WinKey Killer è un'applicazione gratuita. Puoi cercarlo su Internet e quindi scaricarlo sul tuo computer. Tuttavia, non funziona nelle versioni successive di Windows.
WinKill
WinKill può funzionare con Windows 10. Si trova nella barra delle applicazioni e puoi accenderlo o spegnerlo manualmente per disabilitare o abilitare il tasto Windows. Puoi anche cercare WinKill su Internet e scaricarlo manualmente sul tuo computer.
# 2. Modifica il registro
Per disabilitare il tasto Windows, è necessario seguire questi passaggi:
- stampa Cortana e cerca regedit .
- Scegli la prima opzione per aprirlo.
- Vai a HKEY_LOCAL_ MACHINE> Sistema> CurrentControlSet> Controllo> Layout tastiera sulla macchina locale.
- stampa Aggiungere valore nel menu Modifica. Quindi, digita Mappa di Scancode , Selezionare REG_BINARY come tipo di dati.
- Premere OK.
- genere 00000000000000000300000000005BE000005CE000000000 nel campo Dati.
- Premere OK.
Infine, è necessario chiudere l'Editor del Registro di sistema e quindi riavviare il PC.
In effetti, queste chiavi di registro sono molto importanti. Puoi prima eseguire il backup della singola chiave di registro se vuoi tenerli al sicuro.
Se desideri abilitare il tasto Windows, puoi seguire questi passaggi:
- Usa lo stesso metodo menzionato in disabilitare il tasto Windows parte per aprire il file Editor del registro .
- Vai a HKEY_LOCAL_ MACHINE> Sistema> CurrentControlSet> Controllo> Layout tastiera sulla macchina locale.
- Fare clic con il pulsante destro del mouse su Mappa di Scancode voce di registro e quindi selezionare Elimina dal menu a comparsa.
- stampa sì .
- Chiudi l'Editor del Registro di sistema e riavvia il PC.
# 3. Usa l'Editor criteri di gruppo
È inoltre possibile utilizzare l'Editor criteri di gruppo per abilitare e disabilitare il tasto Windows. Si prega di seguire questi passaggi:
- Clic Cortana , digitare correre e premete accedere .
- Scegli il primo risultato da aprire Correre .
- Digitare msc e premete accedere per accedere all'Editor criteri di gruppo.
- Vai a Configurazione utente> Modelli amministrativi> Componenti di Windows> Esplora file .
- Trovare la Disattiva i tasti di scelta rapida di Windows + X. opzione e fare doppio clic su di essa.
- Scegliere Abilitato .
- Quando vedi la finestra pop-out sopra, devi premere Applicare e ok successivamente per mantenere il cambiamento. Quindi, riavvia il PC.
Se il tuo computer non dispone dell'Editor Criteri di gruppo, puoi utilizzare l'Editor del Registro di sistema per disabilitare i tasti di scelta rapida di Windows:
1. Dopo essere entrati nell'Editor del Registro di sistema, è necessario accedere a:
HKEY_CURRENT_USER Software Microsoft Windows CurrentVersion Policies Explorer
2. Crea un file DWORD (32 bit) Valore, chiamalo come NoWinKeys e definire il valore come 1.
3. Premete ok .


![Correzioni: OBS non rilevava l'audio del desktop (3 metodi) [MiniTool News]](https://gov-civil-setubal.pt/img/minitool-news-center/20/fixes-obs-not-picking-up-desktop-audio.jpg)

![Chrome non carica le pagine? Ecco 7 soluzioni [Novità MiniTool]](https://gov-civil-setubal.pt/img/minitool-news-center/07/chrome-not-loading-pages.png)












![[Risolto] Attività pianificate di Windows non in esecuzione su Windows 10 [MiniTool News]](https://gov-civil-setubal.pt/img/minitool-news-center/00/windows-scheduled-tasks-not-running-windows-10.jpg)

