Come risolvere lo strappo e lo sfarfallio dello schermo di Halo Infinite Win 10 11?
Come Risolvere Lo Strappo E Lo Sfarfallio Dello Schermo Di Halo Infinite Win 10 11
Riscontri problemi di grafica come lacerazione dello schermo, sfarfallio, luccichio, congelamento o problemi di nero durante la riproduzione di Halo Infinite sul tuo PC Windows? In tal caso, segui questa guida alla risoluzione dei problemi su Sito Web MiniTool e il problema verrà risolto.
Strappo dello schermo del PC di Halo Infinite
Halo Infinite è uno dei videogiochi sparatutto d'azione più popolari disponibile per console Windows e Xbox. Come qualsiasi altro videogioco, potresti anche riscontrare alcuni problemi grafici durante la riproduzione di questo gioco e il problema dello schermo, dello sfarfallio, del blocco o dello schermo nero è uno di questi.
Se sei infastidito dallo stesso problema, ti consigliamo vivamente di provare le soluzioni menzionate in questa guida una per una finché il problema non viene risolto.
Come risolvere lo strappo dello schermo di Halo Infinite su Windows 10/11?
Correzione 1: attiva V-Sync
Per evitare anomalie grafiche come lo sfarfallio, lo strappo o lo schermo nero di Halo infinite, puoi provare ad abilitare la sincronizzazione verticale.
Per scheda grafica NVIDIA:
Passaggio 1. Avvia Pannello di controllo NVIDIA .
Passaggio 2. Vai a Impostazioni 3D > Gestisci le impostazioni 3D > Impostazioni del programma .
Passaggio 3. Premere Aggiungere e seleziona Aureola Infinita dall'elenco dei programmi.
Passaggio 4. Scorri verso il basso per trovare Sincronizzazione verticale e accendilo.
Passaggio 5. Riavvia il computer per applicare le modifiche.
Per scheda grafica AMD:
Passaggio 1. Apri Software AMD Radeon e vai a Impostazioni .
Passaggio 2. Colpisci Grafica > Attendere l'aggiornamento verticale > impostare il valore di Attendere l'aggiornamento verticale a Sempre acceso .
Passaggio 3. Riavvia il computer.
Correzione 2: imposta prestazioni elevate
Se stai eseguendo la modalità bilanciata, potresti anche riscontrare lo strappo dello schermo di Halo Infinite. In questo caso, l'impostazione della modalità ad alte prestazioni potrebbe funzionare per te. Fare così:
Passaggio 1. Fare clic Inizio e aperto Pannello di controllo .
Passaggio 2. Colpisci Hardware e suono e Opzioni di alimentazione .
Passaggio 3. Controlla Alte prestazioni e quindi riavviare il computer.

Correzione 3: impostazioni grafiche di gioco inferiori
È stato riferito dalla maggior parte dei giocatori che l'abbassamento delle impostazioni grafiche del gioco li aiuta a sbarazzarsi dei problemi di lacerazione dello schermo e sfarfallio di Halo Infinite. Puoi considerare di disattivare alcune delle impostazioni di visualizzazione per il gioco come l'effetto ombra, l'anti-aliasing, i dettagli delle texture e così via.
Correzione 4: aggiorna i driver grafici
È di vitale importanza mantenere aggiornati i driver della GPU nei videogiochi. Seguire i passaggi seguenti per verificare la disponibilità di aggiornamenti:
Passaggio 1. Fare clic con il tasto destro su Inizio aprire Menu di collegamento rapido .
Passaggio 2. Scegli Gestore dispositivi ed espandere Visualizza gli adattatori scegliere Aggiorna driver > Cerca automaticamente i driver . Se il sistema rileva un aggiornamento disponibile, scaricherà e installerà automaticamente l'aggiornamento per te.
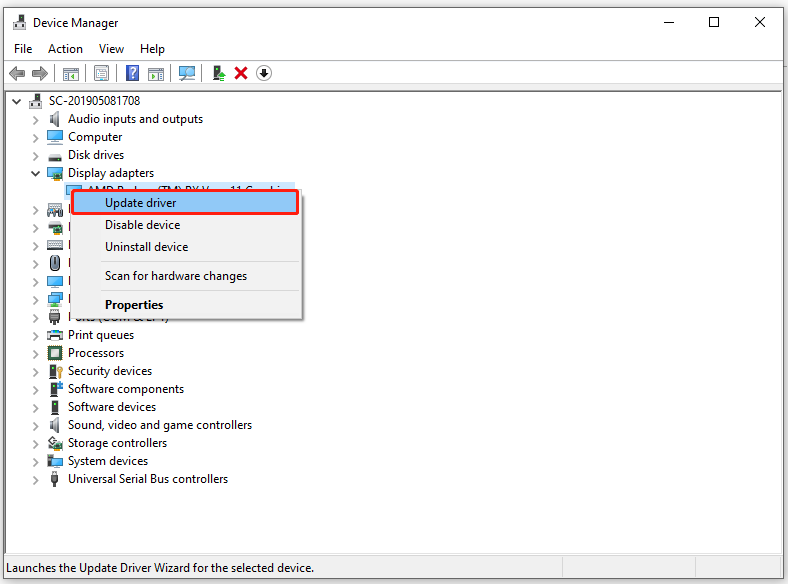
Correzione 5: verifica dell'integrità dei file di gioco
A volte, i file di gioco saranno mancanti o danneggiati per alcuni motivi, portando allo screen tearing di Halo Infinite. Pertanto, dovresti assicurarti che i tuoi file di gioco siano intatti.
Passo 1. Avvia il Vapore cliente e vai a Biblioteca .
Passaggio 2. Scorri verso il basso per trovare Halo Infinite e fai clic con il pulsante destro del mouse per scegliere Proprietà .
Passaggio 3. Nella scheda FILE LOCALI, premi VERIFICA INTEGRITÀ DEI FILE DI GIOCO e attendi il completamento del processo.
Correzione 6: imposta priorità alta
Per far funzionare meglio il tuo gioco, puoi assegnargli più risorse impostando la priorità del gioco nel segmento più alto. Ecco come farlo:
Passaggio 1. Fare clic con il tasto destro sulla barra delle applicazioni per scegliere Gestore attività .
Passaggio 2. Sotto il Particolari scheda, fare clic con il pulsante destro del mouse sull'attività di gioco Halo Infinite per scegliere Imposta priorità su Alto .
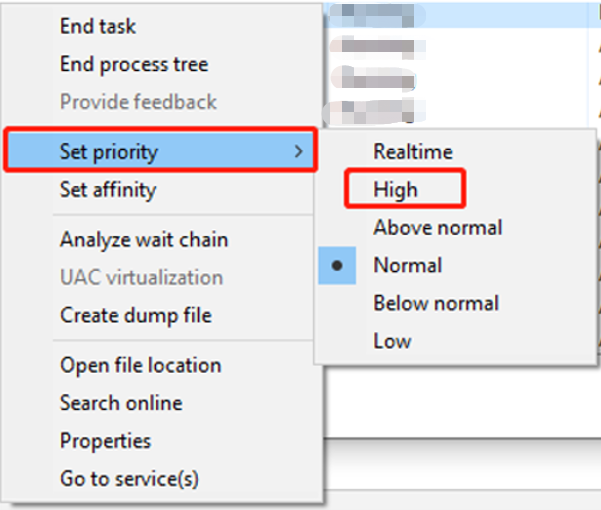


![Come scaricare Google Meet per PC (Windows 11/10), Android e iOS [Suggerimenti MiniTool]](https://gov-civil-setubal.pt/img/news/81/how-to-download-google-meet-for-pc-windows-11/10-android-ios-minitool-tips-1.png)




![Correzione: Uplay non riconosce i giochi installati su Windows 10 [MiniTool News]](https://gov-civil-setubal.pt/img/minitool-news-center/04/fix-uplay-doesn-t-recognize-installed-games-windows-10.png)


![4 soluzioni per le impostazioni di AMD Radeon che non si aprono [MiniTool News]](https://gov-civil-setubal.pt/img/minitool-news-center/11/4-solutions-amd-radeon-settings-not-opening.png)


![La scheda SD non è piena ma dice piena? Recupera i dati e risolvilo ora! [Suggerimenti per MiniTool]](https://gov-civil-setubal.pt/img/data-recovery-tips/93/sd-card-not-full-says-full.jpg)


![Disco rigido esterno Xbox One: HDD VS SSD, quale scegliere? [Novità MiniTool]](https://gov-civil-setubal.pt/img/minitool-news-center/23/xbox-one-external-hard-drive.jpg)


![Come ottenere immagini da un iPhone rotto? Le soluzioni sono qui [Suggerimenti per MiniTool]](https://gov-civil-setubal.pt/img/ios-file-recovery-tips/17/how-get-pictures-off-broken-iphone.jpg)