3 modi: come sbloccare un sito Web su Chrome
3 Ways How Unblock Website Chrome
Quando desideri accedere ad alcuni siti Web, potresti fallire e scoprire che sono bloccati. Quindi, sai come sbloccare un sito Web su Chrome? Questo post di MiniTool mostra 3 soluzioni. Inoltre, puoi visitare MiniTool per trovare ulteriori suggerimenti e soluzioni per Windows.
Su questa pagina :Google Chrome è uno dei browser più popolari al mondo. Ma, quando desideri accedere a un sito Web, potresti fallire e scoprire che è bloccato. Google Chrome potrebbe bloccare alcuni siti per motivi diversi.
Tuttavia, sai come sbloccare un sito Web su Chrome per risolvere questo problema? In caso contrario, continua a leggere per trovare soluzioni.
 Come bloccare i siti Web su Chrome con Blocca sito (3 passaggi)
Come bloccare i siti Web su Chrome con Blocca sito (3 passaggi)Come bloccare i siti Web su Chrome? Guida dettagliata su come bloccare qualsiasi sito Web in Google Chrome con l'estensione Block Site Chrome su Windows 10 o dispositivi mobili.
Per saperne di più3 modi: come sbloccare un sito Web su Chrome
In questa sezione ti mostreremo come sbloccare i siti Web Chrome.
Metodo 1. Sblocca i siti Web Chrome dall'elenco dei siti con restrizioni
Per sbloccare un sito Web su Chrome, puoi farlo dall'elenco dei siti con restrizioni.
Ora, ecco il tutorial.
1. Vai al Pannello di controllo e visualizza tutti gli elementi per Icone grandi .
2. Fare clic Opzioni Internet .
3. Nel Proprietà Internet finestra, vai a Sicurezza scheda, selezionare Siti riservati e fare clic Siti .
4. Se il sito Web a cui desideri accedere è elencato qui, puoi selezionarlo e fare clic Rimuovere .
5. Quindi fare clic OK per salvare le modifiche.
Successivamente, riavvia Google Chrome e controlla se il problema è stato risolto.
Metodo 2. Reimposta il file Hosts
Per quanto riguarda come sbloccare un sito su Chrome, puoi scegliere di reimpostare il file host.
Ora, ecco il tutorial.
- Passare a C:WindowsSystem32driverecc percorso per trovare il file Hosts.
- Fare clic con il pulsante destro del mouse Ospiti e aprirlo con Blocco note.
- Se vedi il sito web a cui desideri accedere con i numeri 127.0.0.1, i tuoi file host potrebbero essere stati modificati, quindi non puoi accedere al sito.
- Quindi seleziona l'intero URL ed eliminalo.
- Salva le modifiche e chiudi il Blocco note.
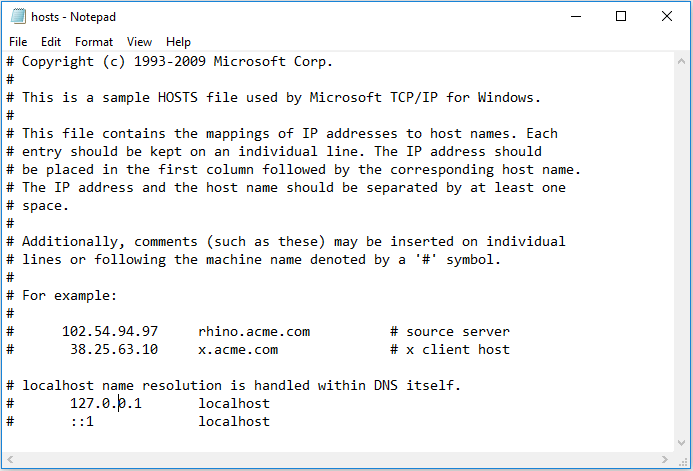
Al termine, riavvia Google Chrome e controlla se il problema è stato risolto.
Metodo 3. Utilizza le estensioni di Google Chrome per sbloccare i siti Web
Per sbloccare un sito Web su Chrome, puoi utilizzare l'estensione di Google Chrome per farlo.
Ora, ecco il tutorial.
- Clicca il tre punti pulsante nell'angolo destro.
- Quindi fare clic Più strumenti e trova Estensioni .
- Aprire Estensioni menu sul lato sinistro e fare clic Apri Chrome Web Store .
- Cerca Zenmate e poi clicca Aggiungi a Chrome .
- Iscriviti ed esegui l'estensione.
Successivamente, riavvia Google Chrome e controlla se il problema è stato risolto.
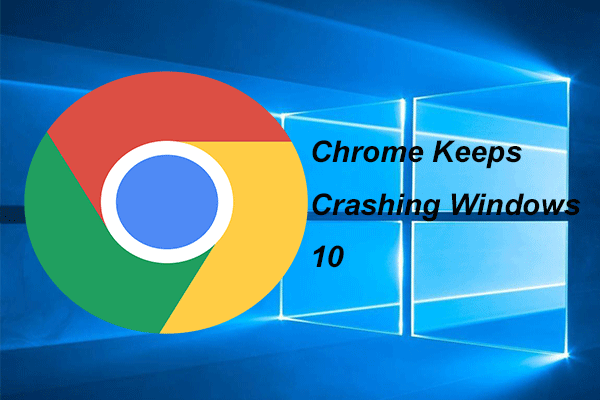 4 soluzioni per correggere Chrome che continua a bloccare Windows 10
4 soluzioni per correggere Chrome che continua a bloccare Windows 10Google Chrome potrebbe continuare a bloccarsi durante l'utilizzo. Questo post ti mostrerà come risolvere il problema che Chrome continua a bloccare Windows 10.
Per saperne di piùParole finali
Per riassumere, per quanto riguarda come sbloccare un sito Web su Chrome, questo post ha mostrato 3 soluzioni affidabili. Se non sai come sbloccare Chrome, prova queste soluzioni. Se hai soluzioni migliori per sbloccare Chrome, puoi lasciare un messaggio nella zona commenti.
![[Risolto] Come guardare YouTube a scuola?](https://gov-civil-setubal.pt/img/youtube/59/how-watch-youtube-school.png)
![[Pro e contro] Backup vs replica: qual è la differenza?](https://gov-civil-setubal.pt/img/backup-tips/C4/pros-cons-backup-vs-replication-what-s-the-difference-1.png)
![Come fare uno screenshot sul tuo telefono Samsung? [Notizie MiniTool]](https://gov-civil-setubal.pt/img/minitool-news-center/19/how-take-screenshot-your-samsung-phone.jpg)





![Ecco 5 metodi per correggere la tastiera del laptop che non funziona con Windows 10 [MiniTool News]](https://gov-civil-setubal.pt/img/minitool-news-center/21/here-are-5-methods-fix-laptop-keyboard-not-working-windows-10.jpg)

![Che cos'è l'uscita digitale Realtek | Risolto il problema con l'audio Realtek non funzionante [Notizie MiniTool]](https://gov-civil-setubal.pt/img/minitool-news-center/44/what-is-realtek-digital-output-fix-realtek-audio-not-working.png)
![Windows 10 Pro Vs Pro N: qual è la differenza tra loro [MiniTool News]](https://gov-civil-setubal.pt/img/minitool-news-center/15/windows-10-pro-vs-pro-n.png)





![Come far funzionare meglio Fortnite su PC? 14 trucchi [Suggerimenti per MiniTool]](https://gov-civil-setubal.pt/img/backup-tips/32/how-make-fortnite-run-better-pc.png)
![Se la porta USB non funziona, queste soluzioni sono disponibili [Suggerimenti per MiniTool]](https://gov-civil-setubal.pt/img/data-recovery-tips/83/if-your-usb-port-not-working.jpg)
